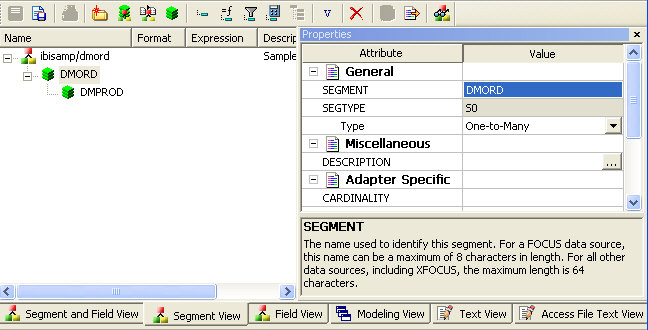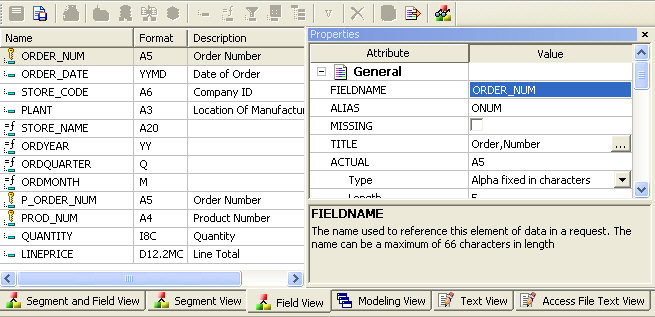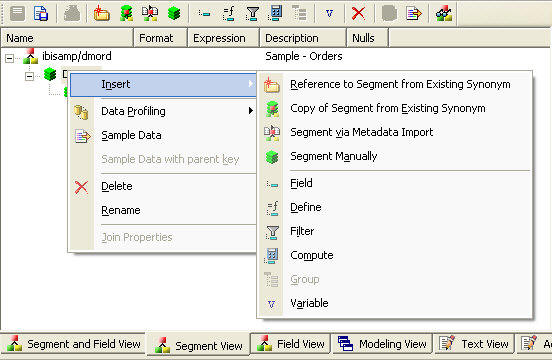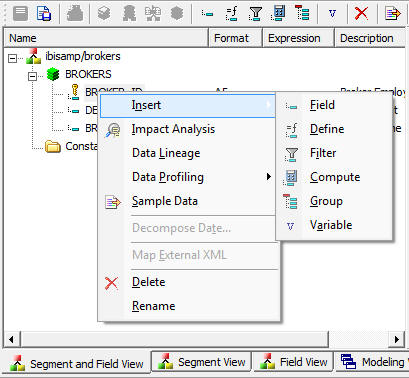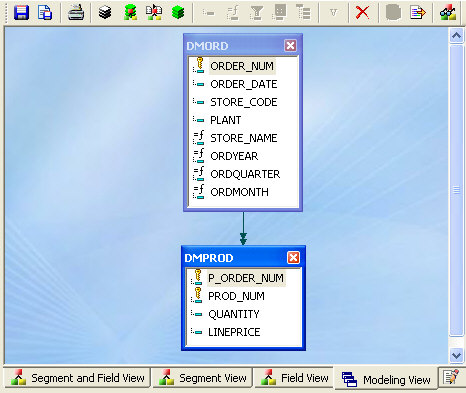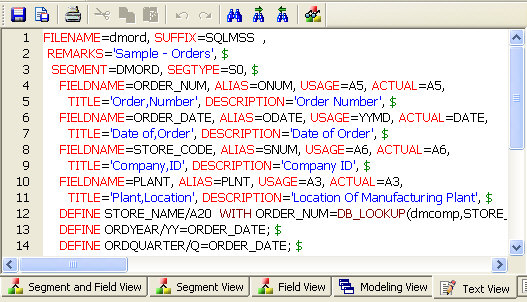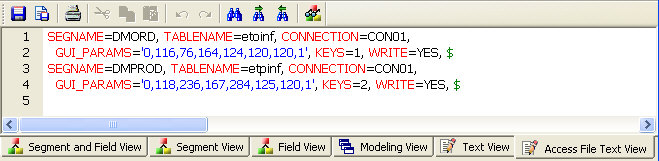The Segment and Field View tab shows a hierarchy of segments and columns on the left, with the attributes and values of the selected item on the right.
Note: The attributes available depend on the type of synonym.
The image below is an example of an SQL data source with a key column selected.
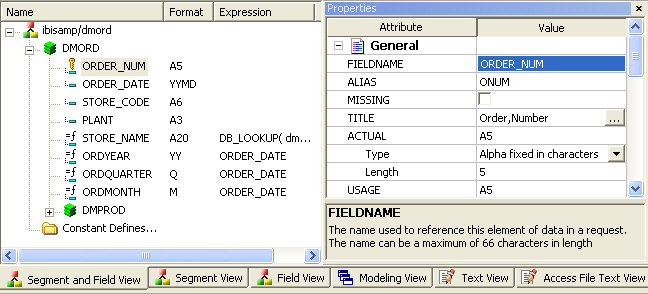
Note: Information about the attribute that has focus is displayed at the bottom of the attribute list. In this case, an explanation of the FIELDNAME attribute appears.
The following objects may appear on the Segment and Field View tab.
|
Object |
Function |
|---|---|
|
|
Synonym General icon used to indicate synonyms, visible on top of the Segment and Field View tab. It provides information about the file name used and the application it resides in. |
|
|
Segment Indicates a segment in a synonym. The root or parent segment appears first in the tree. |
|
|
Key Column Indicates a key column. |
|
|
Column Indicates a general column. |
|
|
Virtual Column (DEFINE) Indicates a virtual or defined column. |
|
|
Index Column Indicates the native DBMS has an index for quick retrieval of values for this field. |
|
|
Filter Indicates a filter in the synonym. |
|
|
Compute field Indicates a computed field. |