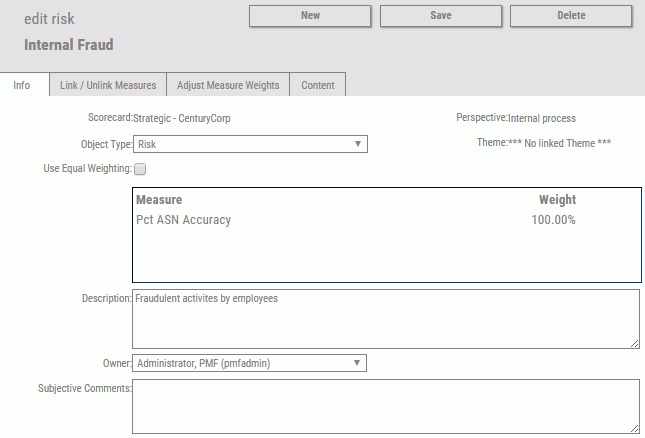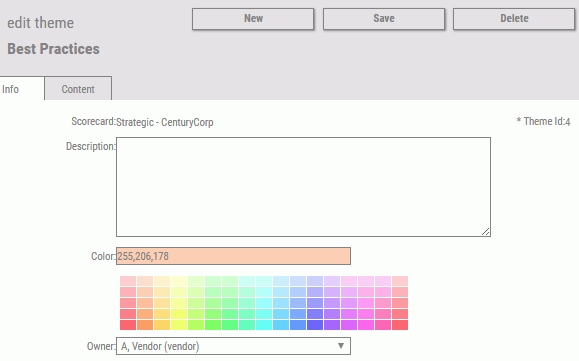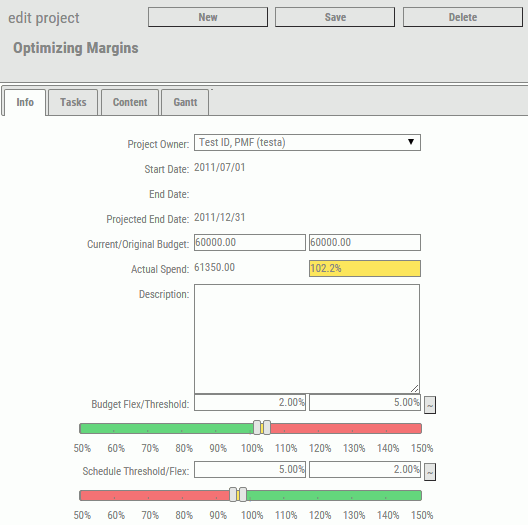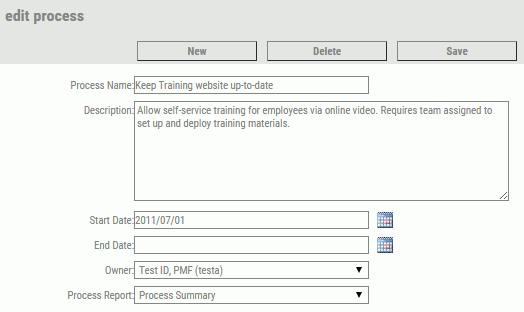Perspectives
Perspectives indicate high-level classification for types of objectives. A given perspective is, literally, a container that holds objectives. You can view perspectives for any scorecard both on scorecard views and in the Strategy Map.
To view and work with perspectives, click Scorecards, expand the tree structure under Perspectives and then click a perspective. You can also click the Perspectives panel button, expand the Perspectives folder, and click the desired perspective. The following image shows the Edit Perspective panel.
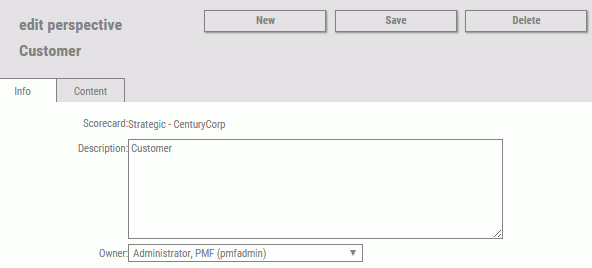
In the Edit Perspective panel, the same fields are required for adding a new or updating an existing perspective. The following table lists and describes the fields and tabs available in the Edit Perspective panel.
|
Field |
Description |
|---|---|
|
Name |
Name of the perspective. The maximum number of characters is 50. |
|
Info Tab |
|
|
Scorecard |
Name of the scorecard that contains this perspective. |
|
Perspective Name |
Perspective name. The maximum number of characters is 50. |
|
Description |
Text area to describe the intention of the perspective. The maximum number of characters is 1024. |
|
Owner |
Select the owner from the list. |
|
Content Tab |
|
|
Allows you to control the content available when selecting a perspective. |
|