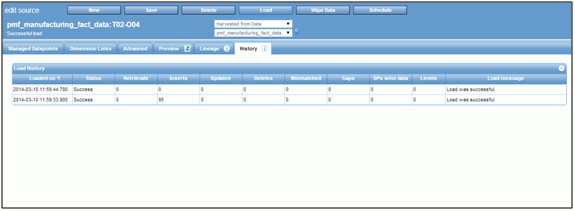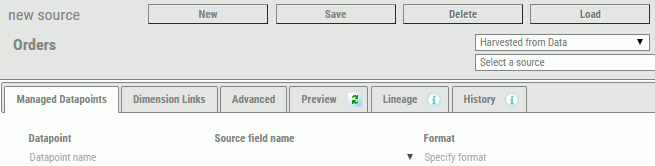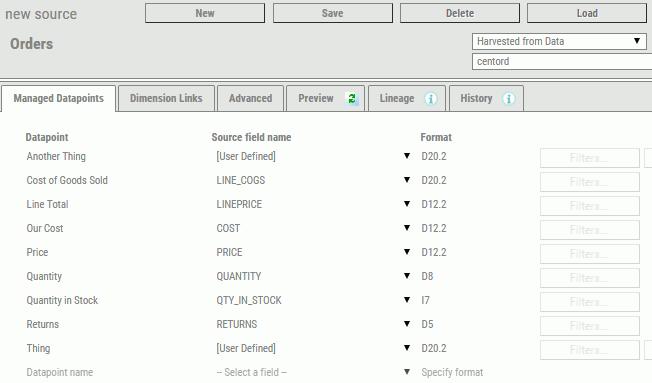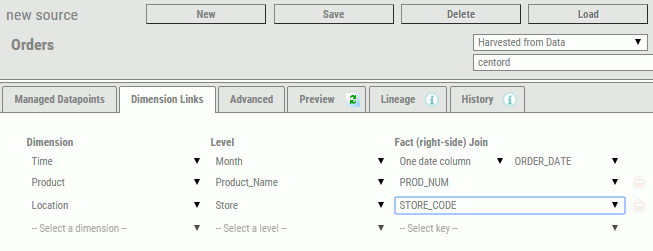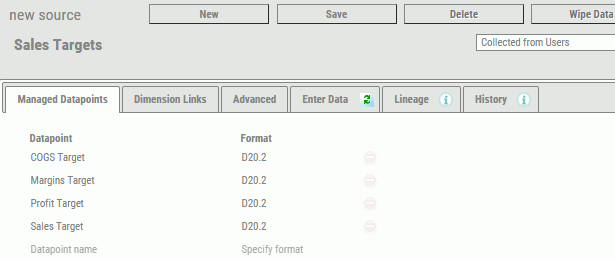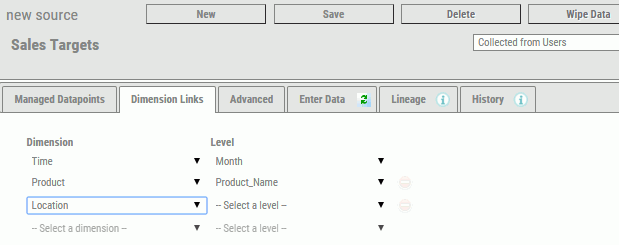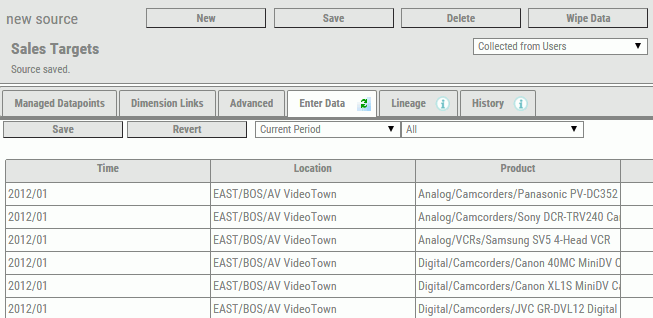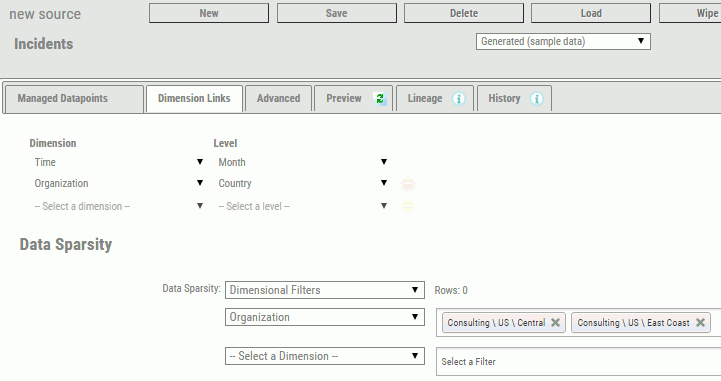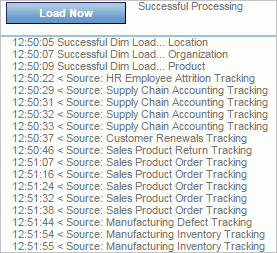Data
harvesting is the process of taking data from a source and processing
it into information that is then loaded into one or more datapoints
needed by the PMF source.
Note: The result of any data harvesting
operation is always numeric.
Typical data harvesting actions
are:
- Summarizing aggregated
values of an inbound numeric field.
- Summarizing values
of an inbound numeric field, but only if certain conditions are true.
Otherwise, they are ignored.
- Counting occurrences
of a particular set of field conditions (Counting when).
- Distinctly counting
occurrences of a particular set of field conditions. Distinct counting
is a method to prevent double-counting fixed assets, people, and
so on.
- Writing a custom
load for a datapoint, where the logic is freeform. For example,
it is possible to perform custom operations or calculations on the
data inbound or implement more complex or nested filters. These
use WebFOCUS programming logic, functions, and operations. The PMF
source loader allows all the data harvesting methods above.
In
PMF, all data harvesting is done across a potential Cartesian cross
product of dimensional intersection. Nearly every load involves
a fairly high degree of sparsity against this cross product, but
in most cases, it also involves creating multiple records that follow a
particular pattern against the source data.
In many cases,
depending on the degree of granularity of the inbound loadable data from
the source, PMF requests the data to be aggregated, even when loaded
at the lowest level of its dimensionality. This happens when the
physical data table or view contains more detailed records that
go to a lower logical level than the source requests. Some examples of
this are:
- If the physical data
of the source is stored at a daily or hourly level, and the source
load needs it summarized at a monthly level.
- If there is a location
dimension, and the source stores data at the geocode or ZIP code
level, and the PMF source wants this data at the city or regional
level.
In the examples listed, the PMF loader will be
aggregating records from the source inbound during the load process.
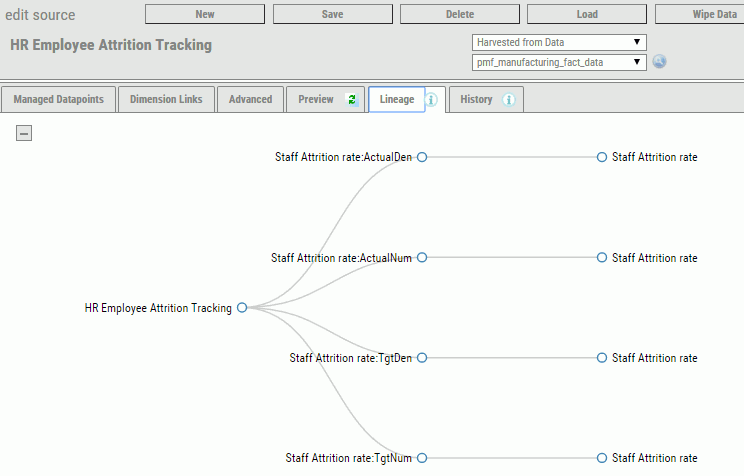
 to hide the entire lineage.
to hide the entire lineage.