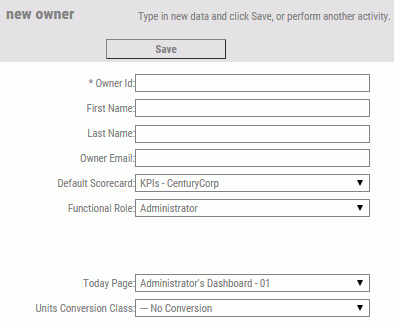To simplify coordinating PMF with your WebFOCUS installation,
you can import users from the WebFOCUS Managed Reporting/Centralized
User Services (MR/CUS) environment directly into PMF as owners.
This gives you the ability to import all PMF-flagged users from
your LDAP or Active Directory repositories, and easily integrate
PMF with your single-source security environments.
PMF can synchronize users between the WebFOCUS MR/CUS repository
and the PMF Owners authorization table. If CUT is configured for
Realm Driver, this capability enables PMF to import Owners from
repositories, such as active directory and LDAP. Synchronizing users
analyzes data in your user repository, compares users with PMF domain
access to the list of current owners configured in PMF, and enables
you to add all users at once, setting up the most necessary parameters
for each.
The process of synchronizing users automatically detects the
following:
- If a user
has been authorized for PMF from any MR/CUS group that is enabled for
the Performance Management Framework MRE Domain.
- If a user
is already added to the system.
- If a user
was added to the system but removed from the MR/CUS access.