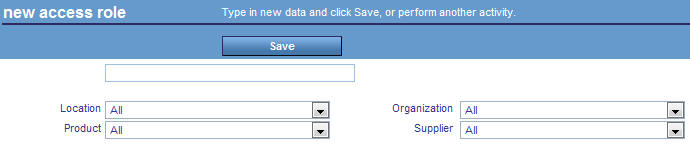How to:
Reference: |
Functional roles are assigned to each user in the New Owner and Edit Owner panels, and determine access to the systems throughout PMF.
Before you set up a new functional role, you must set up a corresponding group in Managed Reporting using the Managed Reporting Administration Interface. For details about using this interface, see the WebFOCUS Managed Reporting Administrator's Manual.
- In the Manage tab, click the Functional Roles panel button.
-
Click New.
The New Functional Role panel opens, as shown in the following image.
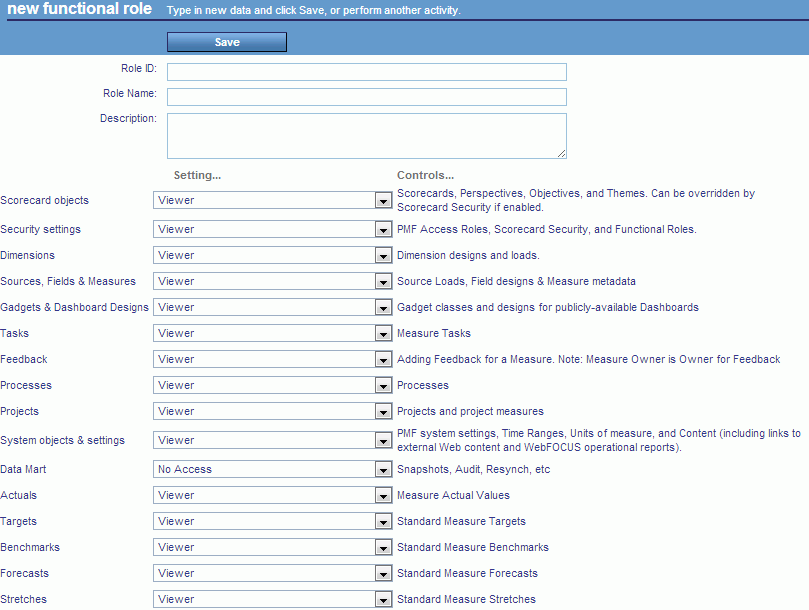
- In the Role ID field, type a unique identifier for the functional role. The maximum number of characters is eight. This field cannot be edited after the functional role is created.
- In the Role Name field, type an intuitive name for the role. The maximum number of characters is 20. This name appears in selection lists.
-
Select
access levels from the drop-down menus for each of the PMF settings
listed in the panel. Choose from the following access level values:
- Admin
- Editor
- No Access
- Admin (if owner) else Editor
- Admin (if owner) else Viewer
- Viewer
For more information about setting access levels, see Access Levels for Functional Roles.
The systems listed in the panel include Scorecard Objects, Security Settings, Dimensions, Measures Loads & Metadata, Gadgets and Dashboard Designs, Tasks, Processes, Projects, System Objects & Settings, Actuals, Targets, Benchmarks, Forecasts, and Stretches. For more information about these fields, see Fields in the Functional Role Panels.
- Click Save when you have finished selecting appropriate access levels for all settings. The tree refreshes to show the new functional role.
The Functional Role panels contain three fields that are manually entered. The Role ID, which is a permanent ID used to track a role (cannot be edited after the role is created), the Role Name, and the Description.
The following table lists and describes the fields you can use to set access levels in the New Functional Role and Edit Functional Role panels.
|
Field |
Controls the ability to add/change/delete/view |
|---|---|
|
Scorecard objects |
Scorecards, Perspectives, Objectives, Objective-to-Measure Linkages, Objective-to-Measure Weights, and Themes. |
|
Security settings |
Access Roles and Owners. |
|
Dimensions |
Dimension designs and Dimension loads. |
|
Sources, Fields & Measures |
Source Loads, Field designs & Measure metadata. |
|
Gadgets & Dashboard Designs |
Gadgets, Gadget Default Settings, Dashboard Designs. |
|
Tasks |
Measures Tasks. |
|
Feedback |
Feedback for a Measure. |
|
Processes |
Processes. |
|
Projects |
Projects and Project Measures. |
|
System objects & settings |
PMF System Settings, Time Ranges, Units of Measure, and Content (including links to external web content and WebFOCUS operational reports). |
|
Data Mart |
Snapshots, Audit, and resynch. |
|
Actuals |
Measures Actuals data entry for User-Entered Measures. |
|
Targets |
Measures Targets data entry for User-Entered Measures. |
|
Benchmarks |
Measures Benchmarks data entry for User-Entered Measures. |
|
Forecasts |
Measures Forecasts data entry for User-Entered Measures. |
|
Stretches |
Measures Stretch Targets data entry for User-Entered Measures. |
-
To edit
an existing functional role, navigate to the Functional
Roles tree structure and click the role you want to change.
The Edit Functional Role panel opens for that role.
- Make the changes you want and click Save when you have finished.
Editing a functional role changes program access for all users currently connected to that role, so make changes carefully. Also, it is possible to remove other functional roles access to change owners. As a result, no users would be able to change program access within PMF. If this happens, contact Customer Support Services.
Note: If you rename a functional role, you must update the dashboard for that new role name in the Dashboard View Builder.
-
To delete
an existing functional role, navigate to the Functional
Roles tree structure and click the functional role you
want to delete.
The Edit Functional Role panel opens for that role.
- Click Delete and then click OK to confirm the deletion.
Caution: Deleting a functional role deletes program access for all users currently connected to that role, so make changes carefully. Also, it is possible to delete the last functional role that has access to change owners. As a result, no users would be able to change program access within PMF. If this happens, contact Customer Support Services.
By default, all functional roles are given Admin access. You can limit users to input only actuals or only targets, by editing the functional role to which they belong using the Edit Functional Role panel.
-
Navigate
to the Functional Roles tree structure and
select the functional role assigned to the users that should have
limited access to entering actual or target values.
The Edit Functional Role panel opens for that role.
-
To prevent
users of this functional role from:
- Entering Actuals values, select Viewer from the Actuals drop-down menu.
- Entering Targets values, select Viewer from the Targets drop-down menu.
- Click Save.
The following table lists and describes the different access levels that can be set for functional roles.
|
Access Level |
Description |
|---|---|
|
Admin |
Allows add/change/delete/view access to object forms, and to any dependent objects, if applicable. |
|
Editor |
Allows change/view access to object forms, and to any dependent objects, if applicable. |
|
Admin (if owner) else Editor |
Access depends on object Ownership. If the Owner is designated as the object Owner, they are given add/change/delete/view access to object forms, and to any dependent objects, if applicable. If the Owner is not designated as the object Owner, they are given change/view access to object forms, and to any dependent objects, if applicable. |
|
Admin (if owner) else Viewer |
Access depends on object Ownership. If the Owner is designated as the object Owner, they are given add/change/delete/view access to object forms, and to any dependent objects, if applicable. If the Owner is not designated as the object Owner, they are given view-only access to object forms, and to any dependent objects, if applicable. |
|
Viewer |
Allows view-only access to object forms, and to any dependent objects, if applicable. |
|
No Access |
Does not allow the user to view object forms. |
Note: If a role does not have a corresponding access to the tab in question, it does not make sense to grant read/write access. For example, by default, consumers and analysts have no access to the Manage tab. If you grant them access to Add/Change/Delete Owners, it is meaningless unless you add that tab to their Group View as well.
Caution: Deleting a functional role deletes program access for all users currently connected to that role, so make changes carefully. Also, it is possible to delete the last functional role that has access to change owners. As a result, no users would be able to change program access within PMF. If this happens, contact Customer Support Services.
The following table lists the security settings that are available in PMF for gadgets and dashboards.
|
Security Setting |
Authorized to... |
|---|---|
|
Admin |
|
|
Editor |
|
|
Admin (if owner) else Editor |
|
|
Admin (if owner) else Viewer |
|
|
Viewer |
|
|
No Access |
|