-
From
the Today tab, select Measures to Input from
the drop-down menu in the Action block.
The user-entered measures that are available to you display below the drop-down menu.
-
Click
the desired measure to input values.
The Data Entry panel displays for the selected measure.
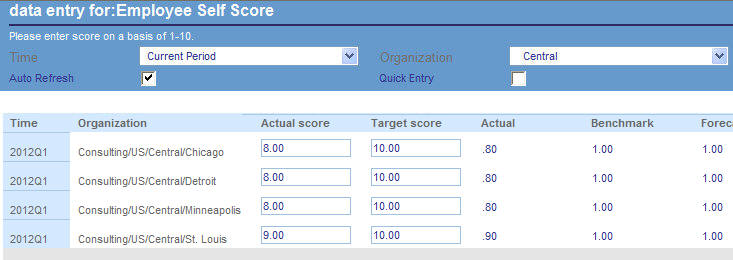
-
Enter
values in any or all of the input fields available to you on the
panel.
As you enter values in each field, the data is automatically calculated, displayed on the panel, entered into the PMF data mart, and instantly available from all views. PMF keeps track of all input and allows you to pause from entering data now and resumes entering data later. All work is automatically saved for you.