
In this section: |
PMF implements WebFOCUS ReportCaster alerts through an easy-to-use action block. You can display fired alerts and scheduled alerts, modify or delete existing alerts, or add new alerts.
When you log on to PMF, you can access all alert functionality from the action block located on the dashboard. Since the action block is a portable component, it can be placed anywhere on the PMF dashboard by an administrator.
From the action block, you can work with alerts in the following ways:
The action block allows you to choose to display Fired Alerts (alerts that have been sent because the alert condition was met), Scheduled Alerts (alerts that are being monitored and will be sent if the alert condition is met), Scheduled Reports, Measure Tasks (for collaborating), or Measures to Input (for user-entered measures).
When you choose Fired Alerts, for example, a list similar to the following displays.

The Fired Alerts list includes the date each alert was sent and
a Done check box next to each alert to close the alert. Selecting
the New Alert  icon
opens the Alert Wizard for creation of a new alert.
icon
opens the Alert Wizard for creation of a new alert.
Above the New Alert icon are the following three icons:
 icon.
icon. icon.
icon. icon.
icon.Note: These three icons are removed from the view when you click anywhere outside the action block.
How to: |
Each alert listed in the Fired Alerts is also a hyperlink to alert options. Click an alert hyperlink to access the following drill-down options:
Scheduled Alerts have the following hyperlink options:
The Alert Wizard (1 of 4) panel opens. This panel provides the settings that define the conditions under which the alert fires.
The following image shows the delete alert status panel that opens, with sample values in the fields.

A message at the top of the panel informs you that the information was updated.
How to: |
The Alert Wizard is an easy-to-use tool that guides you through the step-by-step process of creating an alert for a potential condition that requires a course of action to be taken.
 icon
to the right of the action block drop-down menu.
icon
to the right of the action block drop-down menu.
The Alert Wizard (1 of 4) panel opens, as shown in the following image. In this panel, you define the condition that triggers the alert.

|
Field |
Description |
|---|---|
|
Scorecard |
Select the appropriate scorecard associated with the alert. |
|
Objective or Measure |
The first drop-down menu determines if the alert is based on an objective or a measure. The second drop-down menu provides the specifics of the objective or measure. |
|
turns (status indicator) |
Status indicator of the objective or measure. Selections are Below Tgt (Red), Marginal (Yellow), On/+ Tgt (Green), Better (Up arrow), Worse (Down arrow). |
|
Time Period |
Time period of the objective or measure. Selections are Year, Quarter, Month. |
|
Compare to (time period) |
Time period for which you want to compare the objective or measure. Selections are previous or prior period (1 year ago). |
The Alert Wizard (2 of 4) panel opens, as shown in the following image. Here you determine the email subject, the type of the alert to send, the selected view to send with the alert, and the User ID of the person to notify when the alert fires.
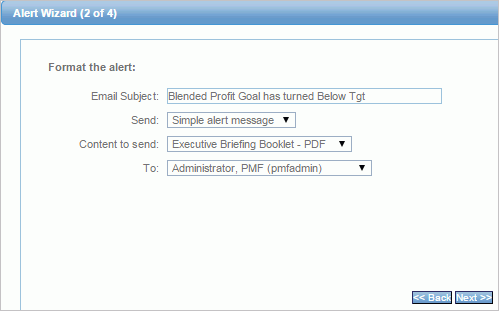
|
Field |
Description |
|---|---|
|
Email Subject |
Type a brief message that appears in the alert email. |
|
Send (type of email) |
Form of alert notification.
|
|
Content to send |
Select the appropriate PMF view to send with the alert message. |
|
To (User ID to notify) |
The User ID of the person you want to notify when the alert fires. Selections are the administrators and users of PMF. |
The Alert Wizard (3 of 4) panel opens, as shown in the following image. This panel provides the parameters to schedule the alert.

Note: Your choice of the scheduling interval determines which additional parameters appear in the panel.
|
Field |
Description |
|---|---|
|
Schedule the alert to run |
Desired schedule interval for testing the alert condition. Selections are Once, Daily, Weekly, and Monthly. |
|
Weekdays |
Select the days of the week to run the alert. Click to select the day. Click twice to deselect. This field only appears when you select Weekly as the schedule interval. |
|
Days of month |
Days of the month you want to run the alert (1-31 or Last Day). Click to select the day. Click twice to deselect. This field only appears when you select Monthly as the schedule interval. |
|
Start Date |
Date you want to start the alert (in YYYYMMDD format). |
|
End Date |
Date you want to end the alert (in YYYYMMDD format). |
|
Start Time |
Time you want to start the alert (in HHMM, 24-hour format). |
|
End Time |
Time you want to end the alert (in HHMM, 24-hour format). |
The Alert Wizard (4 of 4) panel, as shown in the following image, shows that the alert was created followed by a summary description of the alert.

If you want to create another alert, click New to restart the Alert Wizard.
The Alert Wizard opens.
| WebFOCUS |