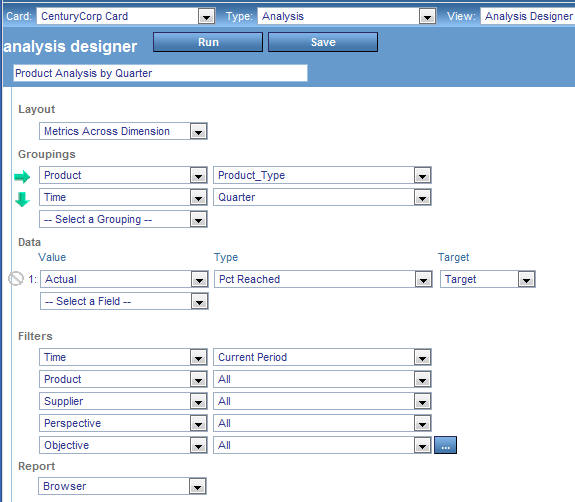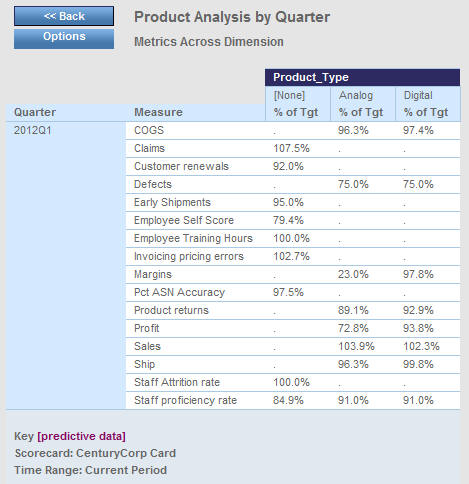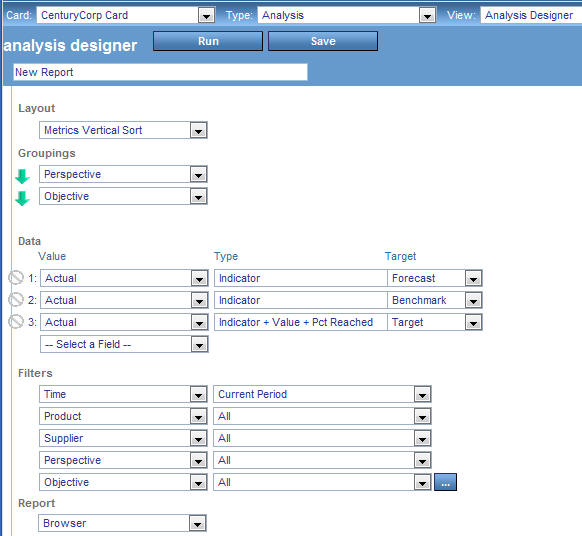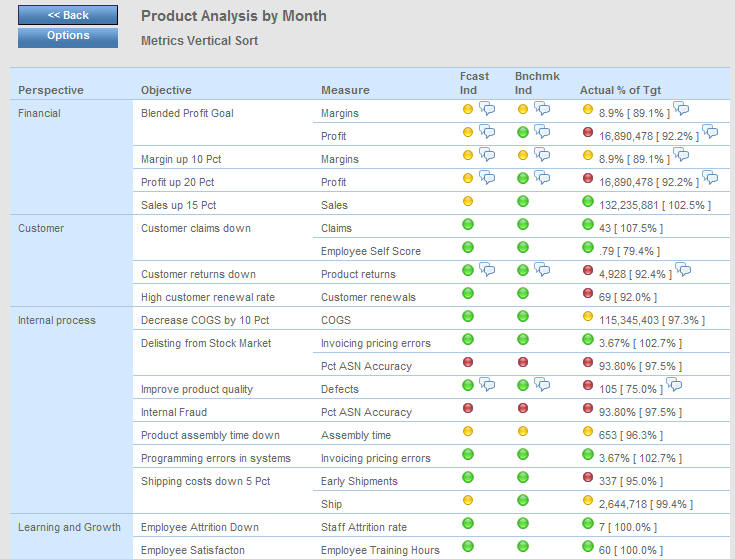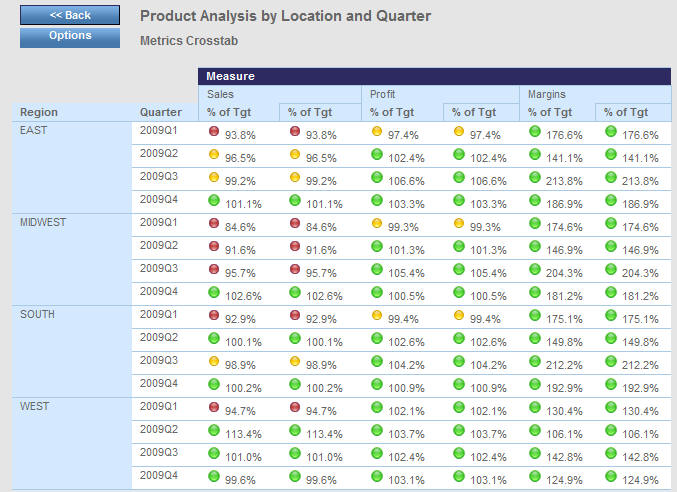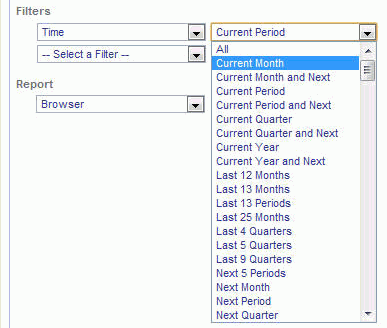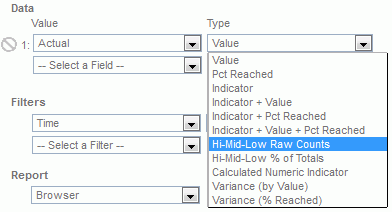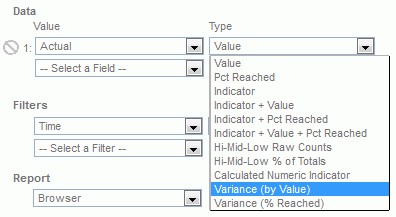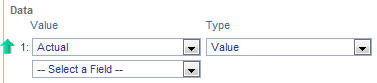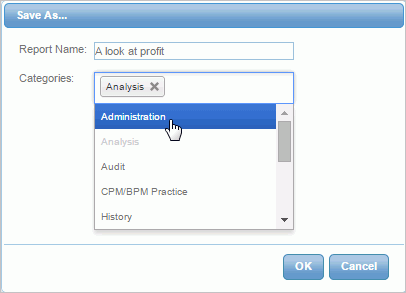Using the Analysis Designer
The Analysis Designer option in the Analytics tab enables
you to specify parameter options and run a view based on those options.
The available parameter options are grouped into five sections:
Layout, Groupings, Data, Filters, and Report.
In the Filters section of the Analysis Designer, you can filter
the view by selecting any combination of specific values including
time, product, scorecard, objective, perspective, theme, metrics,
location, organization, and measure. If you want to select multiple measures,
click the browse (...) button to the right of the Measure drop-down
menu and the Multi-Measure Selector dialog box opens.
Note that you can force the report to always use the selected
scorecard by selecting the check box next to Scorecard in the Analysis
Designer. Leaving the check box clear allows an end user to pass
the scorecard they wish to view at run time.
In the Layout, Groupings, and Data sections of the Analysis Designer,
you can select a report template, sort criteria, and the type of
data you want to show. There are nine different report templates
that you can select: Metrics Vertical Sort, Metrics Across Dimension, Metrics
Crosstab, Objectives Vertical Sort, Objectives Across Dimension,
Objectives Crosstab, Themes Vertical Sort, Themes Across Dimension,
and Themes Crosstab. You can select from primary and secondary vertical
sort fields, and a horizontal sort field when you select the Metrics
Across Dimension or Objectives Across Dimension report templates. Views can be sorted by perspective,
objective, year, quarter, month, location, product, organization,
supplier, or theme. You can control the output by selecting to show
actual output data, multiple alternate targets plus indicators,
or the percentage of goals achieved plus indicator information.
For an example of displaying multiple alternate targets in a view,
see Running the Metrics Vertical Sort View. Additionally, the Analysis Designer
enables you to show any combination of value, percent reached, and indicator
to compare up to four columns of data. This gives you the ability
to create thousands of different views.
In the Report section of the Analysis Designer, you determine
the output format by selecting to display the view in a browser,
a PDF file, an Excel spreadsheet, or a WebFOCUS HTML active report
which can be sent to end users for offline analysis. Enter a report
name at the top of the Analysis Designer so it can be saved for
future use.
xRunning the Metrics Across Dimension View
PMF provides the Metrics Across Dimension template,
which you can use to create a view that displays metrics horizontally
across your organization using the selected parameters. This view
requires you to select an Across sort field.
To run the Metrics Across Dimension view, select Analysis in the
Type drop-down menu of the Analytics tab and then select Analysis Designer from
the View drop-down menu. The Analysis Designer opens where you select
the desired report template and specify your parameter options.
Enter a report name in the field provided, for example, Product
Analysis by Quarter. From the Layout drop-down menu, select Metrics
Across Dimension and then select the desired parameters
in the Groupings and Filters sections, as shown in the following
image.
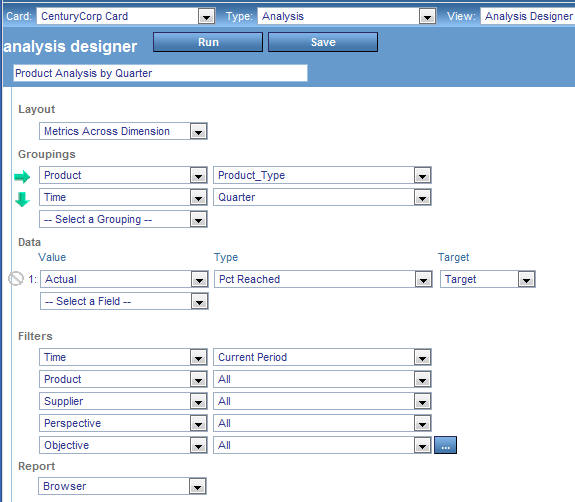
Click Run to execute and open the grid.
The following image shows the Metrics Across Dimension view for
the selected parameter values.
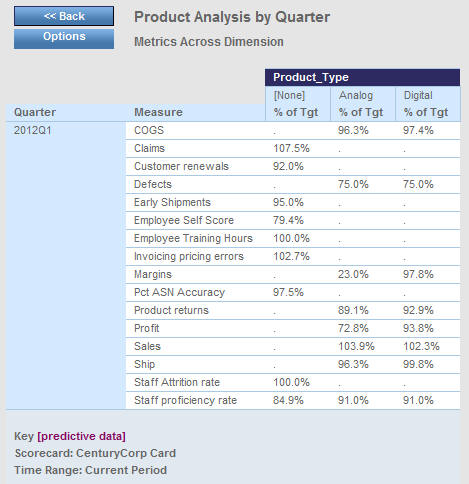
The Options button at the top-left of the view enables you to
Print the view, Output (export) to an Excel file, Output to a PDF,
add to Mobile favorites, or Schedule the run time and distribution
of the view using the Report Wizard. You can also display alternate
target data in the view by selecting Show Benchmark, Show Forecast,
or Show Stretch Target.
xRunning the Metrics Vertical Sort View
PMF provides the Metrics Vertical Sort template, which
you can use to create a view that displays metrics vertically using
the selected parameters and vertical sort field.
To run the Metrics Analysis, first select Analysis from
the Type drop-down menu of the Analytics tab and then select Analysis Designer from
the View drop-down menu. The Analysis Designer opens where you select
the desired report template and specify your parameter options.
Enter a name in the field provided, for example, Product Analysis
by Month. From the Layout drop-down menu, select Metrics
Vertical Sort, and select the desired parameters in
the Groupings and Filters sections. In the Data section, in line
1, select Actual for Value, Indicator for
Type, and Forecast for Target. In line 2,
select Actual for Value, Indicator for
Type, and Benchmark for Target. In line 3,
select Actual for Value, Indicator
+ Value + Pct Reached for Type, and Target for
Target. The following image shows the Analysis Designer with all
selected values for this view.
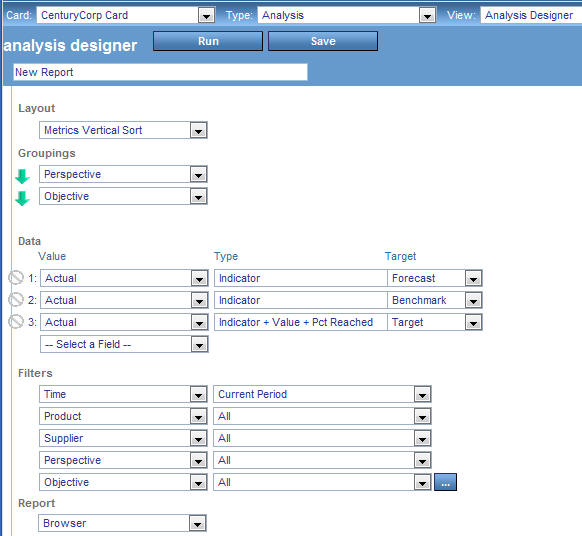
Click Run to execute and open this view
in a new window. The following image show the Metrics Vertical Sort
view for the selected parameter values.
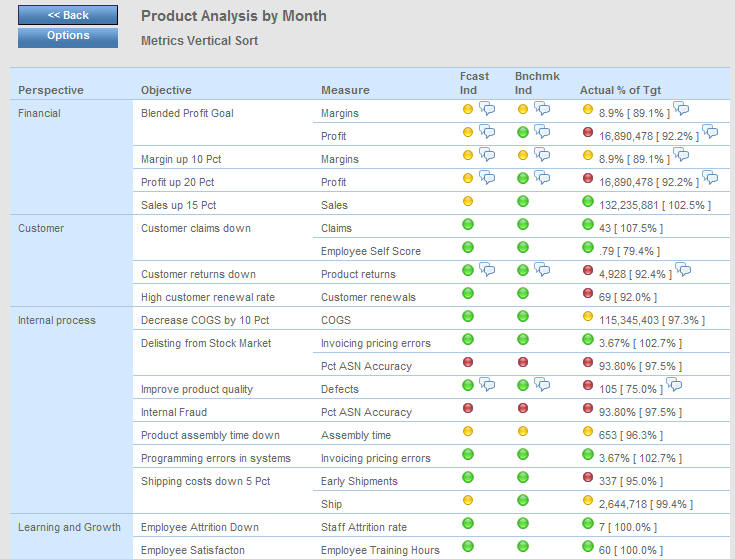
The Options button at the top-left of the view enables you to
Print the view, Output (export) to an Excel file, Output to a PDF,
add to Mobile favorites, or Schedule the run time and distribution
of the view using the Report Wizard. You can also display alternate
target data in the view by selecting Show Benchmark, Show Forecast,
or Show Stretch Target.
xRunning the Metrics Crosstab View
PMF provides the Metrics Crosstab template, which you
can use to create a view that displays metrics horizontally using
the selected parameters. This view enables you to see dimensional
breakouts across many measures. When you run the Metrics Crosstab
report, you can visually analyze your measures on a point-to-point
basis across the selected sorting levels.
To run the Metrics Analysis, first select Analysis from
the Type drop-down menu of the Analytics tab and then select Analysis Designer from
the View drop-down menu. The Analysis Designer opens where you select
the desired report template and specify your parameter options.
If you click the browse (...) button to the right of the Measure
drop-down menu, you can select multiple measures to personalize
the columns you want displayed in the output.
Enter a report name in the field provided. From the Layout drop-down
menu, select Metrics Crosstab, select the
desired parameters, and then click Run to
execute and open this view in a new window. The following image
shows an example of the Metrics Crosstab view.
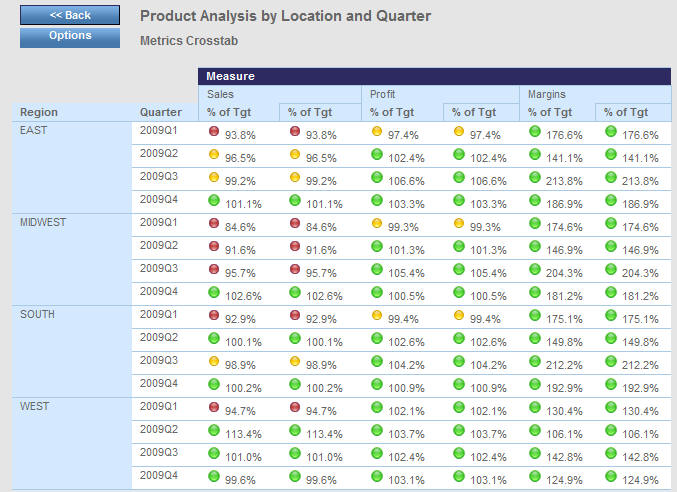
xCreating Active Technologies Reports
You can use the Analysis Designer to create HTML active
reports. The Analysis Designer enables you to design personalized
PMF output that can be sent to end users along with embedded data
and built-in browser-neutral analysis tools. To request your content
to be delivered as an active report, select the Active option in
the Format area of the Analysis Designer and click Run.
Note: The use of WebFOCUS HTML active reports requires
a specific software license from Information Builders.
x
To better facilitate generating performance trend views
with the Analysis Designer, standard trending dates are available
in the Time dimension drop-down menu in the Filters section of the
Analysis Designer. You can quickly create a trend view that looks back
from the current period to the start of the trend period selected.
For CenturyCorp Card, the default options available for the trend
periods include Last 13 Months, Last 25 Months, Last 5 Quarters,
and so on, as shown in the following image. The Current Period is
the default Time selection.
If you create personalized trend periods using the Time Ranges
capability of the Manage tab, those values will be available in
the Filters section of the Analysis Designer. For more information,
see General Tab - Time Ranges.
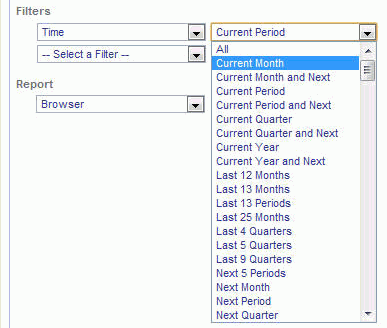
xHi-Mid-Low Raw Counts and Percents of Total
You can use the Analysis Designer to report both the
total Hi-Mid-Low (Hi-Mid-Low or red/yellow/green) counts for a metric
range, as well as the Hi-Mid-Low Percent of Total, which shows the
share of each indicator of the total count of metric values in that metric
range.
These options can be found in the Data Type drop-down menu of
the Analysis Designer, as shown in the following image.
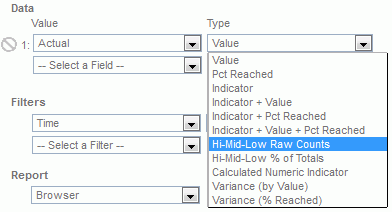
The display options are:
-
Hi-Mid-Low Raw Counts. Displays
a count of High, Mid, and Low (Green, Yellow, and Red) values. This
is the count of rows for that metric and Dimensional intersection
that are each High, Mid, and Low (Green, Yellow, and Red).
-
Hi-Mid-Low % of Totals. Displays
the share of total High, Mid, and Low (Green, Yellow, and Red) values.
This is the percent share of total rows that are each Greens (Highs),
Yellows (Mid), and Reds (Low).
xVariance by Value and Percent Reached
You can use the Analysis Designer to report both the variance
value from Target, as well as the percent variance from Target.
These options can be found in the Data Type drop-down menu of
the Analysis Designer, as shown in the following image.
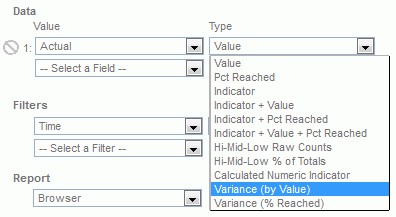
The display options are:
-
Variance (by Value). Displays
the difference between the actual value and the target value.
-
Variance (% Reached). Displays
the difference of percent reached. For example, if the percent reached
is 75%, the actual variance from target is -25%. If the percent
reached is 125%, the actual variance from target is 25%.
xRanking Metrics and Objectives
Metrics and objectives for views and in gadgets can
be displayed based on the ranking of their performance or value.
The available options are Rank Ascending or Rank
Descending. The default sorting setting is alphabetic.
To set up Ranking, first select Analysis from
the Type drop-down menu of the Analytics tab, then select Analysis
Designer from the View drop-down menu. The Analysis
Designer opens where you select the desired report template and
specify your parameter options. If you click to the left of the
data field of the Value that you want to rank, a ranking button
appears, as shown in the following image.
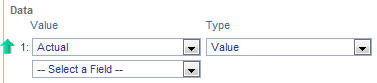
If you click to the left of another field and the previous field
has been ranked, it will transfer to the newly selected field.
Note: Only Vertical Sort styles of the Measure, Objective,
and Theme templates can support ranking.
PMF ranking sorts the report information by the value or the
percent reached. For example, if you chose a value for actual or
target, PMF ranks based on the value of the field for the indicators.
If you choose a percent reached field, or a combo indicator, PMF
ranks based on the percent reached for the indicators.
If you choose a sort value from the Sorting options, PMF displays
the rank within the outermost sort type indicated. For example,
if sorting by one or more Dimensions, PMF performs the rank within
the innermost dimension. If sorting by Perspective, PMF ranks the items
within each perspective. The only exception to this is when sorting
on the Time Dimension.
xCategorizing a Saved Report
PMF has several predefined categories that allows a user to categorize
and share saved reports with other users, including Administration,
Analysis, Audit, CPM/BPM Practice, History, Measures Detail, Objective,
Perspective, Projects & Processes, Today, and Private. There
are also ten additional user-defined categories available, which
are set up in the Content panel by your Administrator.
x
Categorizing and Publishing a New Analysis Designer Report
If you create a new report in Analysis Designer, you
can quickly add the report to any category while saving it. Click
the Categories field and select the desired categories from the
drop-down menu, as shown in the following image.
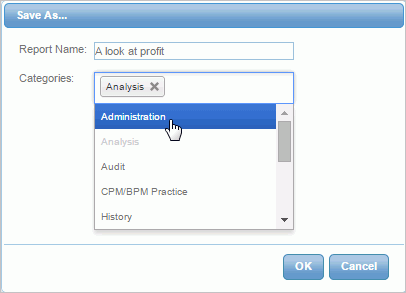
You can also type the category name in the field provided to
quickly search through the list.
Click OK to save the report.
Analysis Designer reports that have been user-categorized will
appear in the View drop-down menu in the Analytics tab for the categories
to which they have been assigned, as shown in the following image.

Other users can now see and run the report.
x
Adding or Removing Categories from Saved Reports
You can change the categories of any saved report. To
add a category to, or remove a category from a saved report, first
select Analysis from the Type drop-down menu
of the Analytics tab and then select Analysis Designer from
the View drop-down menu. Click Open and select
the report from the Report Name drop-down menu. Click OK.
Click the Categories field and select the desired categories
from the drop-down menu. To remove a category, click the X next
to the category name. Click Save once you
are done making changes. The report will now be listed in the View
drop-down menu under the new categories selected.
x
After you run a view, you can save its parameters and
run the view again later. To save a view created in the Analysis
Designer, type a report name in the Report field provided at the
top of the Analysis Designer and click Save.
x
To run a saved view, select Saved in
the Type drop-down menu of the Analytics tab, select the name of
the saved view from the View drop-down menu, and then click Run.
The following image shows the drop-down menus used to retrieve a
saved view.

x
You can change the parameters of any saved view. To
edit a saved view, select Saved in the Type
drop-down menu of the Analytics tab, select the desired saved view
from the View drop-down menu, then click Edit.
The Report Options panel opens where you can change your parameter
options. After you are done making changes, run the view to test
the results of your changes. If you are satisfied with the results,
click Save.