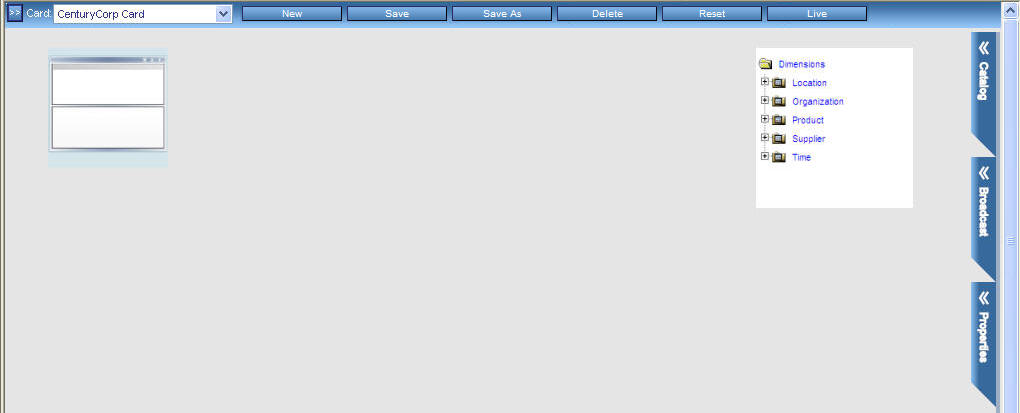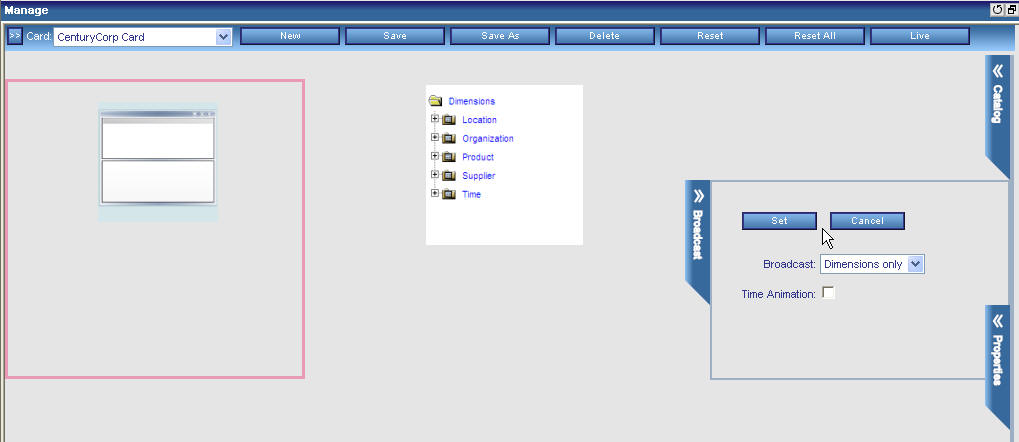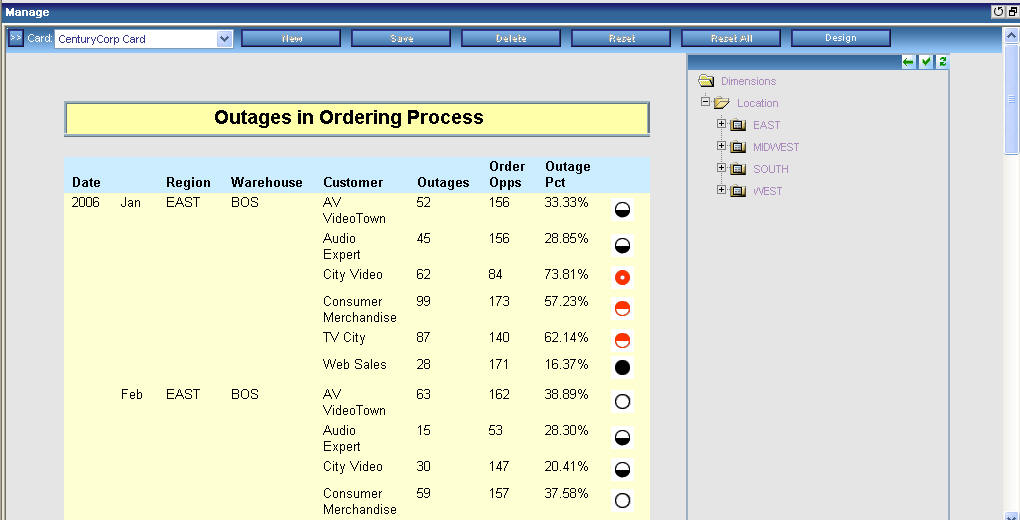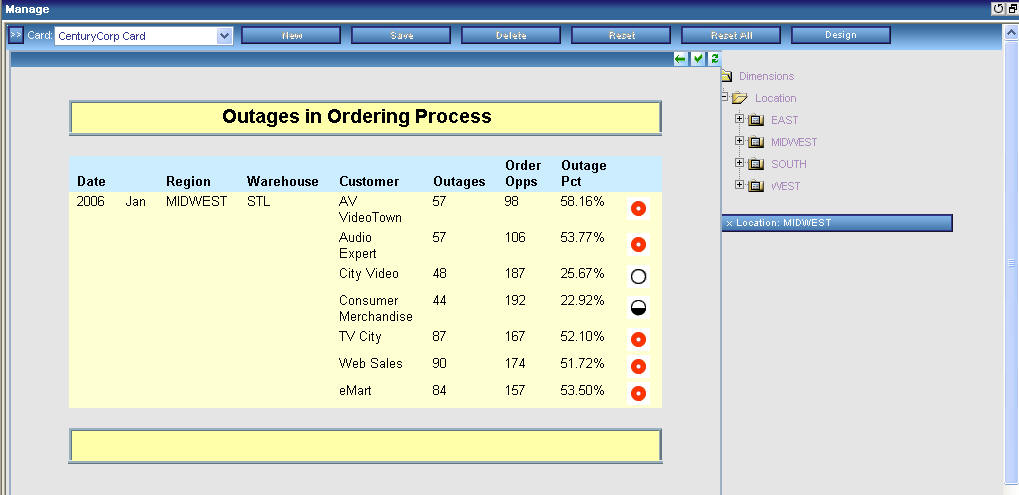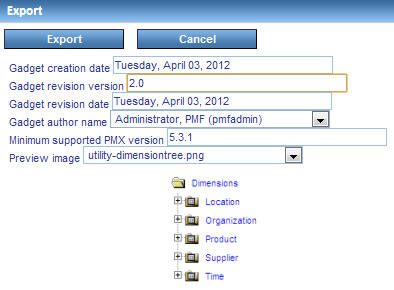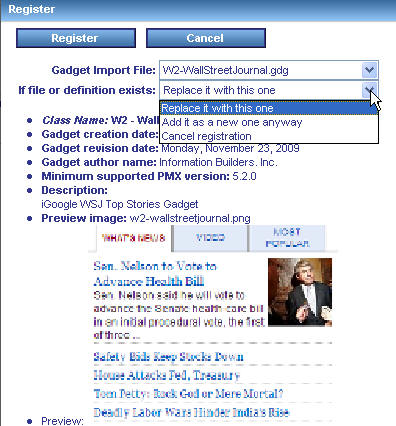In this section: Reference: |
Gadgets are mini-graphs and data grids that display
multiple metrics and can be placed together to create complex dashboard
pages. Each gadget is designed to perform a specific type of business
analysis, such as zoom or compare analysis. You can configure a
gadget to display specific data for specific users, and PMF stores
user preferences and applies them to each page. Users can select
and save various parameters determined by the gadget author to personalize
the gadgets on their pages at runtime.
To utilize gadgets in your PMF dashboard pages, you can select
from the gadgets already available in PMF or create your own gadgets.
When you create a new gadget, you also have to create a gadget.
Overviews of all aspects of gadget design and implementation are
provided in the sections that follow. For information about the
forms used to design gadgets in PMF, see General Tab - Dashboards.
xDesigning a Gadget Procedure
To
design a new gadget, you must first create a gadget procedure, which
is usually a WebFOCUS reporting or graph procedure that reports
on data from the PMF data mart. (Gadgets can also be designed to
extract and report on data from other sources.) All gadget procedures
must have a name that begins with a gadget_ prefix.
When
using a new or existing WebFOCUS report or graph procedure for a
gadget, you can utilize standard WebFOCUS parameter names. There
are three types of parameters gadgets can process: display fields,
groupings, and filters.
x
Reference: Gadget Display Fields
Display
fields, similar to PRINT or SUM fields in a WebFOCUS request, determine
the data fields displayed in the gadget using parameters that indicate whether
to display or hide these fields, or to use these fields as data
feeds for a graph.
Each
display field has the following three possible settings:
-
Not used. The
field is not available to be displayed in the gadget.
-
Optional. The
field, or the result of the field, can be displayed in the gadget
if the user chooses to display it.
-
Required. The
field, or the result of the field, must be displayed in the gadget.
The display fields you can choose to
include in a gadget are listed and described in the following table:
|
Display Field
|
What it Displays
|
|---|
|
Actual
|
Actual measure value (raw data).
|
|
Target
|
Target measure value (raw data).
|
|
Pct_Reached
|
Percent reached for actual/target measures.
|
|
Pct_Used
|
Cumulative percent spent for
project budget measures.
or
Cumulative percent completed
for project schedule measures.
|
|
Indicator
|
Dashboard symbol that indicates
the status of a measure, objective, or perspective. For:
-
Measures. Shows
the Pct_Reached to be within or outside set tolerances.
-
Objectives. Shows
the cumulative, weighted Pct_Reached for all linked measures to
be within or outside set tolerances.
-
Perspectives. Shows
the cumulative, weighted Pct_Reached for all linked measures and
objectives to be within or outside set tolerances.
|
|
Indicator + Actual
|
Combines the actual value with the indicator.
|
|
Indicator + Target
|
Combines the target value with the indicator.
|
|
Indicator + Pct_Reached
|
Combines the percent reached value with
the indicator.
|
|
Indicator + Pct_Used
|
Combines the actual measure value with the
indicator.
|
|
Indicator + Actual + Pct_Reached
|
Combines the actual and percent reached
values with the indicator.
|
|
Indicator + Target + Pct_Reached
|
Combines the target and percent reached
values with the indicator.
|
|
High-Mid-Low: raw count totals
|
Shows a raw count of the total number of
measures in High (Green), Mid (Yellow), and Low (Red) status for
the selected grouping and filtering.
|
|
High-Mid-Low: percentages of totals
|
Shows a percentage of the total number of
measures in High (Green), Mid (Yellow), and Low (Red) status for
the selected grouping and filtering.
|
x
Reference: Gadget Grouping
Grouping
involves both sorting and aggregating data values. Selected detail
values are sorted using the classifications built into the group,
then aggregated at the level implied by the sort.
Many
sort groupings are affected by other groupings selected above them.
For example, if you select to group by perspective first, and then
by objective, the resulting gadget shows measure level details,
the measure results are grouped first by perspective and then by
objectives within each perspective, and the aggregations occur at
the objective level. For each gadget, you can select up to three
groupings.
Each grouping has the following two possible settings:
-
Optional. The
gadget can use the grouping, and the gadget instance can include
a default value for the grouping.
-
Required. The
gadget must use the grouping, and a value must be specified for
the grouping. Note that the default setting from the gadget instance
is used, and users can optionally change the default.
The groupings you can choose to include
in a gadget are listed and described in the following table:
|
Grouping Method
|
What it Does
|
|---|
|
Perspectives
|
Sorts results alphabetically by perspective
name and aggregates field values at that level.
|
|
Objectives
|
Sorts results alphabetically by objective
name and aggregates field values at that level.
|
|
Measures
|
Sorts results alphabetically by measure
name and aggregates field values at that level.
|
|
User Specified Dimension
|
Sorts results alphabetically by level values
within the dimension specified by the user and aggregates field
values at that level.
User specified dimension drill-downs
are continuous by level, using a second drill-down on an individual
value within a dimension to show data at the next dimension level.
|
|
Time
|
Sorts results alphabetically by level values
within the time dimension and aggregates field values at that level.
Time
dimension drill-downs are continuous by level, using a second drill-down
on an individual value within a time dimension to show data at the
next time level, down to the lowest level.
|
x
Reference: Gadget Filtering
Gadget
filters limit the displayed results to the values a user selects.
For example, if a user specified the financial perspective as a
filter, the results displayed would be limited to only the details
linked to the financial perspective. For each gadget, you can specify
up to five different filtering methods.
Each
filter has the following two possible settings:
-
Optional. The
gadget can use the filter, and the gadget instance can include a
default value for the filter.
-
Required. The
gadget must use the filter, and a value must be specified for the
filter. Note that the default setting from the gadget instance is
used, and users can optionally change the default.
The
filters you can choose to include in a gadget are listed and described
in the following table:
|
Filter
|
Limits the Output to ...
|
|---|
|
Scorecard
|
The default scorecard for the gadget. Enables
users to select a default scorecard to display in the gadget. If
not selected, the default selection is the default scorecard of
the user.
|
|
Perspective
|
The default perspective for the gadget.
Enables users to select a default perspective to display in the
gadget. If not selected, the default selection is the PMF default
perspective.
Note: Requires selection of the Scorecard
filter.
|
|
Objective
|
The default objective for the gadget. Enables
users to select a default objective to display in the gadget.
Note: Requires
selection of the Scorecard filter.
|
|
Measure Series
|
The default measure series for the gadget.
Enables users to select a default measure series to display in the
gadget.
|
|
User Specified Dimension
|
The default level value for the gadget,
for a selected dimension. Enables users to select a default dimension
to display in the gadget.
|
|
Time
|
The default point in the time dimension
for the gadget. Enables users to select a default time dimension
value to display in the gadget.
|
|
Red and Yellow Indicators only
|
Only retrieve and display measure values,
objectives, or perspectives, where the result is a very low or moderately
low (red or yellow) condition. This filter blocks out any measure
values with a high (green) condition.
|
|
Red indicators only
|
Only retrieve and display measure values,
objectives, or perspectives, where the result is a very low (red)
condition. This filter blocks out any measure values with a high
(green) or moderately low (yellow) condition.
|
x
For PMF to call a procedure and store parameters locally
for a gadget, you must first create a gadget. The gadget enables
PMF to manage the gadget. A gadget defines the input parameters
for the gadget and controls how the parameters are saved for each user.
The class also controls the parameters that each instance of the
gadget can store and recall.
x
Procedure: How to Create a Gadget
Before
creating a gadget, add all new gadget procedures to the WebFOCUS
pmfgadgets application folder.
-
In the
Manage tab in PMF, click the Dashboards panel
button.
-
Click New
Gadget.
PMF displays the New Gadget Designer panel. The following
image shows the panel, with sample values in the fields.
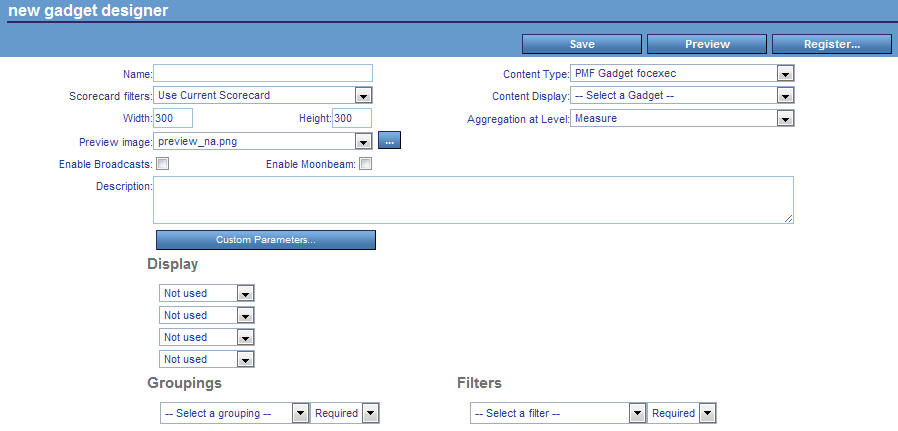
-
In the
Name field, enter a descriptive name for the new gadget.
-
From the
Content Type drop-down menu, click the option that applies to the
gadget. For details on the choices, see Adding Various Content Types as Gadgets.
-
From the
Content Display drop-down menu, click the option that applies to
the gadget.
For example, if the Content Type is PMF gadget focexec,
the Content Display drop-down menu contains the names of all FOCEXECs
that begin with gadget_ and are in the WebFOCUS pmfgadgets application
folder.
-
From the
Scorecard filters drop-down menu, click one of the following options.
-
Use
Current Scorecard, to apply the scorecard that is currently
associated with this gadget.
-
Scorecard
not used, to suppress the use of any scorecard with
this gadget.
-
In the Width
and Height fields, type the values, in pixels, that determine the
placement of the gadget.
For a graph that is coded according to the standard gadget
specification, the width and height that you type here is dynamically
passed to the gadget at run time to determine the actual width and
height of the output of the graph.
-
From the
Preview image drop-down menu, click the name of the .png file that
supplies the preview image for the gadget.
The preview image appears on the Catalog chevron in Dashboard
Designer. If you do not supply a preview image of your own, you
can use the default preview image, preview_na.png.
-
Select the Receive
Broadcasts or Enable Moonbeam check
boxes to enable these features for the new gadget.
-
In the Description
field, optionally type a brief description of the gadget.
-
From
the available Display, Groupings, and Filters fields, select the applicable
options for the new gadget.
-
Click Save when
you have finished creating the gadget.
PMF displays a message saying the new gadget has been added.
The Gadget Definitions navigation tree on the left is refreshed
to display the new gadget.
xCreating Gadgets With WebFOCUS InfoAssist
WebFOCUS InfoAssist can be used to develop new operational
gadgets that display information from your operational data sources.
A new property defines your custom-developed content as a PMF gadget,
and allows you to optionally prompt to filter your content using
PMF dimensions. For more information on how to use this, see the WebFOCUS
InfoAssist User’s Manual.
Note: InfoAssist integration for setting up parameter
receipt requires WebFOCUS 7.7.01 or higher. If you have an earlier
version of WebFOCUS, you can still handle parameters in the report
code. For more information, see Mapping Parameters to an Operational Report.
xCreating Gadgets Using an Analysis Designer Template
PMF allows you to use existing Analysis Designer templates to
create Gadgets. These Gadgets can display grids with indicators
that show PMF metrics, strategic objectives, or themes dimensionally.
Each data item in the grid contains drill downs to other related
PMF content, and provides the same feedback, alerting, and task
capabilities as pre-built content in PMF.
x
Procedure: How to Build a New Gadget From an Existing PMF Template
-
In the Manage
tab, click the Dashboards panel button.
-
Click New
Gadget.
The New Gadget Designer panel opens.
-
Enter a
name for the gadget.
-
Select PMF
Gadget focexec from the Content Type drop-down menu.
-
Select one
of the nine standard Analysis Designer templates from the Content
Display drop-down menu. The templates are:
|
Template
|
Content Display value to choose
|
|---|
|
Metrics Across Dimension
|
pmf_rpt_tmplt_meas_vert
|
|
Metrics Crosstab
|
pmf_rpt_tmplt_meas_acrdim
|
|
Metrics Vertical Sort
|
pmf_rpt_tmplt_meas_crstab
|
|
Objectives Vertical Sort
|
pmf_rpt_tmplt_obj_vert
|
|
Objectives Across Dimension
|
pmf_rpt_tmplt_obj_acrdim
|
|
Objectives Crosstab
|
pmf_rpt_tmplt_obj_crstab
|
|
Themes Vertical Sort
|
pmf_rpt_tmplt_theme_vert
|
|
Themes Across Dimension
|
pmf_rpt_tmplt_theme_acrdim
|
|
Themes Crosstab
|
pmf_rpt_tmplt_theme_crstab
|
-
Use the
Display, Grouping, and Filters fields to set up your Gadget properties.
- The selections you
make in the Display area will control what object data the Gadget
will display. The object can be Metric(s), Objective(s), of Theme(s)
depending on the template that was selected.
- The selections you
make in the Filters and Grouping areas will control what filters
and groupings the Gadget will expect to collect. These will be automatically configured
when the Gadget is dropped onto a Dashboard design.
- When you select a
Grouping, the sort direction arrows control whether the grouping
is applied as a Horizontal or Vertical sort. The Across Dimension
templates require at least a horizontal sort to be defined.
-
Click Preview.
PMF will run the Gadget and display a preview. The auto-selection
routine will be run and defaults for the display will be chosen
based on the data available for the currently selected Scorecard.
Note: If you are working with your own data mart
and Scorecard, and that Scorecard does not have loaded measure data
yet, PMF will display an error message.
-
Click Save.
The Gadget can now be used on the Dashboard.
Note: This
procedure can also be done by selecting New Gadget from
the Dashboard Designer Catalog.
xSaving Managed Reporting Content as a Gadget
Gadgets can be defined based on standard reports in
your Managed Reporting repository. This can be done from within
PMF or from within the WebFOCUS MR environment, which is typically
from within BID.
Note: MR Save as Gadget integration in WebFOCUS BID requires
WebFOCUS 7.7.1 or higher.
x
Procedure: How to Save Managed Reporting Content as a Gadget From Within PMF
Saving
Managed Reporting content as a gadget will make it available from
within PMF to use on features, such as Dashboards. MR content can
be given parameters from PMF, such as dimensional filters or sorts,
and can optionally receive Broadcasts on a PMF Dashboard.
-
In the Manage
tab, click the Dashboards panel button.
-
Click New
Gadget.
The New Gadget Designer panel opens.
-
Enter information
for the gadget name and its other properties. For more information
on these properties, see Creating a Gadget.
Note: If you want to pass parameters to the MR Standard
Report, make sure you have added code to your report to enable it
to receive PMF parameters. For more information, see Mapping Parameters to an Operational Report.
-
From the
Content Type drop-down menu, select MR Report.
A MR Domain drop-down menu will become available, which lists all of
the MR Domains.
-
Select the
MR Domain where your Standard Report is stored. PMF will list the
Standard Reports that are stored in that MR Domain in the Content
Display drop-down menu.
-
Select the
MR Standard Report that will become the gadget. Click Save.
xAdding Various Content Types as Gadgets
The PMF Dashboard capability allows you to directly
add several types of content as gadgets. These types include:
When creating a gadget, or editing a gadget, you can select the
content type from a drop-down menu on the New Gadget Designer panel
or the Edit Gadget Designer panel, as shown in the following image.
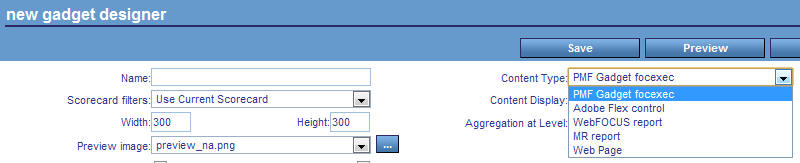
|
Content Type
|
Description
|
|---|
|
PMF Gadget focexec
|
Default. Allows you to select from any FOCEXEC
in your environment with gadget_ as the starting characters in the name.
Typically, these are PMF gadgets. Since most of the shipped FOCEXEC
gadgets are already registered in PMF, you would typically need
to use this option only if you have created a custom gadget and
want to register it with the system.
|
|
Adobe Flex control
|
Allows you to select from any SWF file that
you have installed in any application in your application path.
PMF does not search the mainstreet, pmfdata, or pmf[rdbms] app folders.
Tip: If
WebFOCUS is installed in a split-tier configuration, the SWF files
must be installed in the same app folder on both the WebFOCUS Client
and WebFOCUS server machines.
|
|
WebFOCUS report
|
Allows you to select from any FOCEXEC in
your environment. Typically, you would select this option to gadgetize any
existing WebFOCUS report. This allows you to pass standard PMF parameters
to the report. For more information on how to receive and use those
parameters, see Mapping Parameters to an Operational Report.
|
|
MR report
|
Allows you to integrate Managed Reporting
content into PMF. Typically, you would select this option to gadgetize
an existing WebFOCUS Managed Reporting report. This capability allows
you to pass standard PMF parameters to the report. For more information
on how to receive and use those parameters, see Mapping Parameters to an Operational Report.
|
|
Web Page
|
Allows you to specify any external web application
that you want to include as a gadget. You can type the entire URL
for the application, including any parameters, in the URL field.
|
Once you have specified the type of gadget that you are registering,
you can configure the passing of parameters, as appropriate to the
gadget, as detailed in Designing Gadgets.
xCustom Parameters for Gadgets
WebFOCUS parameters can be passed to your Gadgets, allowing you
to configure components for inclusion from any external system without
needing to code a procedure. This essentially causes PMF to pass
the WebFOCUS amper variables to any Gadget, every time that Gadget
is added to a Dashboard.
x
Procedure: How to Set Up a Custom Parameter for a Gadget
-
In the Manage
tab, click the Dashboards panel button.
-
Expand the Gadget
Definitions folder.
-
To set the
custom parameters, choose the Gadget from the list.
The Edit Gadget Designer panel opens.
-
Click the Custom
Parameters button.
The Custom Parameter panel opens, as shown in the following
image.
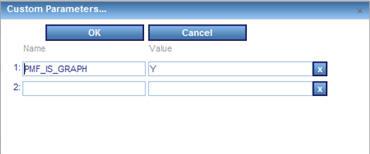
-
Enter a
parameter name in the Name column, and its value in the Value column.
Each time you add a new entry, the panel adds another row for another
entry. You can enter as many parameters as you need.
-
Click OK to
save the parameters.
Tip: To
see the parameters that have been set for a Gadget, hover over the
Custom Parameters button, as shown in the following image.
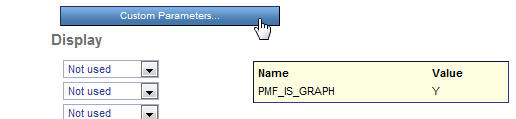
xBroadcast Capability for All Grid Gadgets
Any standard Grid Gadget in PMF is fully broadcast-capable within
any PMF Dashboard. As you drill on any of the Grid Gadgets in PMF,
Dimensional and Object parameters can automatically be sent to the
rest of the Dashboard, so a drill down on any Grid can also automatically
drill on all the Chart Gadgets on your Dashboards.
Drill broadcasting on Grid Gadgets works in the following ways:
- Drilling on a data
cell showing Value, Pct Reached, and so on, broadcasts all of the
specifics of that intersection (dimension/measure or objective).
- Drilling on a vertical
or across sort broadcasts the dimensional specifics.
- Drilling on an object
name broadcasts the object name.
Note: Enabling broadcasting on any Grid Gadget requires
adding a single custom parameter to the Gadgets you want to have
this ability.
x
Procedure: How to Add the Broadcast Property to a Gadget
From
the Manage tab:
-
Click the Dashboards panel button.
-
Select the
Grid Gadget you want to edit from the Gadget Definitions folder.
The Edit Gadget Designer panel opens, as shown in the following image.

-
Click Custom
Parameters. The Custom Parameters panel opens.
-
In the Name
field, enter GRID_BROADCAST. Set the Value to Y.
-
Click OK.
-
Select the Reset
Dashboard Defaults and the Remove User Preferences check
boxes.
-
Click Save.
PMF saves the changes to the Gadget and overwrites all instances
where the Gadget is used on Dashboards, while adding the new parameter.
Once
the parameter has been added, the Gadget will be able to Broadcast Object
and Dimensional information to any Dashboard. To make sure other
Gadgets “listen” to the Broadcast, you need to configure Broadcast
for the Dashboard. For more information on setting up Broadcast,
see Setting Up Broadcast on a Dashboard.
xTurning a WebFOCUS Report Into a Gadget
You can turn any WebFOCUS report into a gadget. Once
you do that, you can place the content of the report on a dashboard
that you design.
You can also configure metric and dimensional parameters (preferences)
in order to pass them from a PMF dashboard to a WebFOCUS report.
You can then use those parameters in sorting, filtering, and other
content display activities. When you turn a WebFOCUS report into
a gadget, you must identify which parameters need to be passed from
the dashboard to the report.
You must also make sure that the report can detect, receive,
and process those parameters. For more information on how to modify
a report to handle parameters, see Mapping Parameters to an Operational Report.
x
Procedure: How to Turn a WebFOCUS Report Into a Gadget
-
In the Manage tab in PMF, click the Dashboards panel
button.
-
Click New
Gadget.
The New Gadget Designer panel opens.
-
In the Name
field, type a name for your new gadget.
Tip: You might want to use the default title of
the WebFOCUS report.
-
From the
Content Type drop-down menu, click WebFOCUS report.
-
From the
Content Display drop-down menu, click the name of the WebFOCUS report
(the FOCEXEC) that you want to turn into a gadget.
-
From the
Groupings and Filters drop-down menus, supply values for the parameters
that you would like PMF to pass to the WebFOCUS report.
-
Click Save to
save the WebFOCUS report as a gadget.
Once you
have created a gadget from a WebFOCUS report, you can drop the gadget
onto any dashboard. From the dashboard, you can set default preferences
for the new gadget for use in the selection and display of data.
The
new gadget can also participate in Broadcast, as any other gadget
can. For an example that shows how to create a gadget from a WebFOCUS
report and work with it on a dashboard, see the following example.
Example: Turning the WebFOCUS Outages Report Into a Gadget
This
example uses a WebFOCUS report named process_orders_outages. The
report requires one parameter, a value for the Location dimension.
The
report is supplied with your product software.
This example
has four parts.
Create the Gadget
- In the Manage tab,
click the Dashboards panel button.
- Click New
Gadget.
The New Gadget Designer panel opens.
- In the Name field,
type Outages in Ordering Process.
Outages
in Ordering Process is the default title of the WebFOCUS report.
- From the Content
Type drop-down menu, click WebFOCUS report.
- From the Content
Display drop-down menu, click process_orders_outages.
That is the name of the WebFOCUS report (the FOCEXEC) that you want
to turn into a gadget.
- Select User
Specified Dimension from the Select a filter drop-down
menu under Filters. Keep the associated default value, Required,
for this filter.
- Click Save to
save the WebFOCUS report as a gadget.
Add the Gadget to a Dashboard and Set Preferences
In
this procedure, you will add the new gadget to a dashboard and set
preferences for it. To implement Broadcast using the new gadget,
you will add a second gadget to the dashboard. The second gadget,
Utility - Dimension Tree, enables you to select a data value for
Location. The selected value is broadcast to the first gadget and
reflected in the report.
- In
the Manage tab in PMF, click the Dashboards panel
button.
- Click New.
The
Dashboard Designer opens.
- Click the Properties chevron
on the right.
- In the Dashboard
Name field, type WebFOCUS Outages as the
name of the new dashboard.
- In the Description
field, type This sample dashboard displays the Outages
in Ordering Process report, which participates in Broadcast.
The
following image shows the Properties chevron, with supplied values
in the Dashboard Name and Description fields.
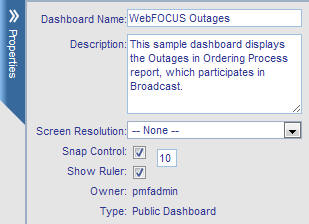
- Click the Properties chevron
to close it.
- Click the Catalog chevron
to display a list of registered gadgets.
- Use the scroll bar
directly to the right of the Catalog chevron to locate your new gadget, Outages
in Ordering Process.
In the following image, the Outages
in Ordering Process gadget is the first one in the partial list
that is displayed.
Tip: In the Catalog, a default
preview is used if you do not provide a preview of your own. The
following image shows the default preview for the Outages in Ordering
Process gadget. For instructions on providing your own preview,
see the Performance Management Framework Developer Guide.
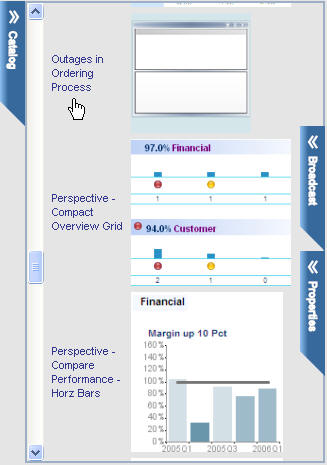
- Drag and drop the Outages
in Ordering Process gadget onto the design canvas.
- Move the cursor inside
the title bar of the gadget. Using the move
 symbol,
position the gadget in the upper left corner of the dashboard.
symbol,
position the gadget in the upper left corner of the dashboard.
- To save the work
that you have done so far on the dashboard, click Save on
the ribbon.
- Click anywhere inside
the gadget to re-display its title bar.
- To confirm the default
preferences for the gadget, click the Preferences
 button
on the title bar.
button
on the title bar.
- Under Filters on
the Preferences panel, confirm that Location is
selected in the field on the left.
- Confirm that EAST is
selected in the Dtl field.
- On the Preferences
panel, click Save.
- On the Catalog chevron,
use the scroll bar to locate the gadget named Utility
- Dimension Tree, and drag and drop that gadget onto
the design canvas.
- Using the move symbol
in the title bar, position the gadget in the upper right corner of
the dashboard. You can close the Catalog chevron.
- To save the work
that you have done so far on the dashboard, click Save on
the ribbon.
Your dashboard will look similar to the one in the
following image.
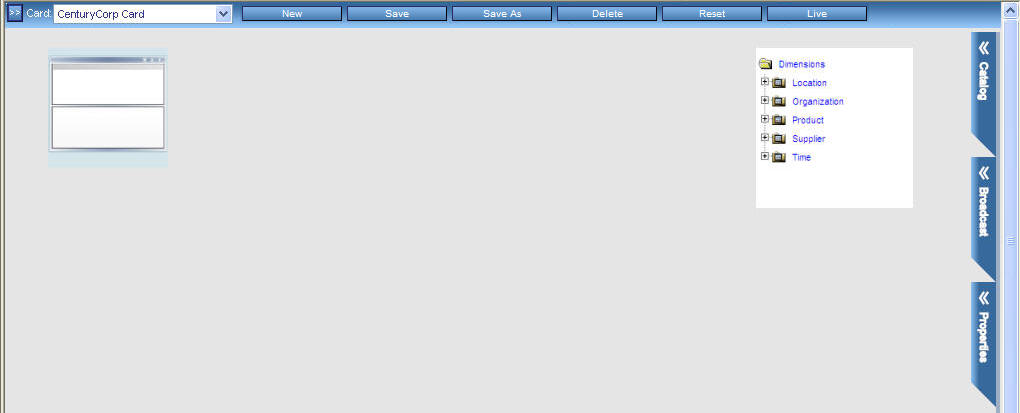
- Click anywhere inside
the Utility - Dimension Tree gadget to re-display its title bar.
- To set the default
references for the Utility - Dimension Tree gadget, click the Preferences button
on the title bar.
- Under Filters on
the Preferences panel, confirm that Location is
selected in the field on the left.
- From the Dtl drop-down
menu on the right, click Select a Filter.
With this setting, the Utility - Dimension Tree gadget will display
all possible values from which the user can choose at run time.
- On the Preferences
panel, click Save.
Configure the Gadget for Broadcast
- With your two gadgets
positioned on the dashboard, click the Broadcast chevron.
- Since you want to
broadcast the value of a dimension (Location), click Dimensions
only from the Broadcast drop-down menu.
- With the Broadcast
chevron still open, click the Outages in Ordering Process gadget
on the design canvas.
The gadget is highlighted to indicate that
it participates in Broadcast.
Do not highlight the Utility
- Dimension Tree gadget for Broadcast. That utility gadget is designed
to work correctly with the report.
- Click Set on
the Broadcast chevron to close the chevron and save the Broadcast
properties.
The following image shows the Broadcast chevron with
the specified property, Dimensions only. On the design canvas, the
Outages in Ordering Process gadget is highlighted.
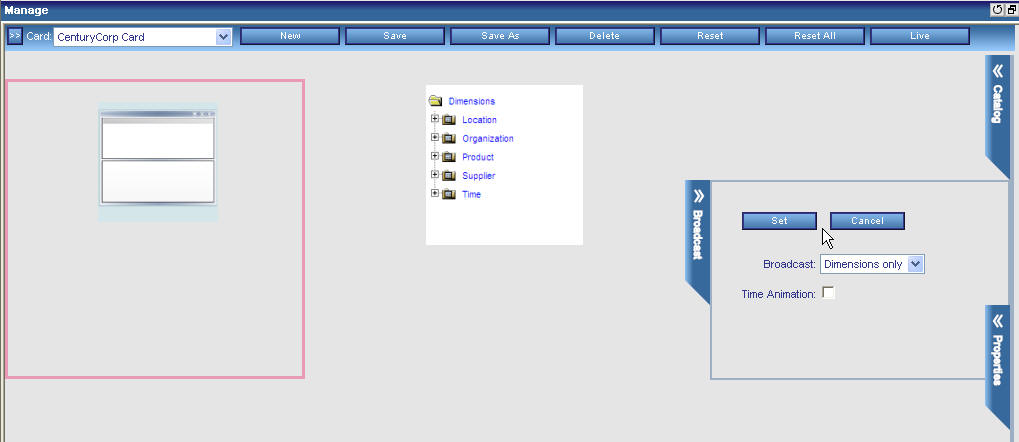
- On the ribbon, click Save to
save the dashboard.
Preview the Live Dashboard
- On the ribbon, click Live.
- In the Dimensions
tree, expand the Location node, as shown
in the following image.
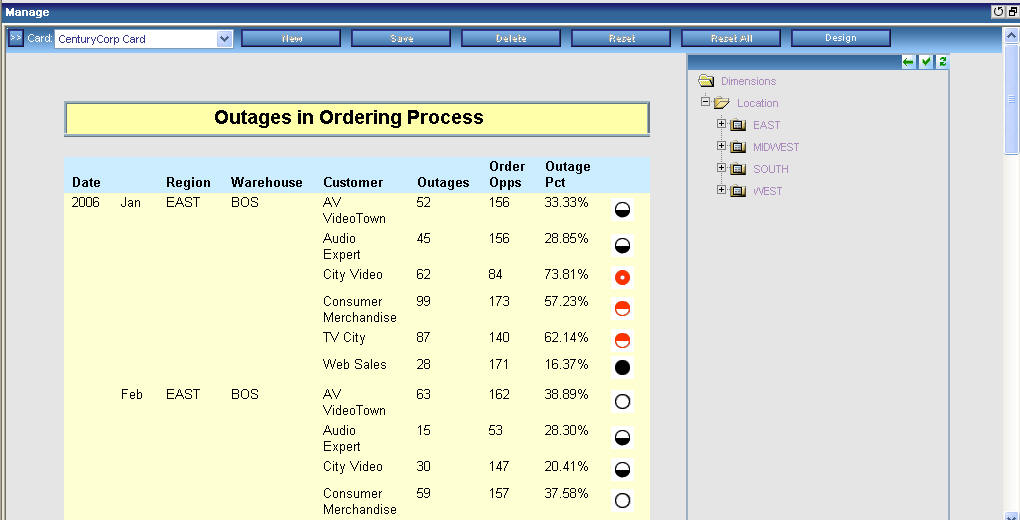
- In the Dimensions
tree, click the MIDWEST node to select it.
The
Outages in Order Processing report is automatically refreshed. PMF
replaces the data values for the EAST (the default setting) with
the data values for the MIDWEST (the Broadcast setting).
In
the following image, MIDWEST was selected in the Dimensions tree,
and is reflected in the report.
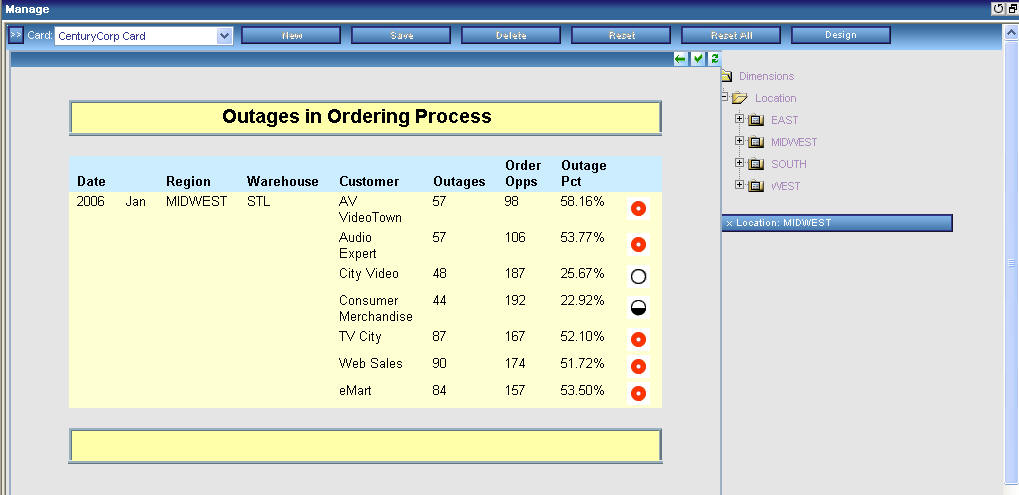
x
You can export an information gadget to a standardized
file. This capability enables you to:
- Share a gadget with
other PMF sites.
- Develop a gadget
with third-party software and share that gadget with other PMF sites.
- Treat a gadget as
a component that you can import and register on any WebFOCUS server
that is running PMF. For more information on registering a gadget,
see Registering a Gadget.
x
Procedure: How to Export a Gadget
Before
you export a Gadget, make sure to test it and ensure that it is
working properly in your environment. If the Gadget uses a FOCEXEC,
you should note any executable dependencies for the FOCEXEC other
than the main FOCEXEC so that you can copy these files manually
into the new environment to make sure the Gadget works after it
is registered in a new environment. Likewise, if the Gadget is a
custom developed applet or SWF, make sure any non-SWF dependencies
for these programs are likewise noted so that you can make sure
the Gadget works after it is registered in a new environment.
-
In the Manage
tab in PMF, click the Dashboards panel button.
-
In the navigation
tree on the left, expand the Gadget Definitions folder
to locate the name of the gadget that you want to export.
-
Click the
name of the gadget.
The Edit Gadget Designer panel opens.
-
If required,
modify any field values on the panel. The values reflect the properties
that will be saved with the exported file.
For details on the fields on the Edit Gadget Designer panel,
see Creating a Gadget. For details on the type of content that you
can export, see Adding Various Content Types as Gadgets.
-
Click Export when
you have supplied all the values as desired.
-
Supply the
information needed to create the Export file, as shown in the following
image.
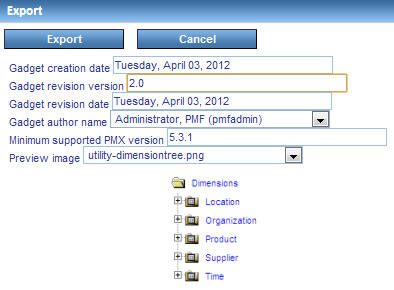
-
Complete
the fields on the Export panel.
|
Field
|
Description
|
|---|
|
Gadget creation date
|
Date the Gadget was originally created.
|
|
Gadget revision version
|
Version number for the gadget. Type a number in
the field.
|
|
Gadget revision date
|
Date on which the gadget was last revised. Type
a date, or accept the system-supplied date, which is the current
date.
|
|
Gadget author name
|
ID of the creator of the gadget. Click a
value from the drop-down menu, or accept the default value. The
default value is the ID of the person who was logged on to PMF when
the gadget was created.
|
|
Minimum supported PMX version
|
Earliest PMF version that supports the content type
for the gadget. Type a version number, or accept the system-supplied
number.
|
|
Preview image
|
Name of the .png file that supplies the
preview image for the gadget. The preview image appears on the Catalog
chevron in Dashboard Designer. Click the name of the .png file from
the drop-down menu. PMF displays the selected preview image below
the field.
Preview images for Gadgets are stored in the [approot]\pmfgadgets\thumbs
folder. If you do not see an appropriate Preview image for your
gadget in this folder, you should create one using an image capture
program. Gadget Preview files should be in PNG format, with a recommended
size of no larger than 160px x 160px. If you do not want to create
a new Gadget Preview file, you can use the default preview file
name, preview_na.png, for a generic Preview.
|
-
After you
have supplied the values on the panel, click Export.
You are returned to the Edit Gadget Designer panel.
Gadget
Export files have a .GDG file extension, contain no spaces or non-alphanumeric
characters in the name, are generally all lowercase, and are placed
in the [approot]\pmfgadgets\pmf_import_export folder on your server.
After you export a Gadget to a file, you can move a copy of the
export file to your PC by clicking the link in the confirmation
message. You can later download the file by navigating to the approot for
your server and looking in the [approot]\pmfgadgets\pmf_import_export
folder on your server.
x
You can register a gadget on any WebFOCUS server that
is running PMF. With this capability, you can add third-party gadgets
to a PMF dashboard without the need for additional PMF development
work. For example, you can add an iGoogle™ gadget (a personalized
Google page) or Yahoo gadget to a dashboard, or your own web 2.0
mini-application.
As part of the registration process, you will import the file
that contains the gadget. Before you can import a Gadget, you must
copy the .GDG file to the [approot]\pmfgadgets\pmf_import_export
folder on your WebFOCUS server. This can be a .GDG file you exported
previously and are migrating to a new server, or a .GDG file you obtained
from Information Builders or another developer.
A registered gadget appears in the list of gadgets on the Catalog
chevron in Dashboard Designer.
x
Procedure: How to Register a Gadget
When
you Register a HTML5 or FOCEXEC-based Gadget, the main executable
file is automatically binary-copied from the export (.GDG) file
into the [approot]\pmfgadgets folder on your server. Note that web
type Gadgets are only URIs pointing to an executable resource on
a web server. No files need to be copied for this type of Gadget.
-
In the Manage
tab in PMF, click the Dashboards panel button.
-
Click New
Gadget.
The New Gadget Designer panel opens.
-
Click Register.
PMF displays the properties and the Preview graphic for
the Gadget export file you selected.
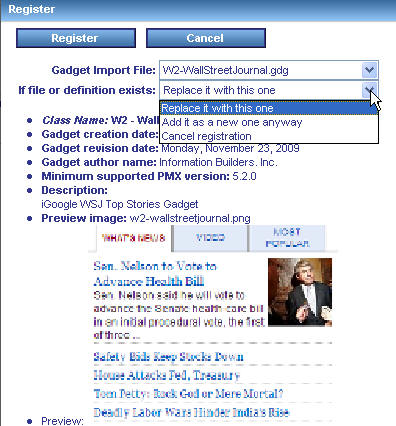
-
Complete
the fields on the Register panel, as described in the following table.
|
Field
|
Description
|
|---|
|
Gadget Import File
|
Select a Gadget to Register.
|
|
If file or definition exists
|
From the drop-down menu, click the action
that you want PMF to take if the gadget has already been registered.
Possible values are:
- Replace it with this
one
- Add it as a new one
anyway
- Cancel registration
|
-
Once your
Gadget has been registered, the Gadget Editor panel displays all
the properties for the Gadget. The registered gadget appears in
the list of gadgets on the Catalog chevron in Dashboard Designer.
Important: Since HTML5-based Gadgets are web-deployed,
if you are running WebFOCUS in a two-tier environment, after Registering
a HTML5 Gadget, you should make sure to copy the resulting SWF file
from the [approot]\pmfgadgets folder on your WebFOCUS server machine
to the [approot]\pmfgadgets folder on your WebFOCUS client machine.
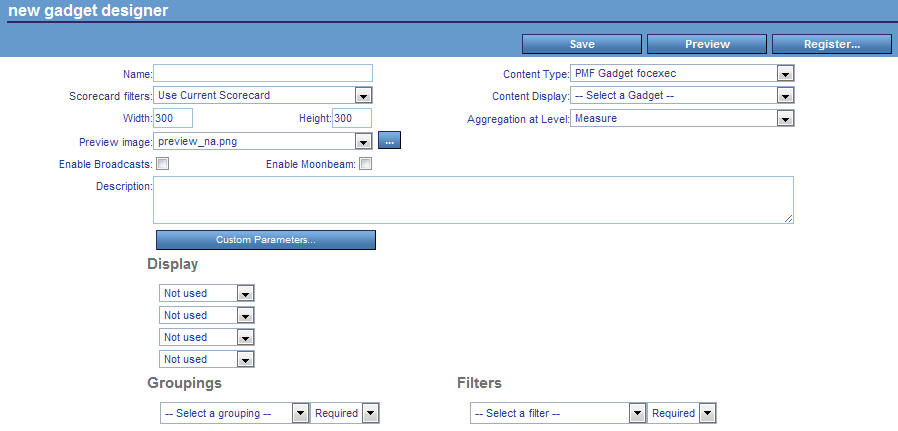
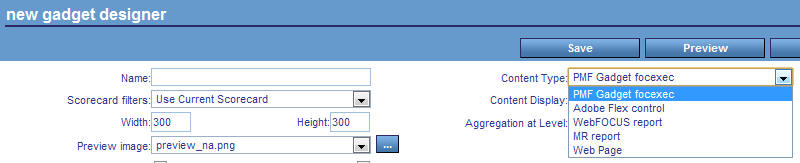
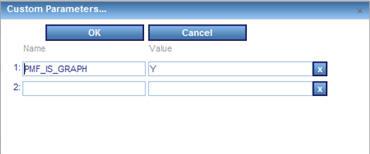
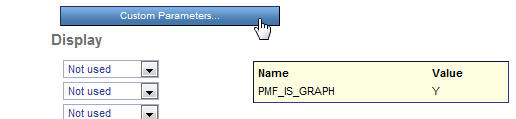

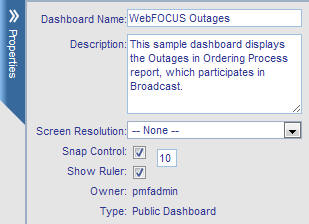
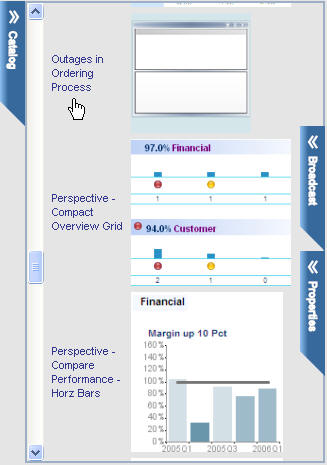
 symbol,
position the gadget in the upper left corner of the dashboard.
symbol,
position the gadget in the upper left corner of the dashboard. button
on the title bar.
button
on the title bar.