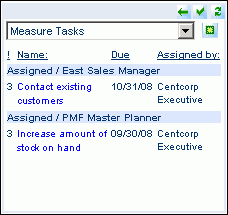
How to: |
To enhance your ability to collaborate in PMF, you can create a list of action items (tasks) for Measures. Measure tasks help facilitate common work-flow options and enable you to assign, update, change status of, and view tasks, whether you are the assigner of the task or the person currently responsible for performing the task.
To find your tasks, select Measure Tasks in the action block. A list similar to the following opens.
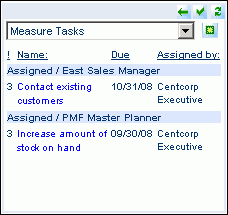
The Measure Tasks list includes the name of the task, the assigned
owner, the due date, and the owner who assigned the task. Selecting
the task name opens the Edit Task form where you can edit the task
to change the status, reassign it, change the due date, and more.
Selecting the New Task  icon
opens the form for creating a New Task. Above the New Task icon
are the following three icons:
icon
opens the form for creating a New Task. Above the New Task icon
are the following three icons:
Note: These three icons are removed from the view when you click anywhere outside the action block.
The Measure Tasks list displays in the action block.
 icon
to the right of Measure Tasks.
icon
to the right of Measure Tasks.
The new task form displays, as shown in the following image.
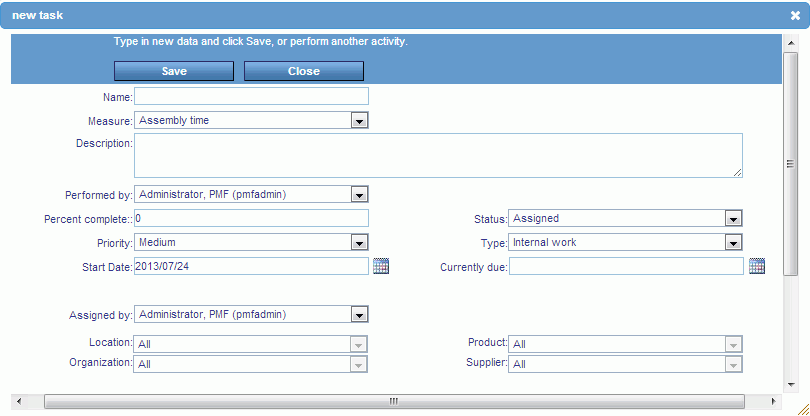
|
Field |
Description |
|---|---|
|
Name |
Type a name for the task. |
|
Measure |
Select the Measure to which the task is aligned. |
|
Description |
Type a description for the task including instructions and any other necessary information. |
|
Performed by |
Select the owner who will perform the task. |
|
Percent complete |
Type in the percent complete for the task. |
|
Status |
Choose one of the following status values from the drop-down menu:
|
|
Priority |
Select a priority from Low to High. |
|
Type |
Choose one of the following task types from the drop-down menu:
|
|
Start Date |
Type a date or click the calendar control to select a start date for the task. By default, the task start date is today. |
|
Currently due |
Type a date or click the calendar control to select a due date for the task. |
|
Assigned by |
Select the owner who is assigning the task. By default, you are the owner assigning the task. |
|
Dimensions |
Select a value from the drop-down menu next to each of the dimensions displayed at the bottom of the new task form. The selected value is used for linking the task. The available dimensions are Location, Organization, Product, and Supplier. |
The Measure Tasks list displays in the action block.
The edit task form displays, as shown in the following image.
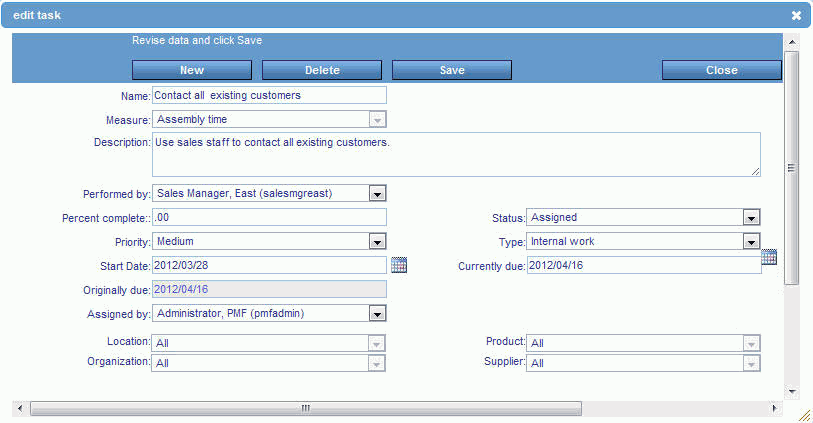
Note: The edit task form contains the same fields as the new task form. In addition, it displays the original due date (in the event the date is changed). For details about the fields in the new Task form, see How to Create a New Task.
Tip:
From a report that displays Measure data:
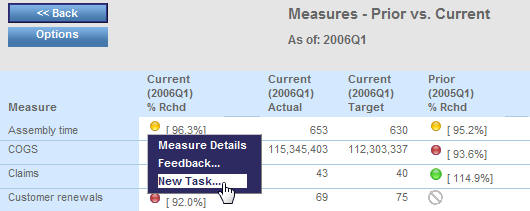
The New Task panel opens.
A
Measure Task icon ![]() indicates
if there are Measure Tasks linked to the measure, objective, or
risk you are viewing.
indicates
if there are Measure Tasks linked to the measure, objective, or
risk you are viewing.
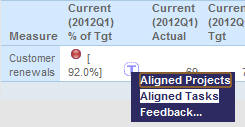
The Tasks - Measures report opens, as shown in the following image.
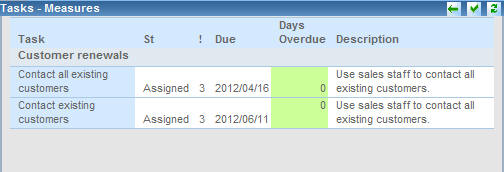
This report lists the linked measure tasks, their descriptions, and their current status.
| WebFOCUS |