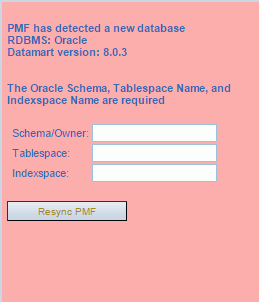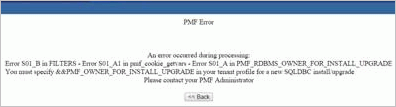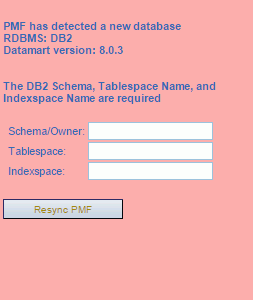Reference: Settings for Data Mart Build and Upgrade
The following system settings are required by certain supported RDBMSs to enable various PMF functions. These settings will vary from one RDBMS to another.
|
Setting |
Controls |
|---|---|
|
PMF_DB_OWNER |
The configured owner or schema of the database that contains the PMF data mart. |
|
PMF_DB_TABLESPACE |
The defined and configured tablespace for the database. |
|
PMF_DB_INDEXSPACE |
The defined and configured index space for the database. |
During installation, the PMF installer prompts for none, one, or all of these setting depending on the database. After the install is completed, PMF updates the PMF settings table with the confirmed values that you provided.
- Do not enter dummy or placeholder values for these settings.
- These settings are case sensitive. To determine whether they should be upper case or lower case, please check the requirements for your RDBMS.
- Once these values have been entered and accepted by the Resync panel, they cannot be changed in the PMF application.
- If you have changed your configuration or security settings,
the settings are not blank and the PMF Resync panel does not prompt
for them. However, the PMF Resync panel will display an error message,
as shown in the following image.
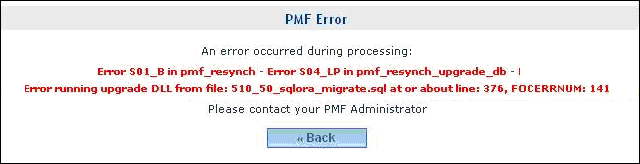
To correct the error, you have to restore your data mart from the backup and change the PMF_DB_OWNER, PMF_DB_TABLESPACE, and PMF_DB_INDEXSPACE settings in the SYSTEM_SETTINGS database table.