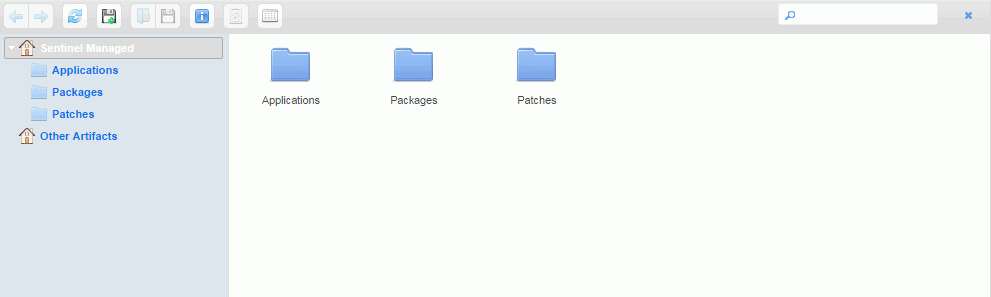
In this section: |
The Files section of iWay Sentinel administration enables the management of various artifacts within the Sentinel environment. Artifacts can represent anything, from actual iWay Integration Applications (iIAs) and Templates to third-party libraries and plain files. The artifacts maintained in Sentinel repository via SPOG can then be used to be distributed to remote servers for various uses such as installation, deployment, updates. This enables centralized distribution of environment updates to multiple end points from a single environment.
When Files view opens, it presents the following layout.
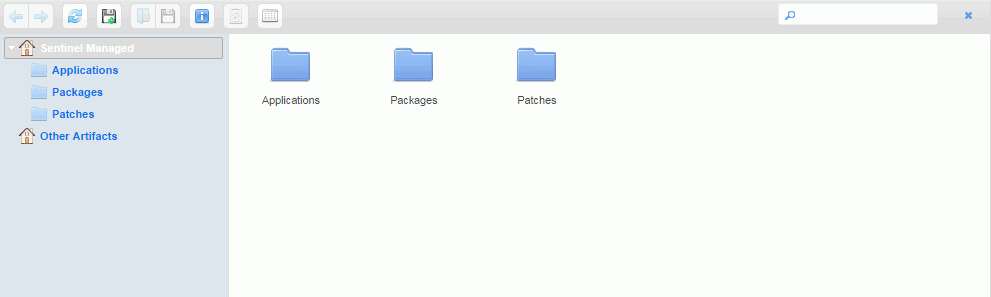
The two sections presented are Sentinel Managed and Other Artifacts.
Sentinel Managed include specific artifacts, such as iWay Integration Applications (iIAs), Templates (iIA templates), Packages (iSM packages) and Patches. Other Artifacts include property files, libraries, and so on, which might need to be stored and distributed through Sentinel.
A standard toolbar is available for file interaction:

In this section: |
Sentinel Managed components include Applications and Packages. Application is what we know as the iWay Integrated Application (iIA) and its associated Templates, which define the runtime environment. Packages, are the iSM packages which can be published and deployed onto the iSM server to update the server environment.
This section describes how to add an Application Component.
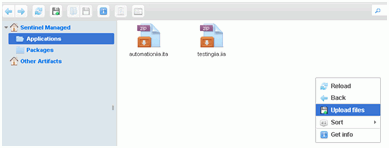
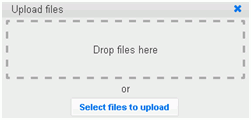
The uploaded files are displayed in the list of available files, as shown in the following example.
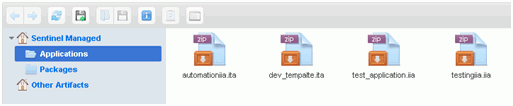
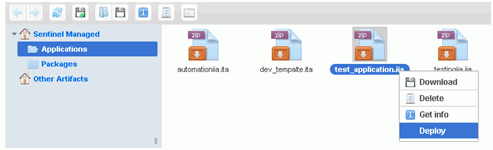
A Deploy Application(s) screen opens.
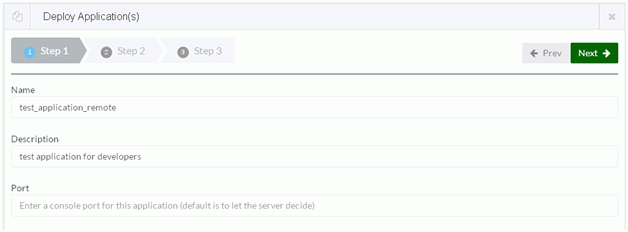
The Step 2 tab is displayed.
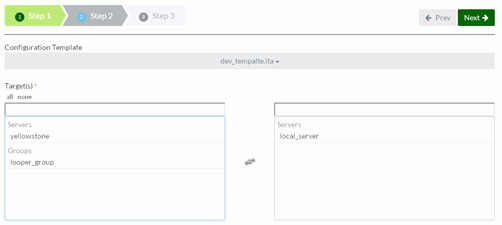
A confirmation summary message is displayed for the review.
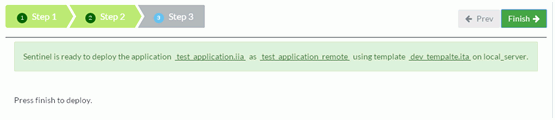
The application is deployed in the stopped mode to the specified server.
In this section: |
Other Artifacts folder is designed to store non-application specific components. This is also where you would store the JS script files which can be used to schedule Sentinel tasks for execution.
To distribute non-application specific components such as properties files, jar files or any other artifact not managed by application, the artifact needs to be uploaded to the Sentinel's repository and then package needs to be created.
This section describes how to upload an artifact.
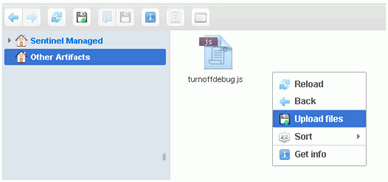
Once imported the artifact is available for use.
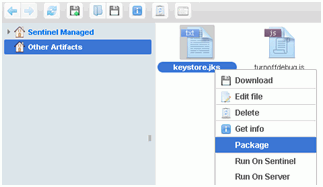
The following options are available:
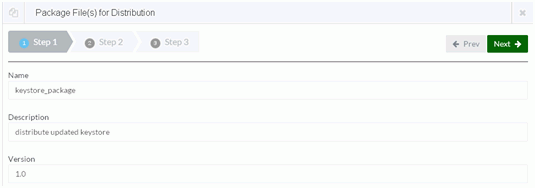
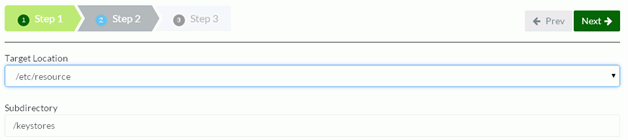
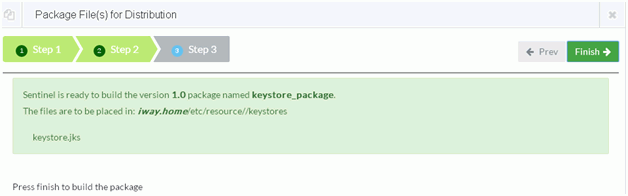
Step 3 provides the confirmation and summary of the package.
The created package is available under the Packages folder of the Sentinel repository, as shown in the example below.
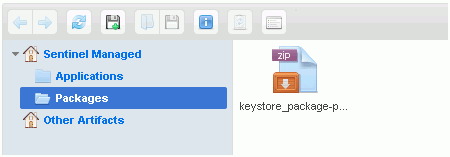
Right-clicking the package presents a menu of available options, as shown in the following image.
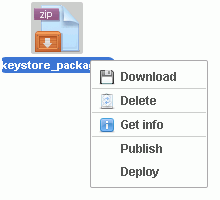
The options include:
To distribute the package to multiple servers and install it, select Deploy. A screen with a selection of servers where it should be deployed is displayed. Select server(s), or a group where the package should be deployed and click Deploy.
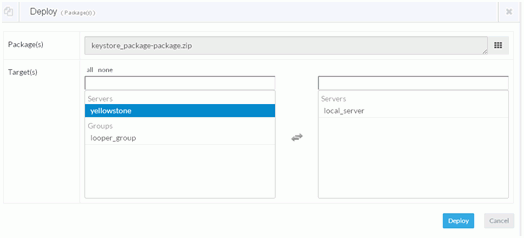
A confirmation message of successful deployment will be displayed. The package has been installed at the remote server at this point.
| iWay Software |