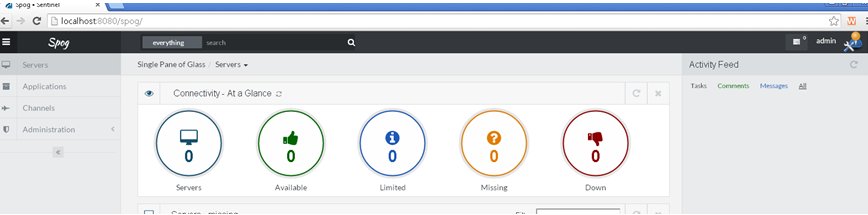-
Download the sentinel-1.2.jar file and
save it to an empty directory on your system.
This directory will become the Sentinel home directory. For convenience and easier access, you may want to rename the .jar file to a more simple name (for example, spog.jar). The images used in this procedure reflect the renamed spog.jar file.
- Open a Command Prompt window and navigate to the Sentinel home directory where the .jar file has been saved.
-
Enter the following command:
java -jar spog.jar
Note: The spog.jar file refers to the name of the .jar file you renamed the original file to.
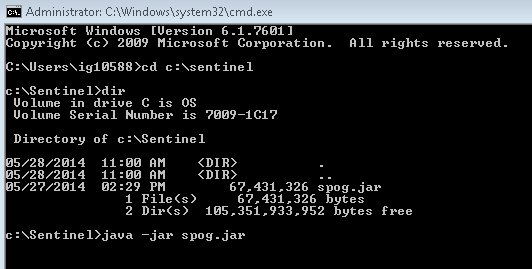
When the start sequence has completed, the following message is displayed:

On the file system, the following directories have been created during the initial execution of the .jar file.
Directory
Description
<Sentinel_Home>\.extract
Runtime for Sentinel/SPOG.
<Sentinel_Home>\logs
Log files for Sentinel/SPOG.
\Users\<user>\spog
Generated when first accessing the SPOG user interface and contains SPOG graph, property files, and other runtime artifacts.
In this case, <Sentinel_Home> is the location from where the .jar file was executed and <user> is the system user who extracted the file.
Sentinel requires that the colt-1.2.0.jar file be available on the system. This .jar file must be acquired by the user, since it is not packaged with Sentinel.
- Download the colt-1.2.0.jar file from the following online repository:
-
Search for the term colt and download the .jar
file by clicking the jar hyperlink, as shown
in the following image.
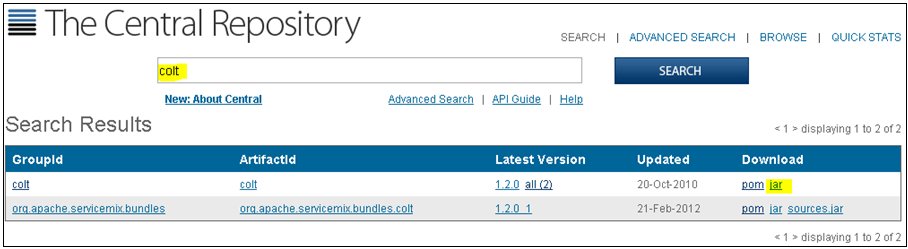
-
Copy the colt-1.2.0.jar file into the following folder:
<Sentinel_Home>\.extract\webapps\ROOT\WEB-INF\lib -
Stop Sentinel by pressing Ctrl+C in the Command Prompt
window and start it again, by re-executing the following command:
java -jar spog.jar
Sentinel and Single Pane of Glass (SPOG) are now ready to be used.
-
Access the Sentinel web user interface by opening a Google
Chrome browser and entering the following URL:
http://host:8080where:
- host
Is the machine/IP where Sentinel and SPOG have been installed.
A Login screen opens, as shown in the following image.
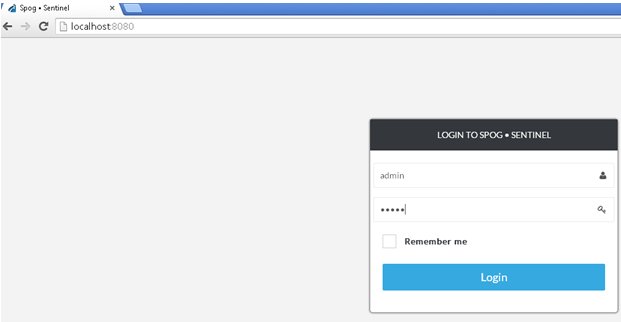
-
Log in using admin as the default user name and admin as
the default password.
The initial screen, Connectivity - At a Glance, is displayed indicating that SPOG is ready for use, as shown in the following image.