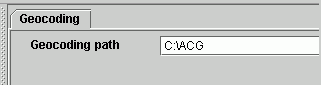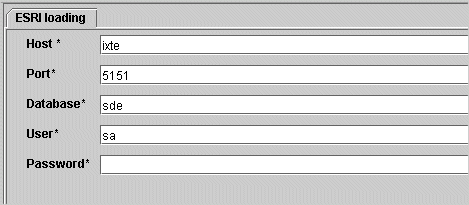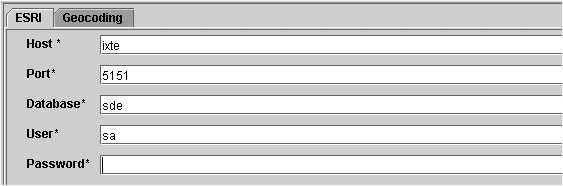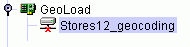You can create three types of targets for the iWay Adapter for ESRI. They are:
-
Geocoding
This target allows you to retrieve spatial information (for example, latitude and longitude) for an address.
-
ESRI Loading
This target allows you to load geocoded data into an ESRI database.
-
Geocoding and ESRI Loading
This target allows you to perform both geocoding and ESRI loading for a specific set of data.
To create a new Geocoding target for the iWay Technology Adapter for ESRI:
- In the left pane of iWay Explorer, expand the iWay Adapters node.
-
Right-click
the GeoLoad node and select Add
Target.
The Add Target dialog box opens, as shown in the following image. This dialog box provides fields to define the target.
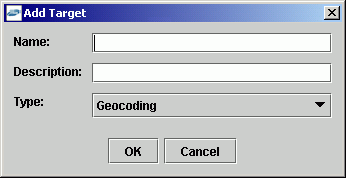
- In the Name field, type a descriptive name for the target.
- In the Description field, type a brief description of the target.
- From the Type drop-down list, select Geocoding.
-
Click OK.
The Geocoding dialog box appears, as shown in the following image. This dialog box provides a single field to define a path to the geocoding data and two action buttons.
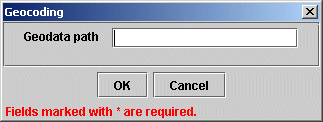
-
Enter
the following connection information.
The following table lists and defines the connection parameters related to a Geocoding target.
Parameter
Definition
Geocoding path
Path to the directory where GDT Matchmaker software is installed, for example, the C:/ACG directory. This software provides the geospatial (latitude and longitude) data needed to perform geocoding.
This directory must reside on the machine where iWay Explorer is installed, or be accessible either directly through the network or a mapped drive.
-
Click OK.
In the left pane, the new Geocoding target appears under the GeoLoad node.
You are finished creating the new target.
To create a new ESRI Loading target for the iWay Technology Adapter for ESRI:
- In the left pane of iWay Explorer, expand the iWay Adapters node.
-
Right-click
the GeoLoad node and select Add
Target.
The Add Target dialog box opens, as shown in the following image. This dialog box provides fields to define the target.
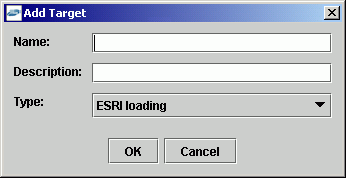
- In the Name field, type a descriptive name for the target.
- In the Description field, type a brief description of the target.
- From the Type drop-down list, select ESRI Loading.
-
Click OK.
The ESRI loading dialog box opens, as shown in the following image. This dialog box provides several fields to define access to the ESRI database and two action buttons.
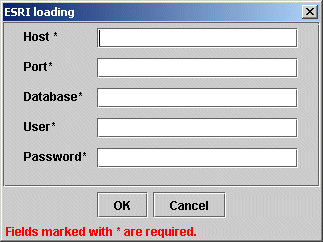
-
Enter
the connection information specific to the type of target you are creating.
The following table lists and defines the connection parameters related to the ESRI Loading target.
Parameter
Definition
Host
The name of the server hosting the ESRI database to which you want to connect.
Port
Port number to access the ESRI database.
Database
Name of the ESRI database.
User
User ID that allows access to the ESRI database.
Password
Password associated with the user ID.
-
Click OK.
In the left pane, the new ESRI Loading target appears under the GeoLoad node.
You are finished creating the new target.
To create a new Geocoding and ESRI Loading target for the iWay Technology Adapter for ESRI:
- In the left pane of iWay Explorer, expand the iWay Adapters node.
-
Right-click
the GeoLoad node and select Add
Target.
The Add Target dialog box opens, as shown in the following image. This dialog box provides fields to define the target.
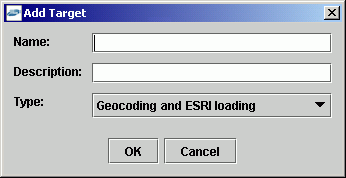
- In the Name field, type a descriptive name for the target.
- In the Description field, type a brief description of the target.
- From the Type drop-down list, select Geocoding and ESRI loading.
-
Click OK.
The Geocoding and ESRI Loading dialog box opens. This dialog box contains two tabs that provide connection parameter fields for both geocoding and ESRI loading.
The following image shows the Geocoding and ESRI Loading dialog box with the ESRI tab displayed. This tab provides several fields to define access to the ESRI database and two action buttons.
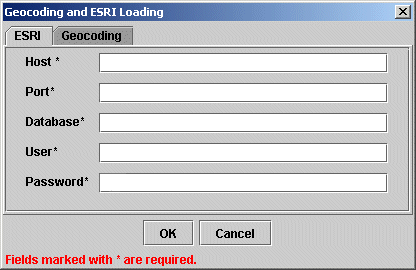
The following image shows the Geocoding and ESRI Loading dialog box with the Geocoding tab displayed. This tab provides a single field to define a path to the geocoding data, a check box to return the geocoding data, and two action buttons.
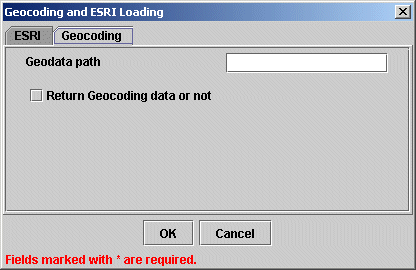
-
Enter
the connection information specific to the type of target you are creating.
The following table lists and defines the connection parameters related to the Geocoding and ESRI Loading target.
Parameter
Definition
Host
The name of the server hosting the ESRI database to which you want to connect.
Port
Port number to access the ESRI database.
Database
Name of the ESRI database.
User
User ID that allows access to the ESRI database.
Password
Password associated with the user ID.
Geocoding path
Path to the directory where GDT Matchmaker software is installed, for example, the C:/ACG directory. This software provides the geospatial (latitude and longitude) data needed to perform geocoding.
This directory must reside on the machine where iWay Explorer is installed, or be accessible either directly through the network or a mapped drive.
Return Geocoding data or not
If selected, the adapter returns the geocoding information in an XML response document.
This is a parameter for a Geocoding and ESRI Loading target, which normally loads the geocoding data into the ESRI database without retaining the geocoded data in an XML response document.
-
Click OK.
In the left pane, the new Geocoding and ESRI Loading target appears under the GeoLoad node.
You are finished creating the new target.