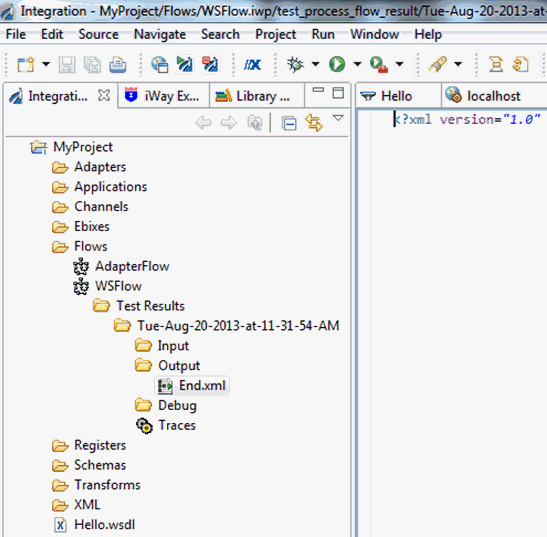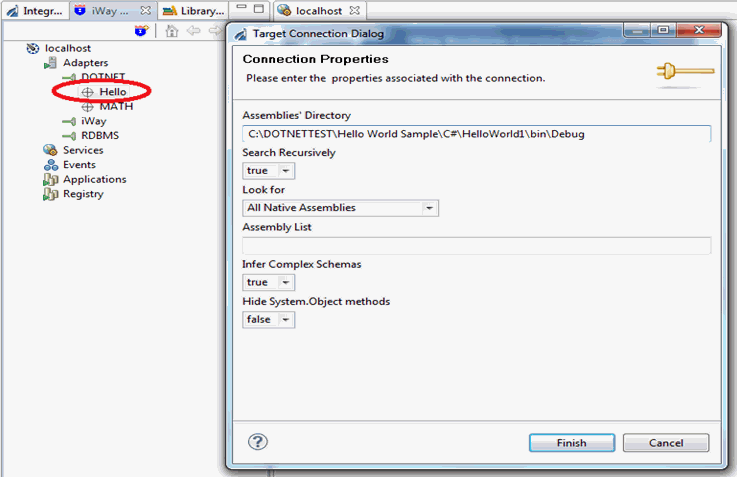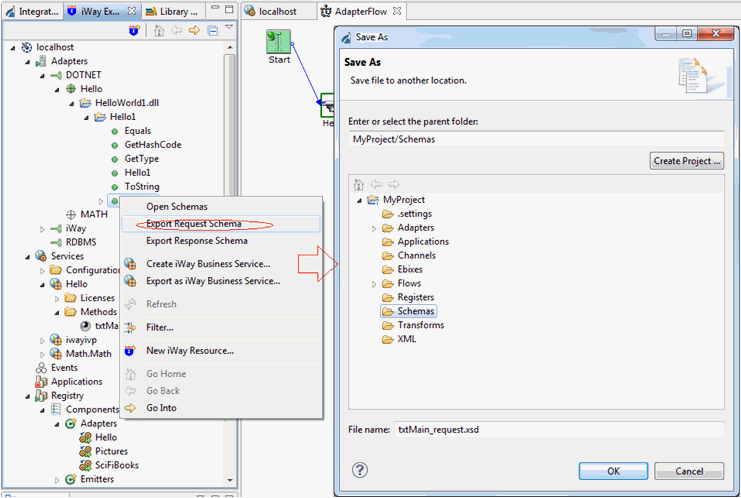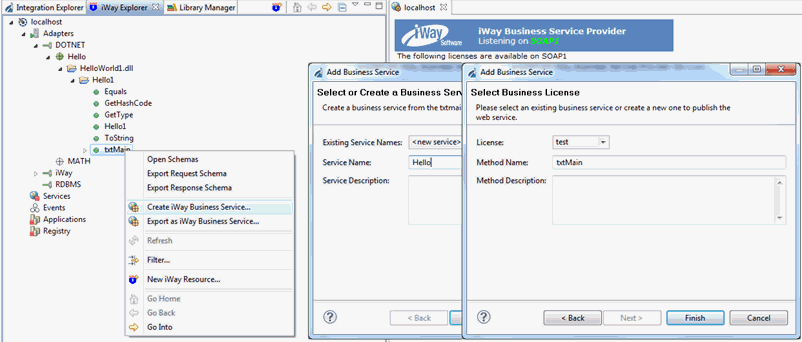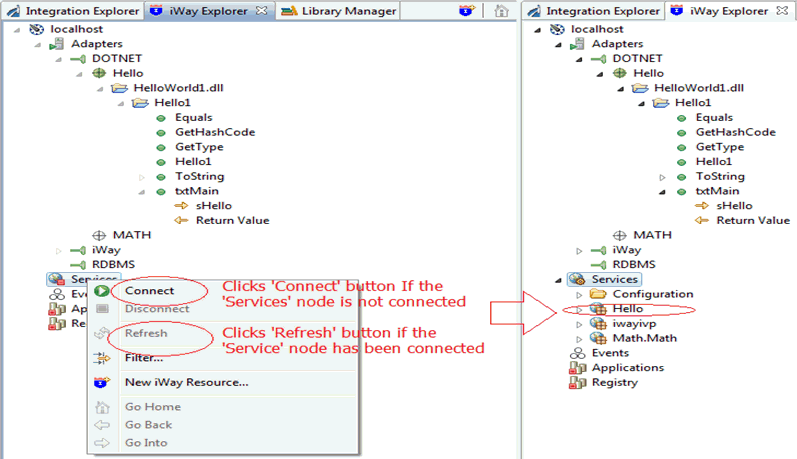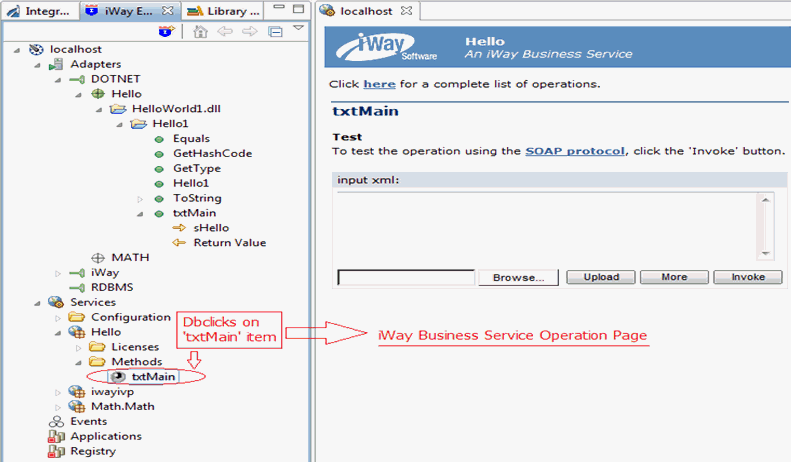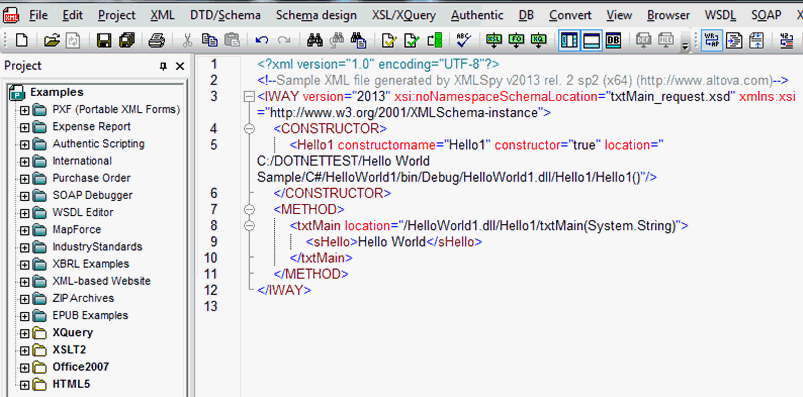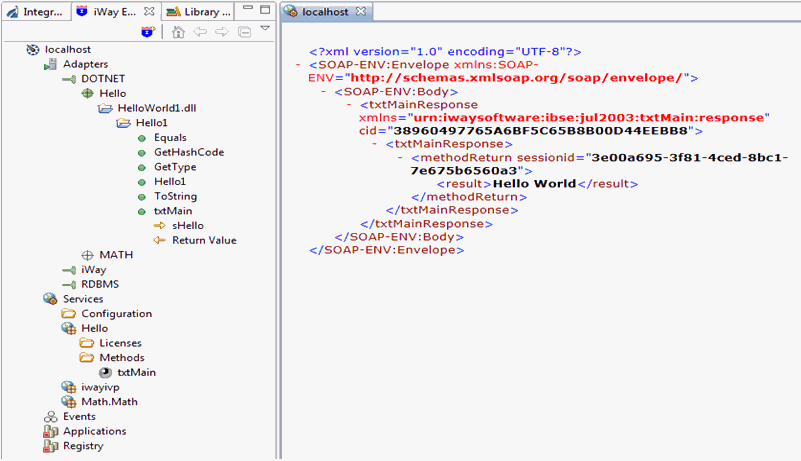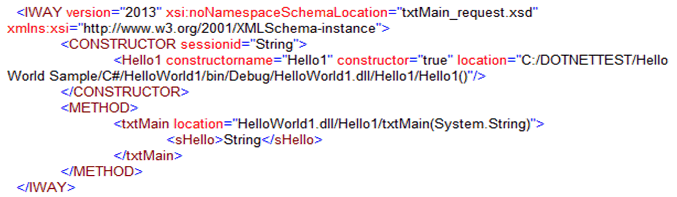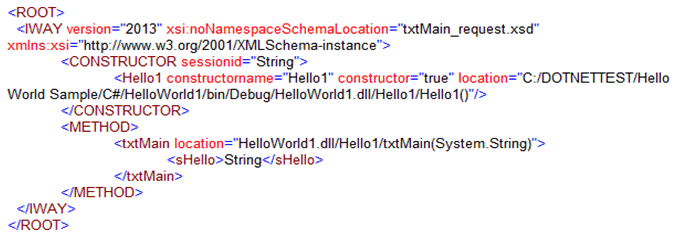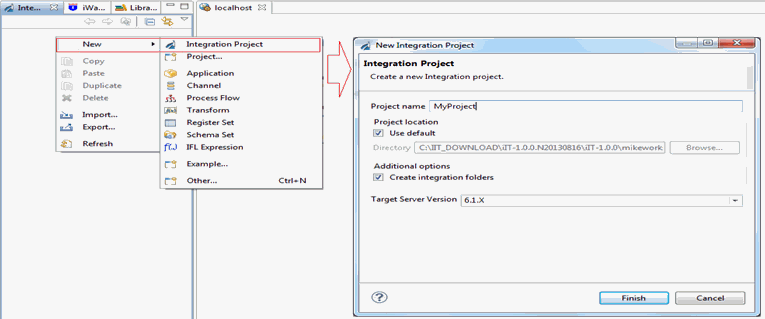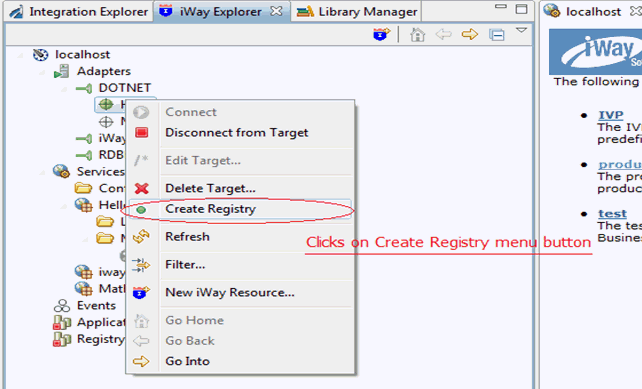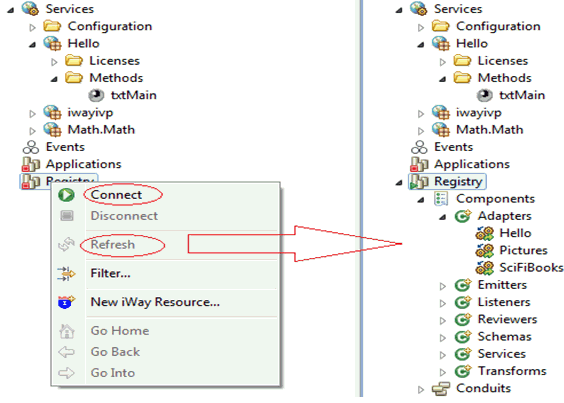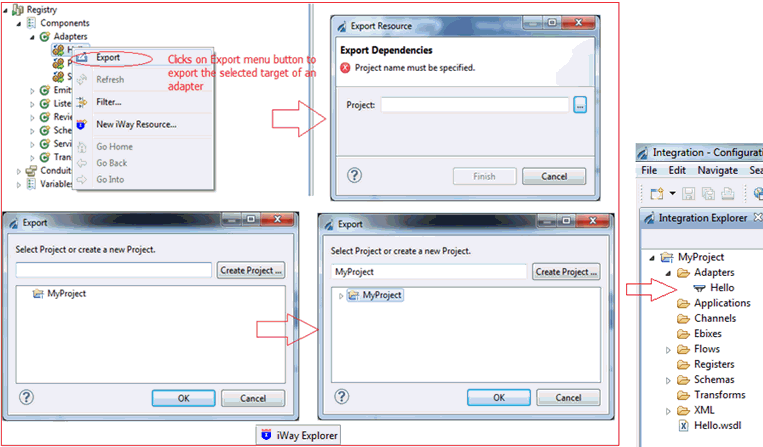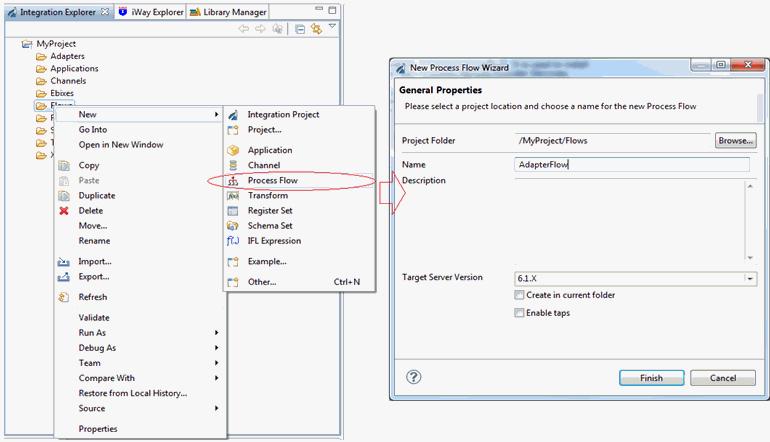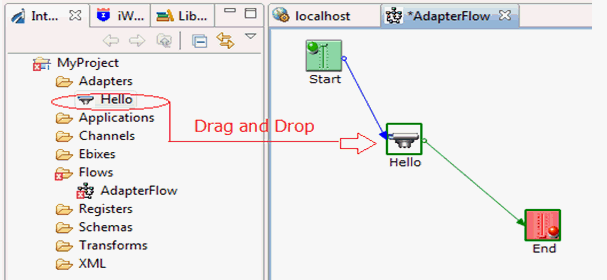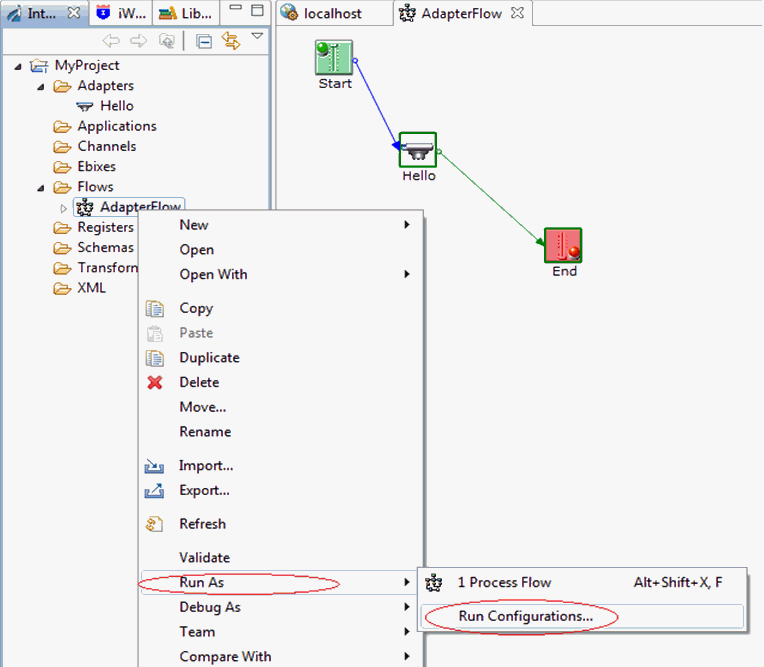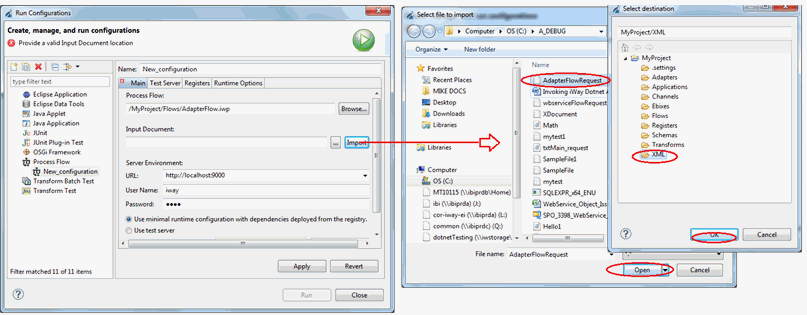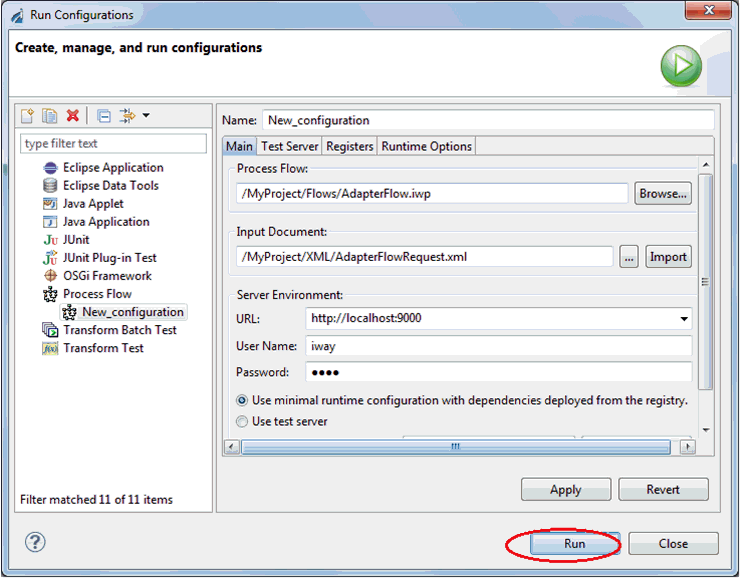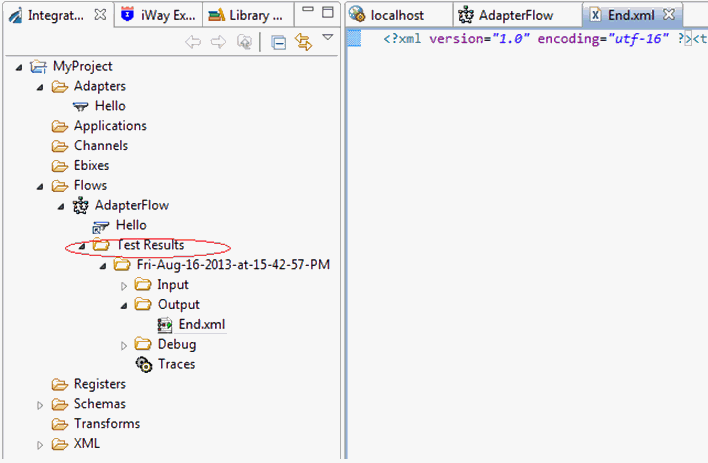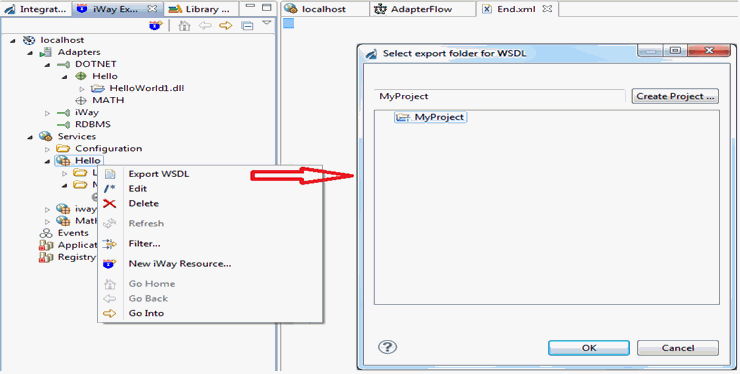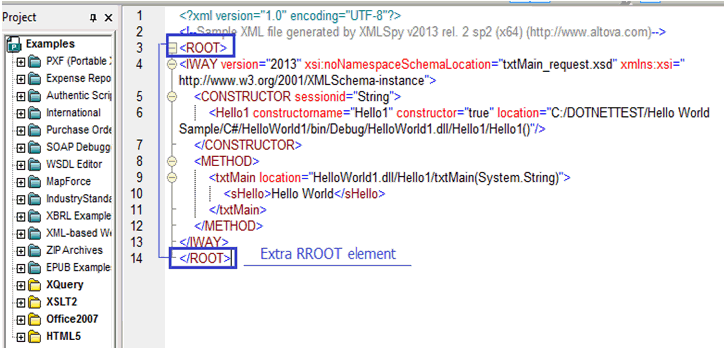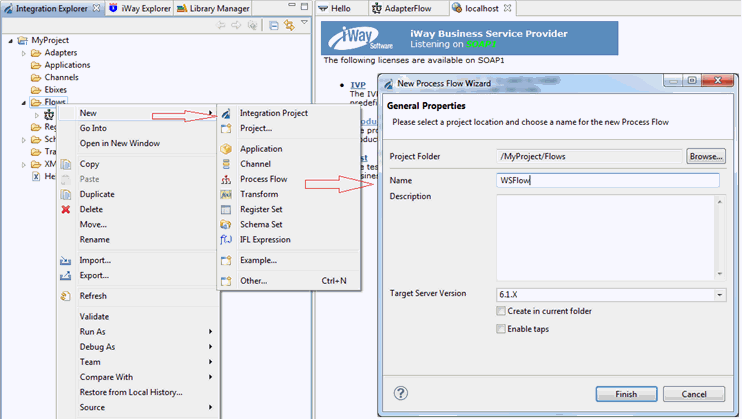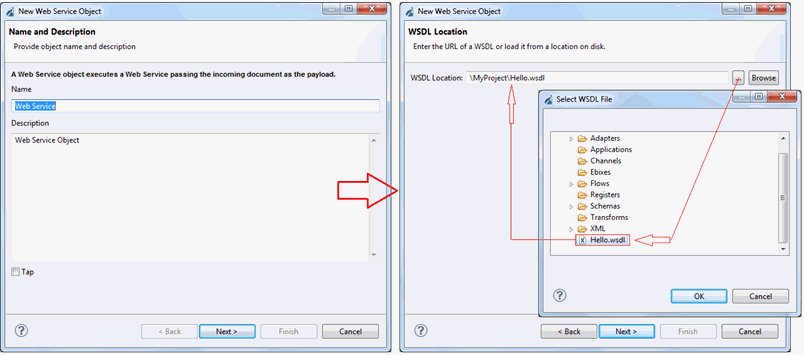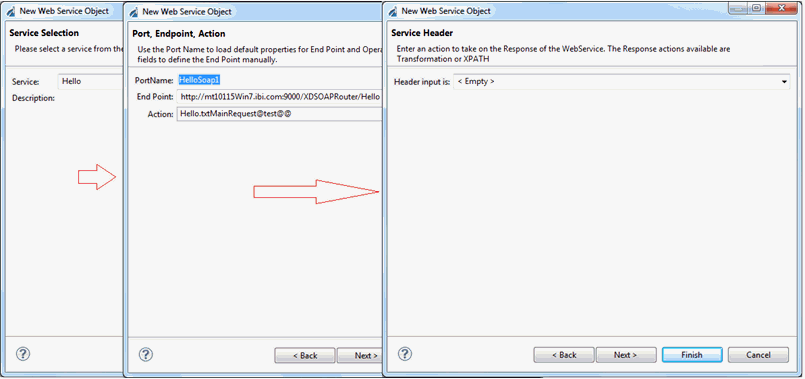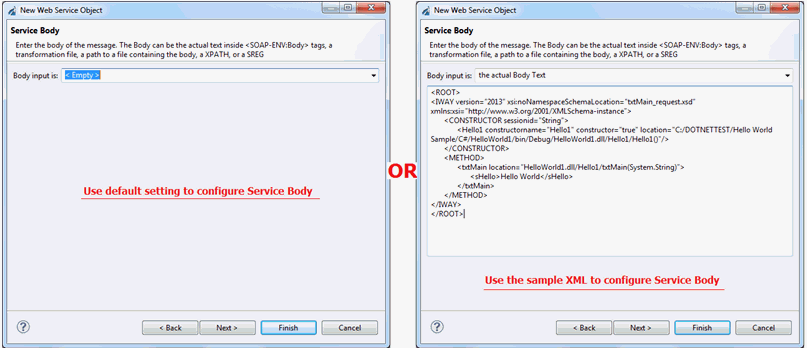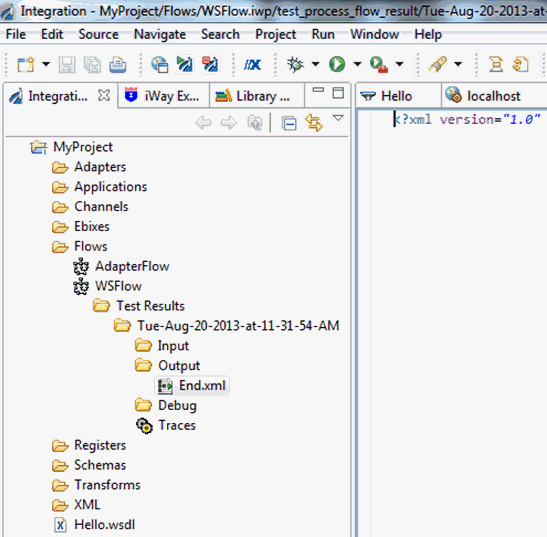This section describes how to invoke the iWay .NET Technology Adapter.
x
Invoking the iWay .NET Technology Adapter Through an iWay Business Service
This section describes how to invoke the iWay .NET Technology
Adapter through an iWay Business Service, using the Hello World
sample in the HelloWorld1.dll file.
Note: Before exploring a target and creating an integration
scenario, check that the scenario is listed in the application scope.
For more information, see Tested Application Scope. Creating integration scenarios outside of the adapter
scope does not qualify for customer support and could destabilize
the general iWay working environment.
x
Procedure: How to Invoke the iWay .NET Technology Adapter Through an iWay Business Service
To
invoke the iWay .NET Technology Adapter:
-
Using iWay Explorer, add a new target for the
adapter (for example, Hello).
The Target Connection Dialog appears, as shown in the following image.
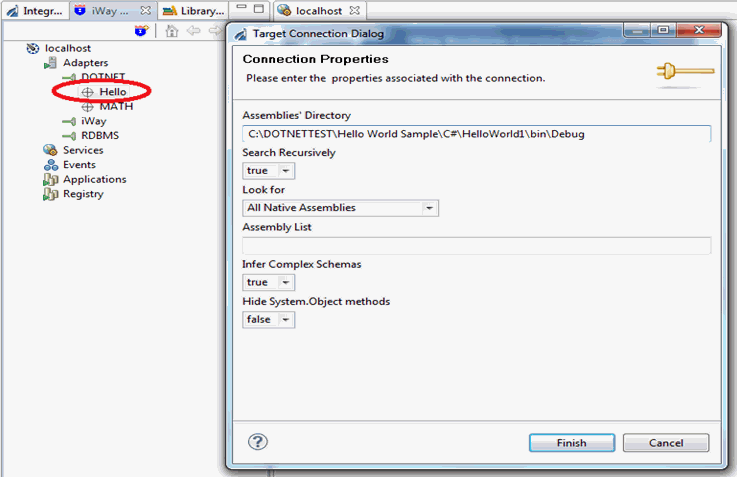
-
Export a request schema with a method (for example, txtMain)
to an integration project, as shown in the following image.
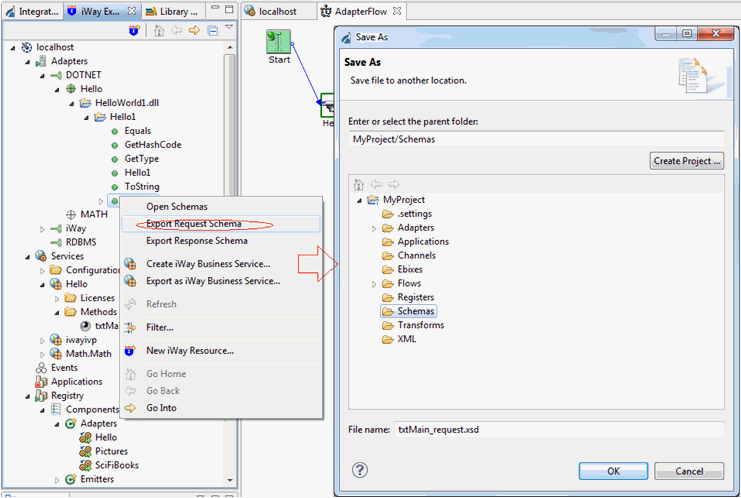
-
Create an iWay business service (for example, Hello)
for the method created in the previous step (for example, txtMain),
as shown in the following image.
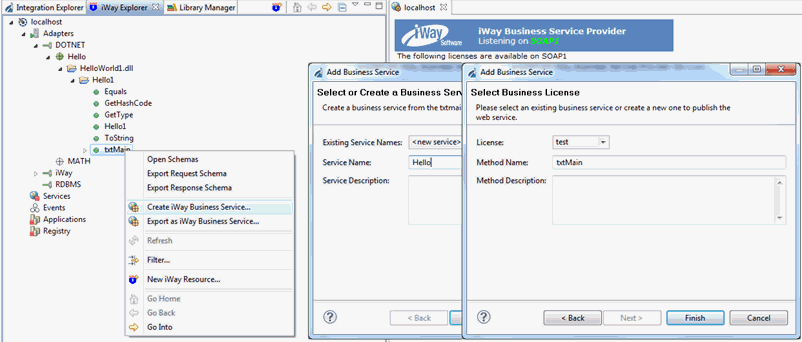
-
Display the newly created service (for example, Hello),
by right-clicking the Services node and selecting Connect from
the menu if the Services node is not connected, or Refresh if
the Services node has already been connected.
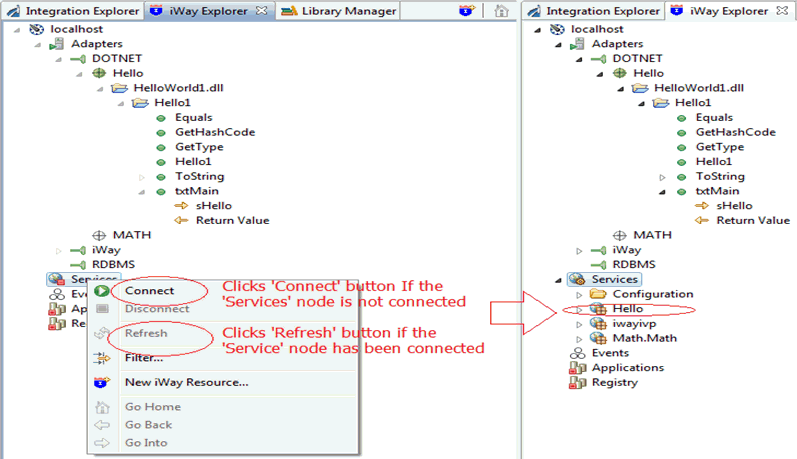
-
Expand the newly created Hello service, expand
the Methods folder, and then double-click
the method you created (for example, txtMain).
The iWay Business Service Operation page appears, as shown
in the following image.
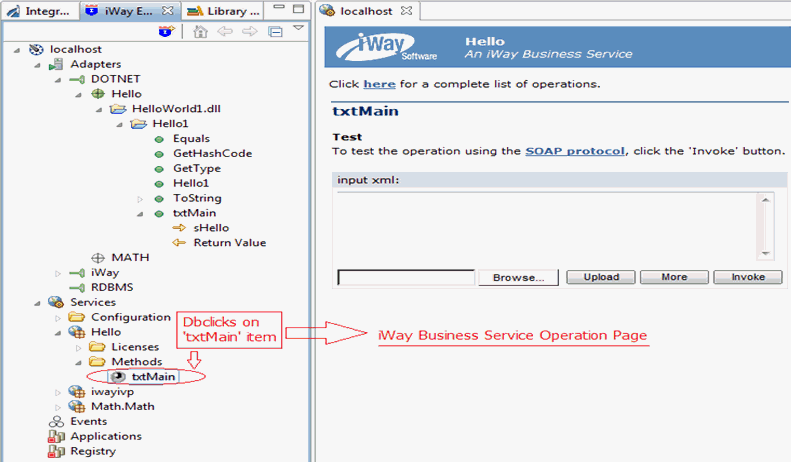
-
Export a request schema to generate and modify a sample
XML file using an XML editor, such as XmlSpy, as shown in the following
image.
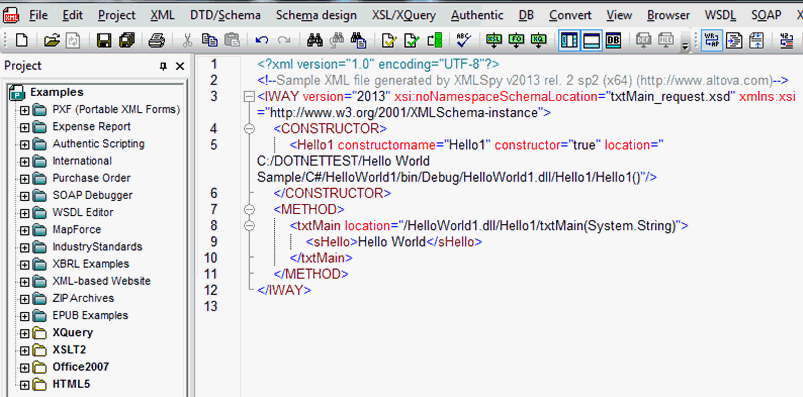
-
Copy and paste the sample XML file to the input XML
folder of the iWay Business Service Operation page, and then select
the Invoke option.
The result is displayed, as shown in the following image.
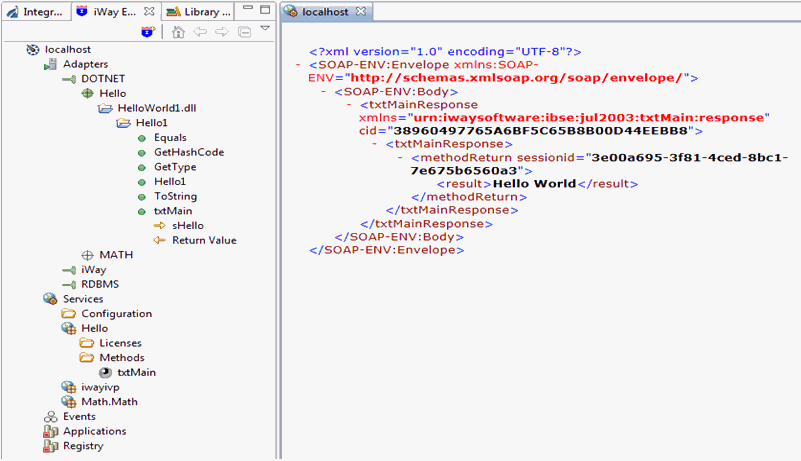
x
Invoking the iWay .NET Technology Adapter Through a Process Flow
To invoke the iWay .NET Technology Adapter through a
process flow, the process flow must either contain an adapter object
which is associated with a target of the iWay .NET Technology Adapter
or a web service object which is associated with a business service
of the iWay .NET Technology Adapter. Users can directly run the
process flow or use a channel to run it.
Note that the input documents that users use to run the adapter
process flow in the previous section and web service process flow
may be similar but not the same.
- ATXMLDATA = XMLDATA
- WSXMLDATA = RTXMLDATA (if the web service object has an empty
body).
- WSXMLDATA = ANYXML (if the web service object has content in
its body and the body is formed by RTXMLDATA).
Based from the list above:
ANYXML represents any XML format (for example, <test></test>).
XMLDATA represents the format of the input document which users
use to invoke the iWay .NET Technology Adapter through an iWay business
service, as shown in the following sample.
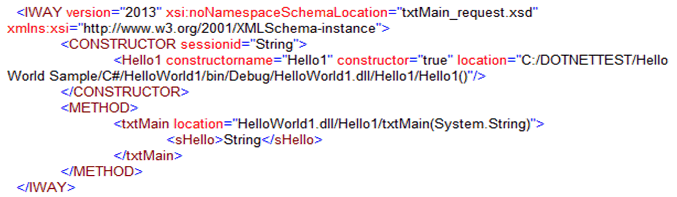
RTXMLDATA represents XMLDATA with extra added to the root element
(for example, <ROOT>XMLDATA</ROOT>).
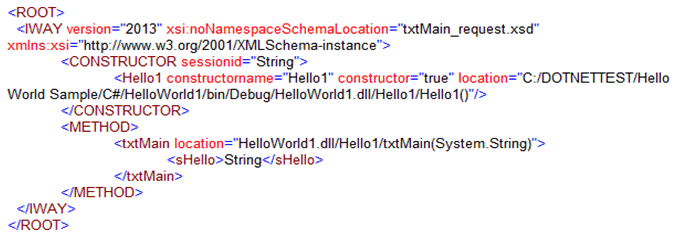
ATXMLDATA represents the format of the input document which users
use to invoke the adapter process flow.
WSXMLDATA represents the format of the input document which users
use to invoke the web service process flow.
The following procedures will be using the Hello World sample
in the HelloWorld1.dll file.
x
Procedure: How to Run an Adapter Process Flow to Invoke the iWay .NET Adapter
To
run an adapter process flow to invoke the iWay .NET Technology Adapter:
-
Create a new integration project (for example MyProject),
using Integration Explorer, as shown in the following image.
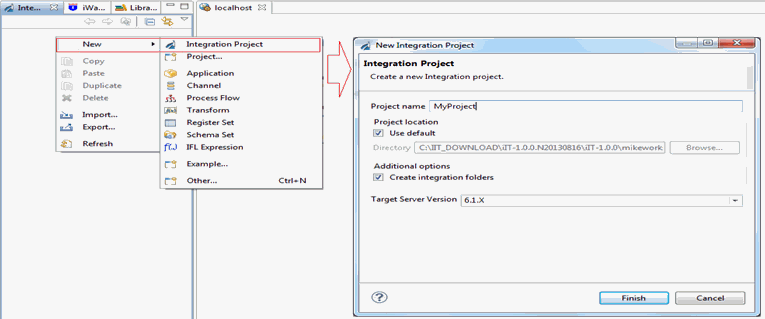
-
Add a new target (for example, Hello)
for the iWay .NET Technology Adapter using iWay Explorer, as shown
in the following image.
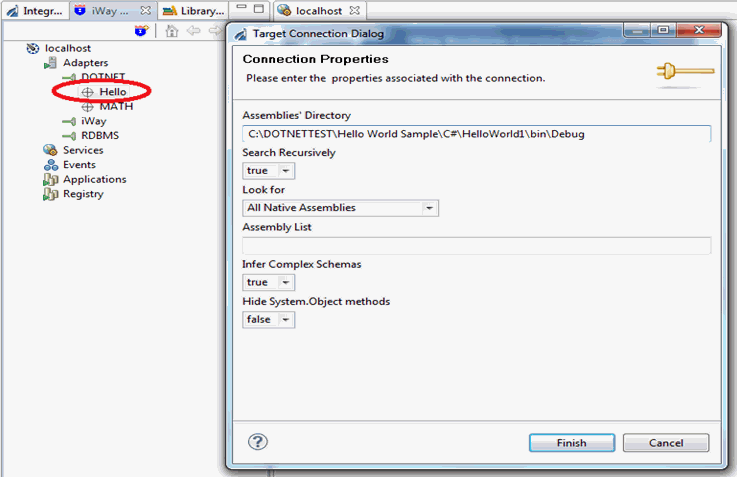
-
Export a request schema with a method (for example, txtMain)
to an integration project, as shown in the following image.
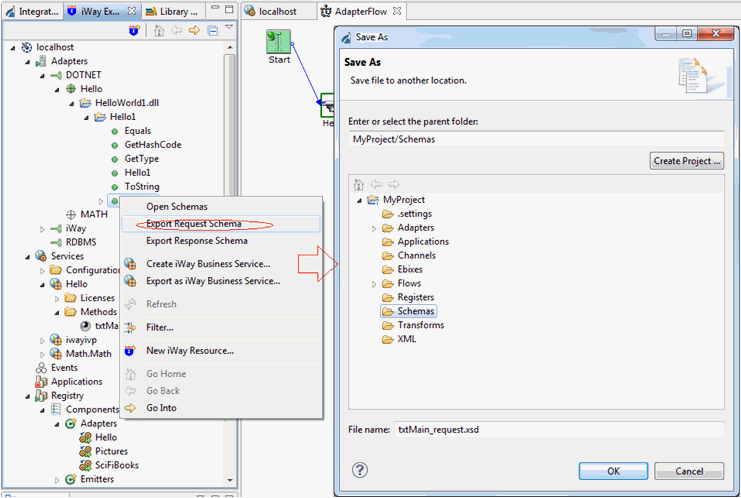
-
Create a registry for the target by right-clicking Hello and
then selecting Create Registry from the menu
list, as shown in the following image.
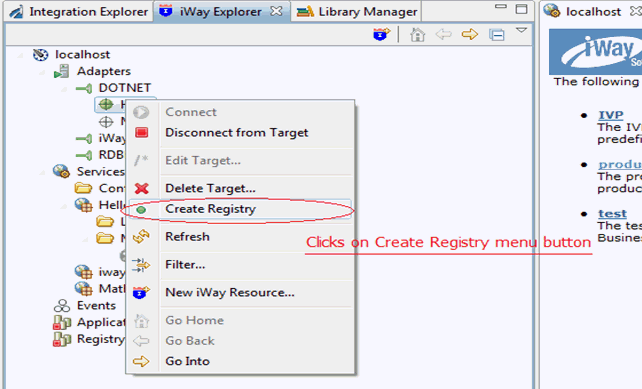
The newly created
registry item, Hello, will be added under the Adapters node,
after expanding the Components object from the Registry node. Users
can expand the Registry node by right-clicking on Registry, and
selecting the Connect or Refresh option from the menu
list to view it, as shown below.
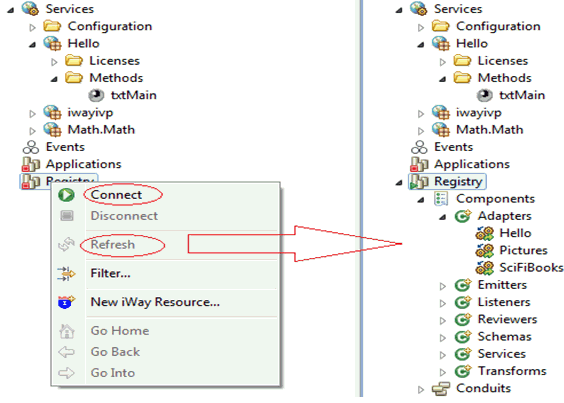
-
Export the newly created registry item, Hello,
to the newly created integration project, MyProject,
as shown in the following image.
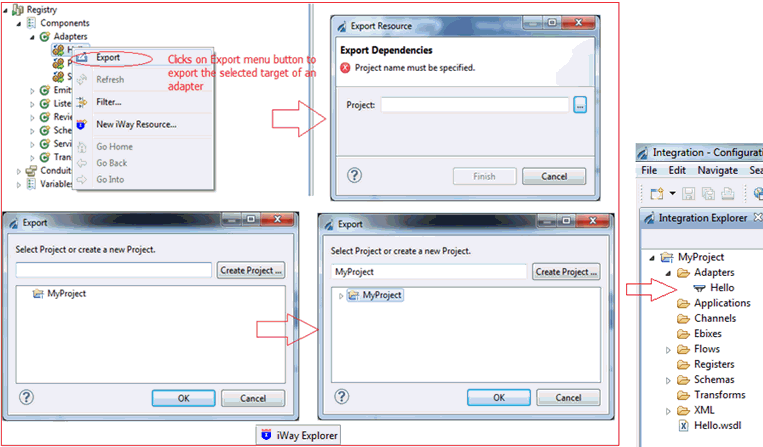
-
Create a new process flow by right-clicking Flows,
selecting New from the menu list, and then
clicking Process Flow.
The New Process Flow Wizard appears, as shown in the following image.
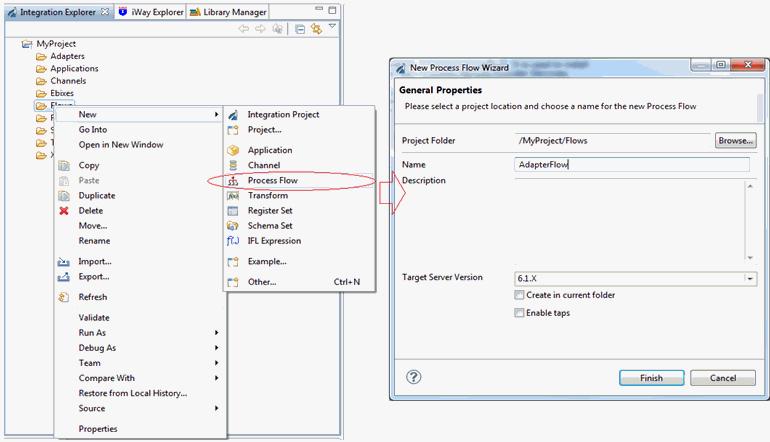
-
Using Integration Explorer, create a process flow that
connects the Start object to the adapter (Hello),
and then the adapter to the End object, as shown in the following
image.
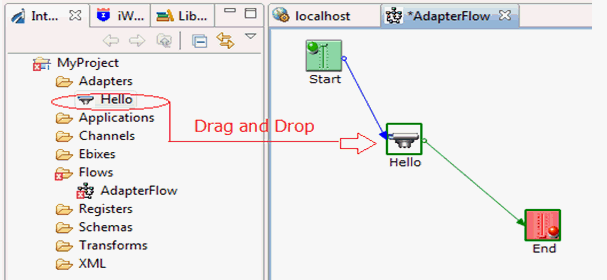
-
Use the exported request schema from Step 3 to generate
and modify a sample XML file using an XML editor, such as XmlSpy,
as shown in the following image.
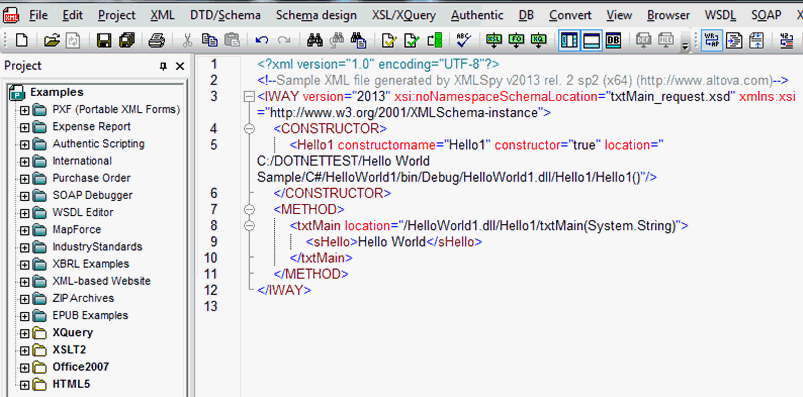
-
In the Integration Explorer tab, expand the Flows folder,
and right-click AdapterFlow, select Run
As from the menu list, and click Run Configurations,
as shown in the following image.
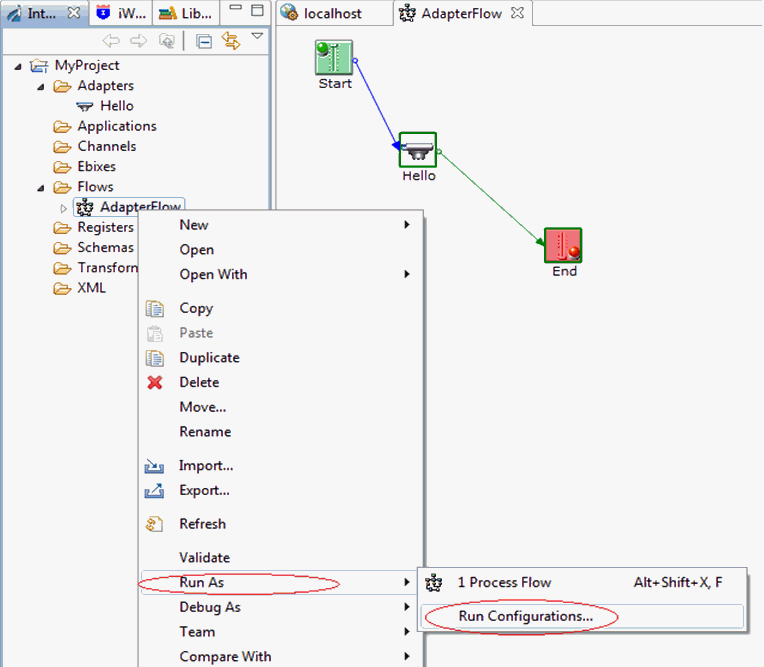
The Run Configurations
window appears.
-
In the Input Document field, click the Import button
and import the generated sample XML file used in Step 8.
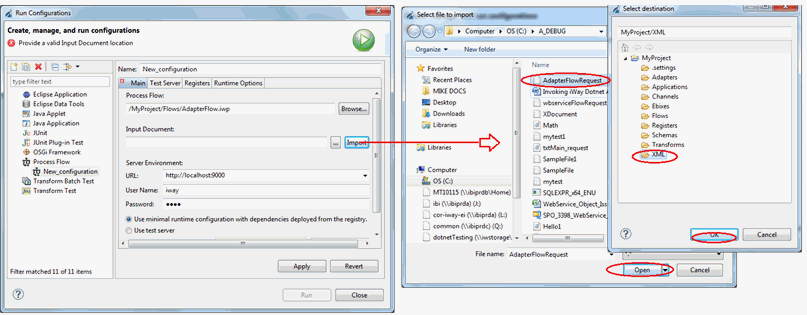
-
Run the process flow after it has successfully compiled,
as shown in the following image.
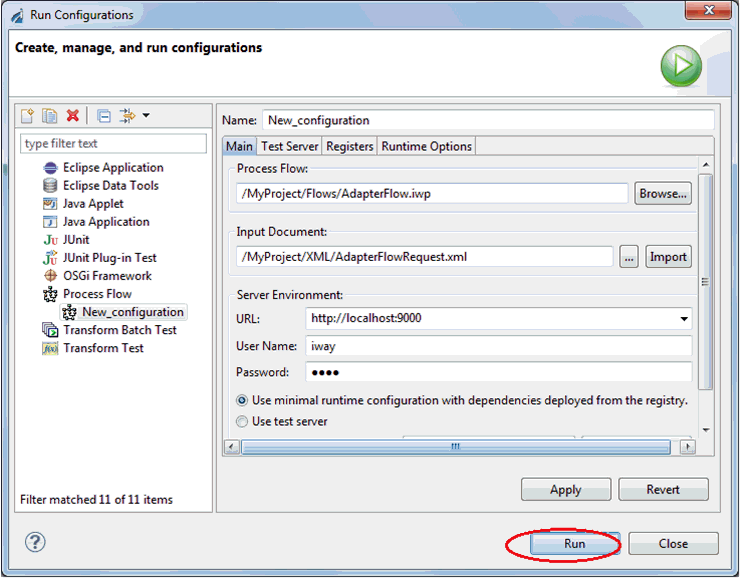
The result will be
stored in a folder under Test Results, as shown in the image below.
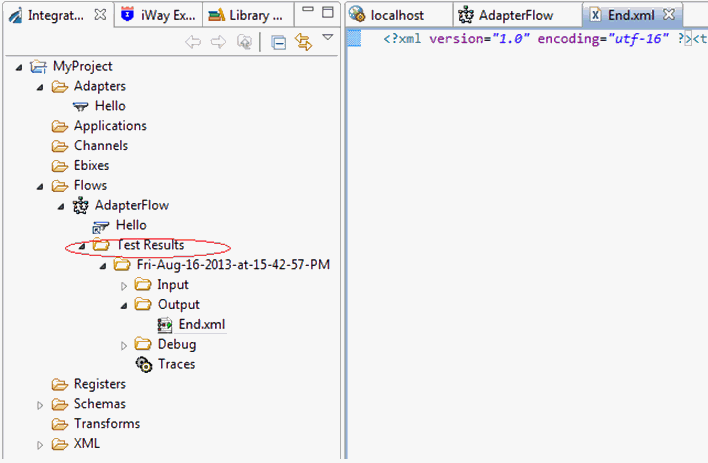
x
Procedure: How to Run a Web Service Process Flow to Invoke the iWay .NET Adapter
To
run a web service process flow to invoke the iWay .NET Technology
Adapter:
-
Create a new integration project (for example MyProject),
using Integration Explorer, as shown in the following image.
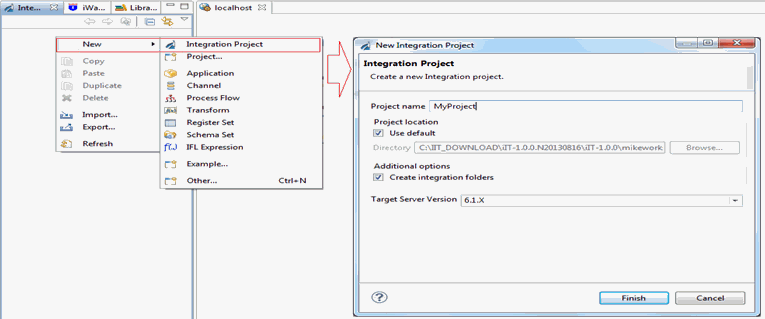
-
Add a new target (for example, Hello)
for the iWay .NET Technology Adapter using iWay Explorer, as shown
in the following image.
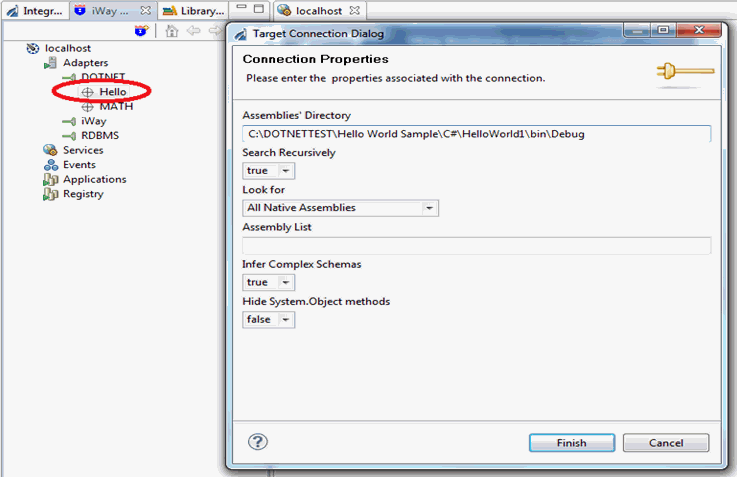
-
Export a request schema with a method (for example, txtMain)
to an integration project, as shown in the following image.
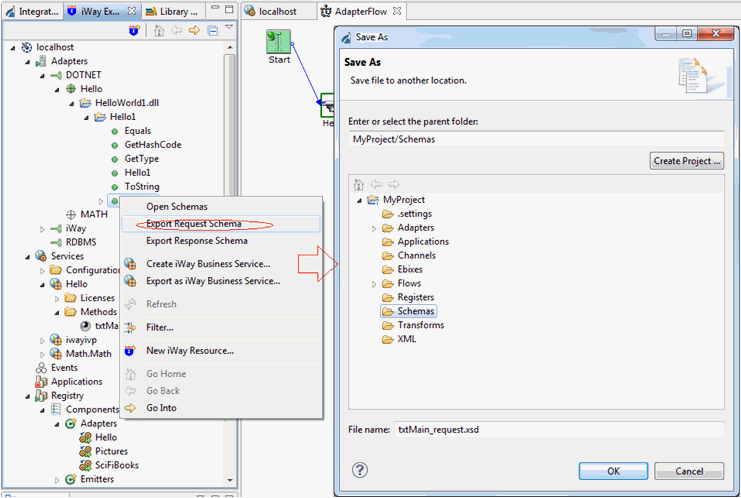
-
Create an iWay business service (for example, Hello)
for the method created in the previous step (for example, txtMain),
as shown in the following image.
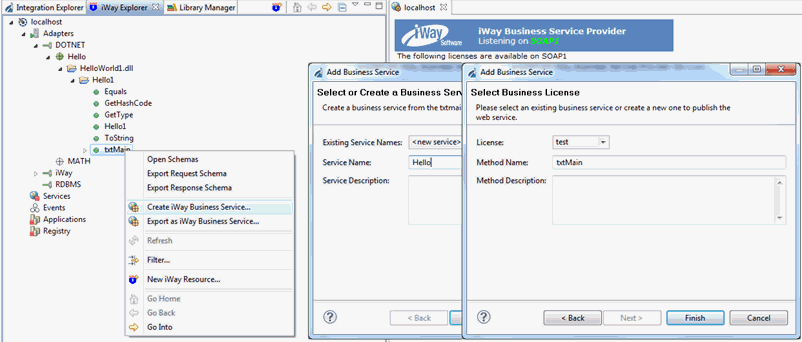
-
Display the newly created service (for example, Hello),
by right-clicking the Services node and selecting Connect from
the menu list if the Services node is not connected, or Refresh if
the Services node has already been connected.
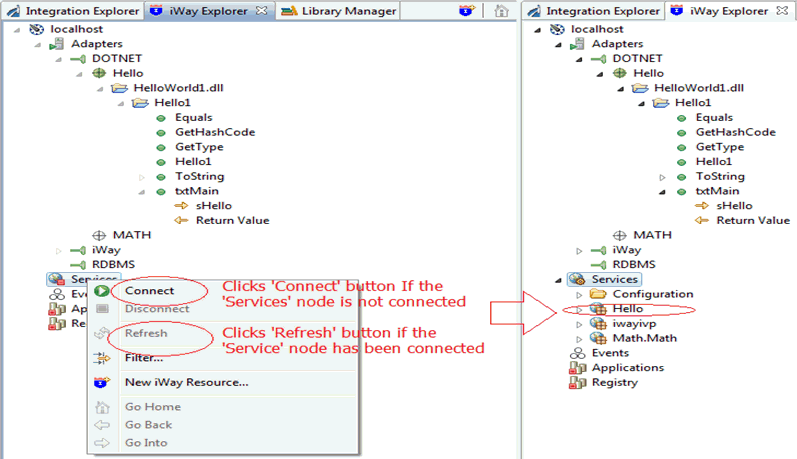
-
Export the newly created iWay business service item, Hello,
to the newly created integration project, MyProject,
as shown in the following image.
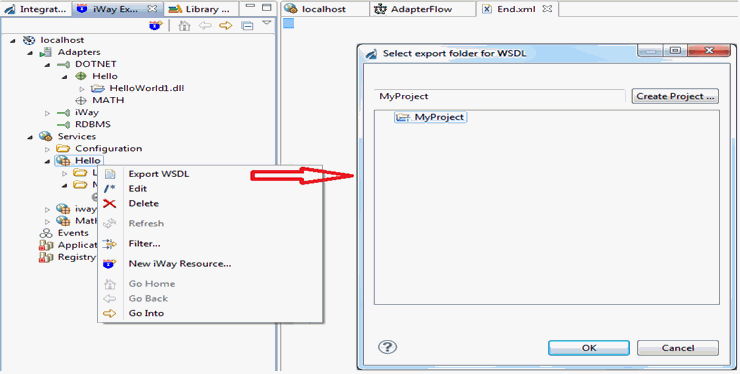
-
Use the exported request schema from Step 3 to generate
and modify a sample XML file using an XML editor, such as XmlSpy,
and add extra ROOT elements to the XML file, as shown in the following
image.
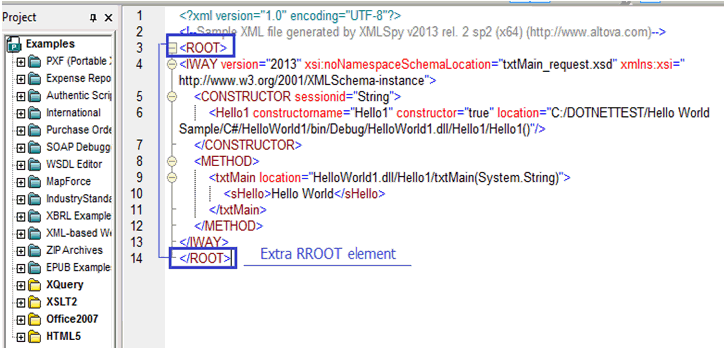
-
In the Integration Explorer tab, expand the Flows folder,
and right-click AdapterFlow, select New from
the menu list, and click Process Flow, as
shown in the following image.
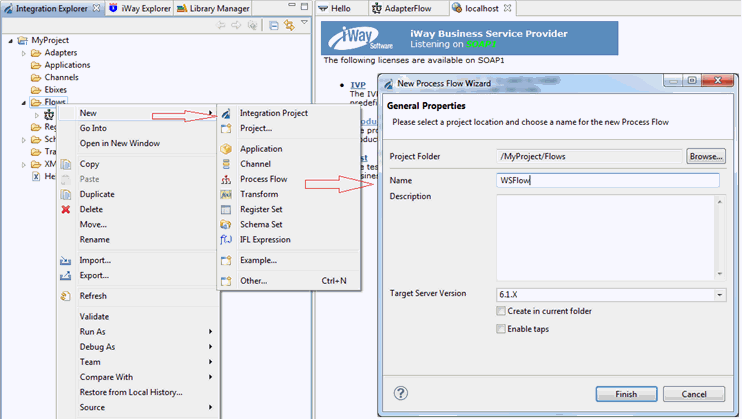
-
Provide a name and description for the new process flow
and click Next.
-
For the WSDL Location field, click Browse and select
the iWay business service (for example, Hello.wsdl), as shown in
the following image.
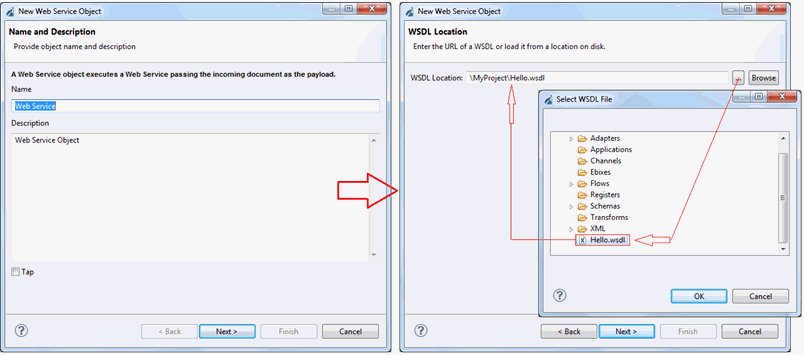
-
Click OK and then Next to
continue.
-
In the Service Selection pane, provide a Service name
(for example, Hello), and click Next.
-
In the Port, Endpoint, Action pane, provide a port name
(for example, HelloSoap1), and click Next.
-
In the Service Header pane, select a header input from
the drop-down list, as shown in the following image.
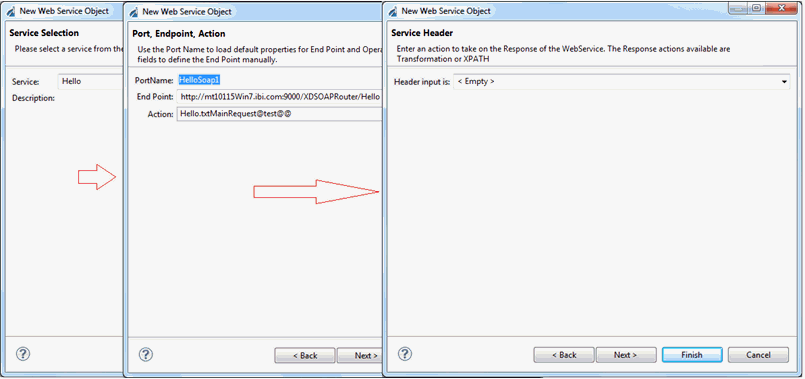
-
Use either the default setting (empty service body) or
the sample XML to configure the Service Body of the web service
object, as shown in the following image.
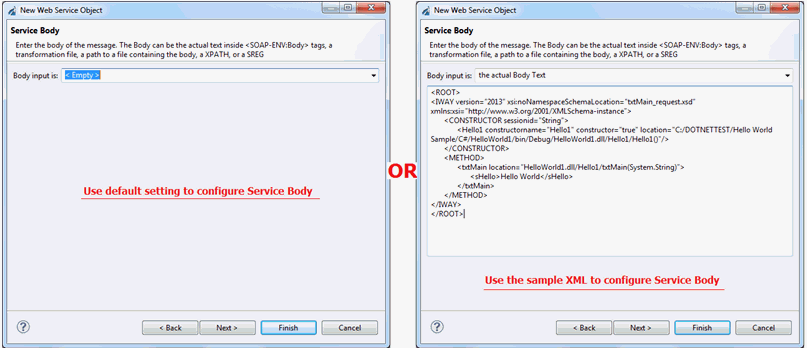
-
If the web service object has an empty body, use the
generated sample XML file from the previous step. Otherwise, use
any XML test data (for example, <test></test>).
-
In the Integration Explorer tab, expand the Flows folder,
and right-click AdapterFlow, select Run
As from the menu list, and click Run Configurations,
as shown in the following image.
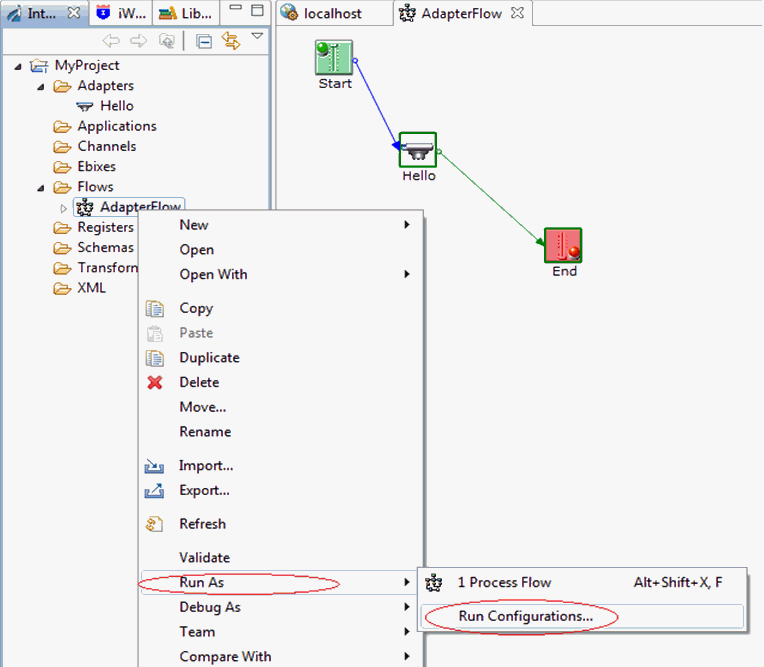
The Run Configurations
window appears.
-
In the Input Document field, click the Import button
and import the generated sample XML file used in Step 7.
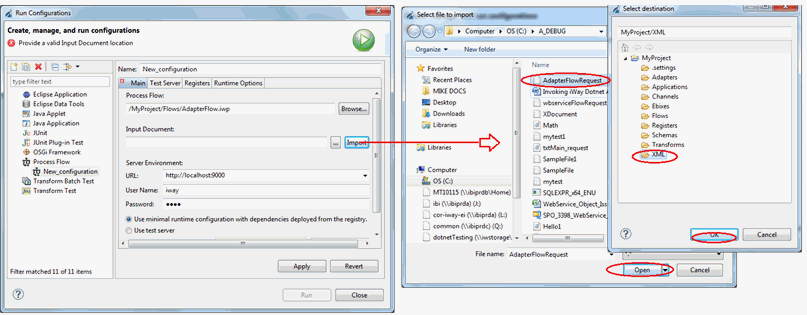
-
Run the process flow after it is successfully compiled,
as shown in the following image.
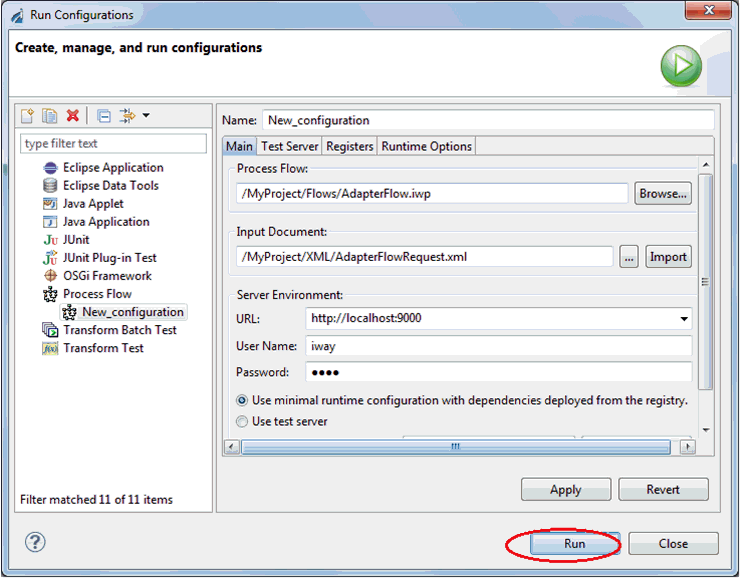
The result will be
stored in a folder under Test Results, as shown in the image below.