-
Ensure that iSM is running.
On Windows, you can start iSM by clicking Start, selecting Programs, iWay 7.0 Service Manager, and then Start Service Manager for the configuration you are currently using.
For more information on starting and stopping iSM, see the iWay Service Manager User Guide.
-
Open a browser window and point to the following URL:
http://host:port/ism
where:
- host
Is the host machine on which iSM is installed.
- port
Is the port on which iSM is listening. The default port is 9999.
On Windows, alternatively, you can click Start, select Programs, iWay 7.0 Service Manager, and then click Console.
A logon dialog box opens.
-
Type a user name and password for the configuration you
are using, and click OK.
The iWay Service Manager Administration Console opens.
-
Click Registry in the top pane,
and then click Services in the left pane,
as shown in the following image.
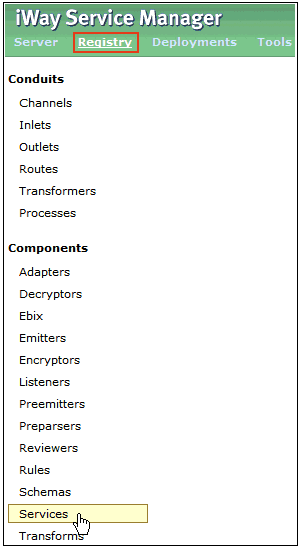
The Services pane opens, as shown in the following image.
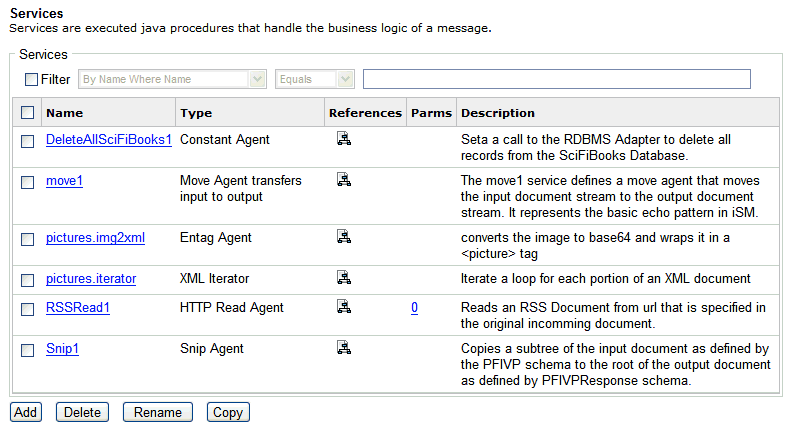
The table provided lists all the previously configured services and a brief description for each.
-
Click Add.
A select service type pane opens, as shown in the following image.
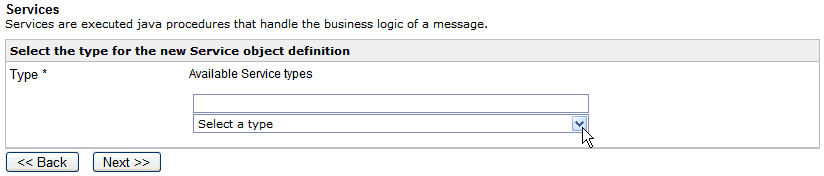
-
Select the type of service that you want to configure
(for example, Internal Emit Agent {com.ibi.agents.XDInternalEmitAgent} or Ordered
Emit Agent {com.ibi.agents.XDOrderedEmitAgent}) from the Type
drop-down list and click Next.
A configuration parameters pane for the selected service opens. For example, the following image shows a portion of the Ordered Emit Service configuration pane.
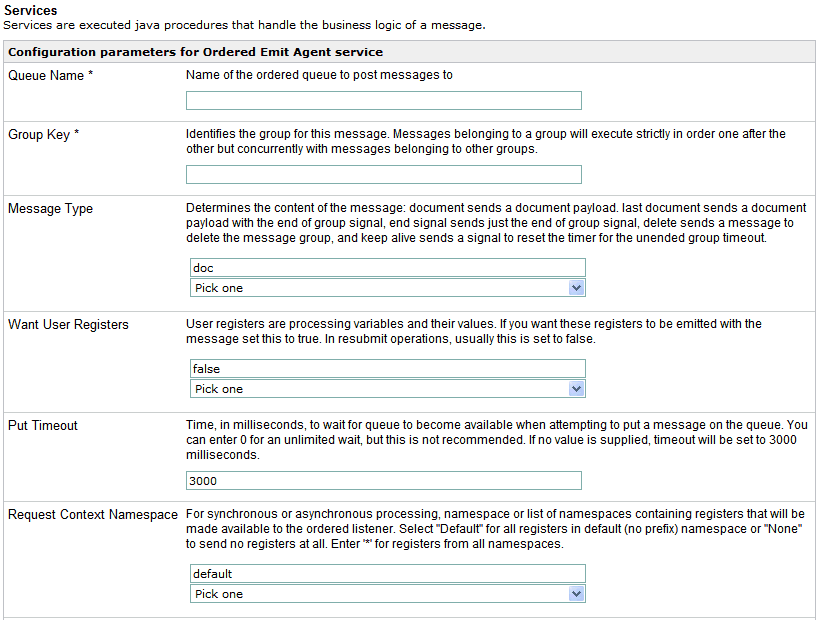
Note: The parameters prefixed with an asterisk (*) in the service configuration pane are required.
- Provide the appropriate values for the service parameters. In most cases, you will need to scroll down the page to view all of the available parameters for the selected service.
-
Click Next at the bottom of the
page to continue.
A service name and description pane opens, as shown in the following image.
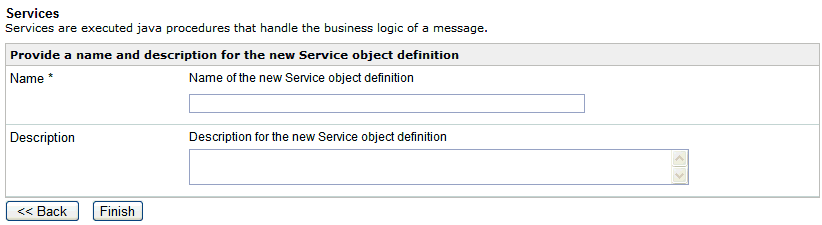
- Enter a name for the selected service and a brief description (optional).
-
Click Finish.
You return to the Services pane, where the new service that has been configured is added to the table of available services.