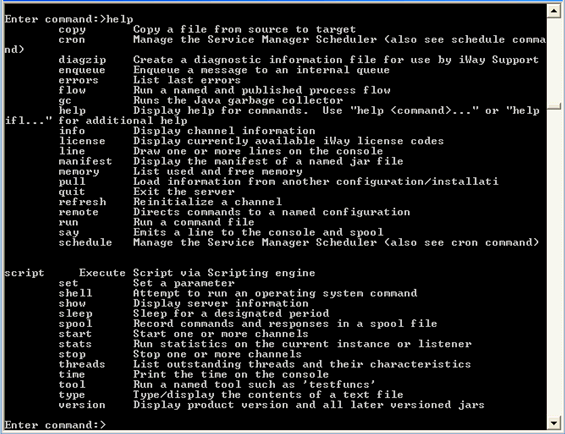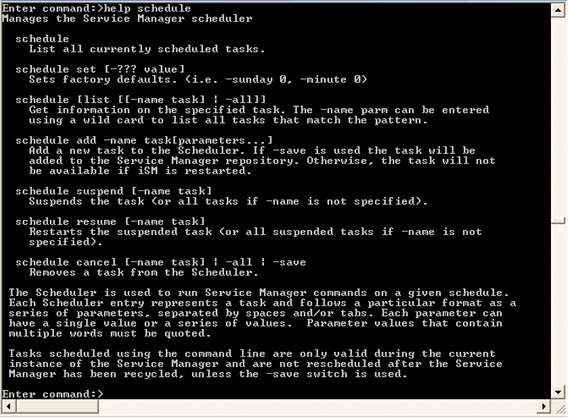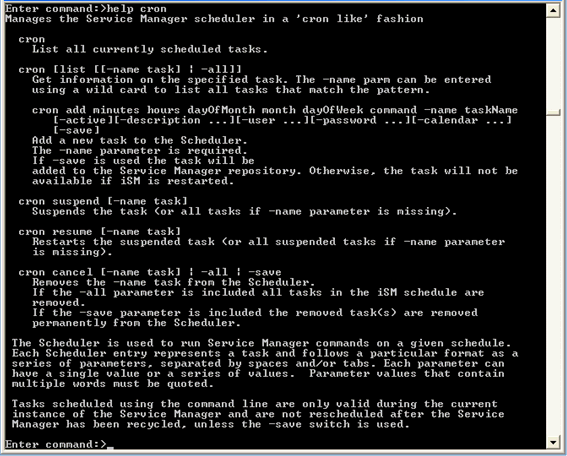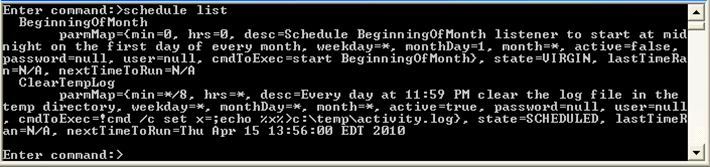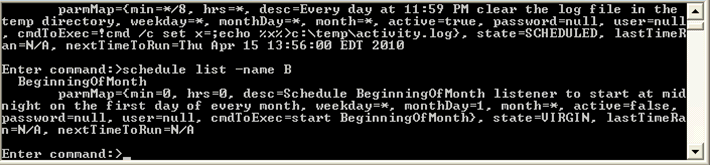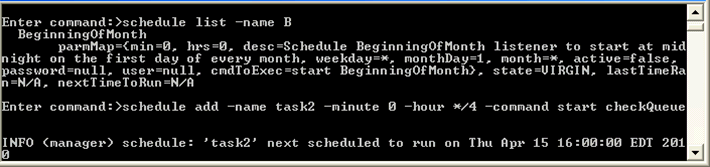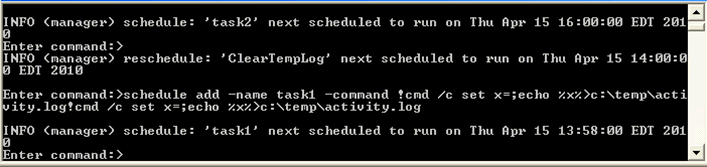This section provides an overview of the Service Manager
cron and schedule command line console.
x
The iSM command line console is available directly from
the command line of the server when the Service Manager is started
as a standalone Java application. If the Service Manager is running
as a background task (either as a Windows Started Task or as a UNIX
daemon), a telnet connection to the Service Manager can be used.
x
Use the help system of the Command Line to see if the
Service Manager Schedule is installed. Type help after the
Enter command:> prompt. If the scheduler has been properly installed,
you should see cron and schedule in the listing of commands and
descriptions that follows.
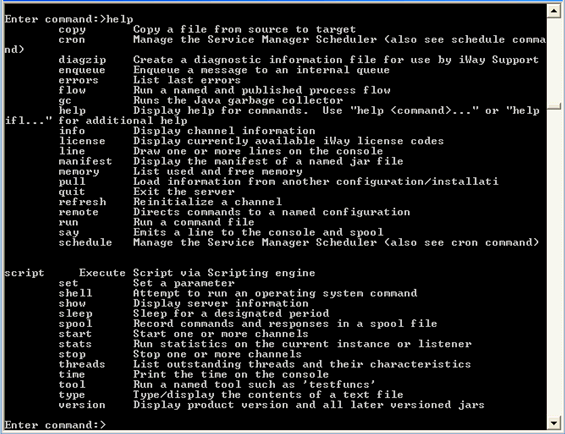
The schedule and cron commands also provide help for the user.
To access either the schedule or cron help type either of the following
commands after the command prompt:
help schedule
help cron
The following image shows the help schedule command screen:
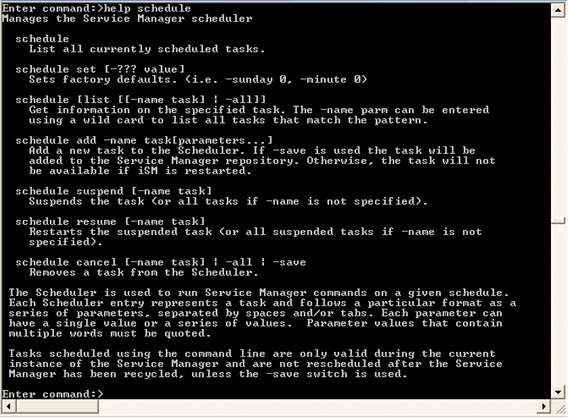
The following image shows the cron help command screen:
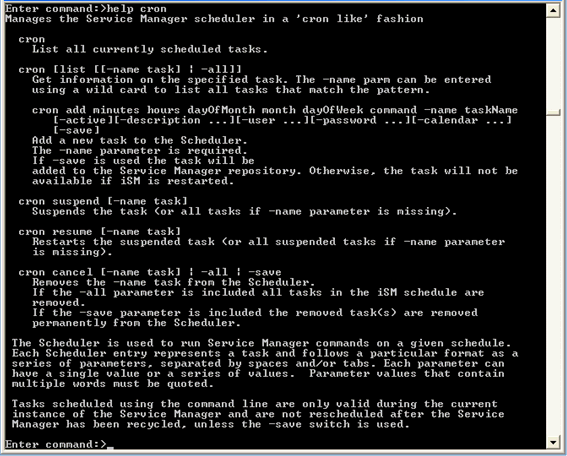
x
iWay Service Manager Cron Command Console
The cron command allows you to add, suspend, resume
or cancel tasks during the current instance of the Service Manager.
Unless otherwise noted in the function, tasks that are scheduled
using the command console will not be saved in the repository of Service
Manager nor will they be carried over from one instance of the Service
Manager to the next when recycled.
Note: The preferred way to Schedule a recurring task is
to use the Schedule Provider found in the iWay Service Manager Administration
Console.
The cron command console was modeled after the UNIX cron and
crontab entry. Most UNIX operating systems have a cron utility that
allows tasks to be automatically run in the background at regular
intervals by a cron daemon. These tasks are often termed as cron jobs
in UNIX. To manage those cron jobs, a file called crontab (short
for CRON TABle) is used. This file contains one or more lines, each
line a cron job entry to be run at specified times based on the
parameters of the line.
x
Entering the command cron or cron list produces a listing
of all currently scheduled iWay Service Manager tasks. To list one
or all of the currently scheduled Service Manager tasks, the general
command format is:
cron [list [-name task] | [-all]]
Parameter | Description |
|---|
-name | Is the name or partial name of the task.
The name can contain only part of a task name, for example, t to list
all tasks that start with the letter t, te to list
all tasks that start with the letters te, and so on. |
-all | When the list command is issued without
the all parameter, only active tasks are listed. Tasks that are suspended
are not displayed. Using the -all parameter lists both active and
suspended tasks. |
The following image shows an example of the schedule list output.

Entering the command cron list -name <value> (in the following
example case 'g*') produces a list of tasks that start with the
value g. The following image shows an example of the schedule
list -name function output.

x
Unlike the schedule command of iSM, the cron command
is very dependent on parameter positioning. Because the cron command
emulates a crontab file entry, the first five fields following the
cron add command specifies the day, date, and time followed by the
command to be run at that interval. The table below shows the order
(from top to bottom) and value of the first five fields that follow
the cron add command.
|
Order
|
Value
|
|---|
|
Minutes
|
* or (0 - 59)
|
|
Hours
|
* or (0 - 23)
|
|
dayOfMonth
|
* or (1 - 31)
|
|
Month
|
* or (1 - 12)
|
|
Weekday
|
* or (0 - 6)
|
|
Command
|
Command to be executed.
|
Note:
- Day of week value
of 0 indicates Sunday.
- An asterisk (*)
in the value field above means all legal values as in braces for
that column.
- The value column
can have a *, a single value, or a list of values separated by commas.
A value can be either a number in the ranges shown above or two
numbers in the range separated by a hyphen. For example, 1-4 covers
the values 1 through 4 inclusive of the numbers 1 and 4, 1-4,7-11
covers the values 1 through 4 and the values 7 through 11.
- Repeat pattern like
(called a step) is supported. For example, /2 for every 2 minutes,
/10 for every 10 minutes.
- The specification
of days can be made in two fields: Day of Month and Weekday. If both
are specified in an entry, they are cumulative meaning both of the
entries will be executed.
Entering the command cron add will add a new task to the Scheduler.
The general command format is:
cron add minutes hours dayOfMonth month weekday command -name taskName
[[-active][-description ...][-user ... -password ...]
[-save]]
If -active flag is included in the command line, the task is
immediately scheduled to run at the next scheduled time.
Parameters | Description |
|---|
Minutes | A numeric value between 0 and 59 representing
when within the hour the task should run. Optional * = all
minutes in the hour (same as 0-59). |
Hours | A numeric value between 0 and 23 (where
0=12am, 23=11pm) representing when within the day the task should
run. Optional * = all hours in the day (same as 0-23). |
dayOfMonth | A numeric value between 1 and 31 representing
what day in the month the task should run. Optional * =
all days in the month). |
Month | A numeric value between 1 and 12 (where
1=January, 12=December) representing what month the task should run.
Alternately the name of the months may also be used, for example:
January[jan], February[feb], March[mar], and so on. Optional
* = all months in the year (same as 1-12). |
Weekday | A numeric value representing what day of
the week the task should run, Sunday (0) through Saturday (6). Alternately
the name of the weekday may also be used, for example: Sunday[sun],
Monday[mon], Tuesday[tue], Wednesday[wed], and so on. Optional
* = all days of the week (same as 0-6). |
Command | The iSM command, for example, start listenerName, stop
listenerName, ... that the task will execute. (For more information,
see the iWay Service Manager User’s Guide). |
-name | Enter a unique name to associate to the
task. This name will be used when looking up the task later. |
-description (optional) | Enter a brief description of the task. |
-active (optional) | If set to true, the task is scheduled to
run immediately. If the value is false, then the task is not
scheduled to run. If it is missing or set to false (the default),
the status of the task is set to UNSCHEDULED. |
-user (optional) | If the task must be run with an alternate
user ID, enter the ID. |
-password (optional) | If the task must be run with an alternate
user ID, enter the password of the alternate user. (Required if
-user is specified, ignored if -user is not included.) |
-save (optional) | Save the added scheduled task in the Schedule repository.
This ensures that the schedule and any changes are persisted when
Service Manager is recycled. |
-skipHoliday (optional) | If 'Skip Holidays' flag set ('true'), then
the days checked in the Schedule's calendar are skipped. |
For example, if you want to execute a shell command to clear
the error_log file located in the directory c:wwwapachelogs every
day at midnight, issue the following:
cron add 0 0 * * * "!cmd /c set nada=;echo %nada% > c:logserror_log" -name task1
To start up a Service Manager listener called MonthEnd on the
last business day of the month (will not start the listener up on
Saturday or Sunday) at 8am:
cron add 0 8 @LBDOM * * "start MonthEnd" -name task2
To start up a Service Manager listener called MonthEnd on the
last day of the month at 8am:
cron add 0 8 @LD * * "start MonthEnd" -name task3
Note:
- Time parameters not
entered (for example. -month, -day, -weekday, etc.) will default
to the asterisk ('*') operator (meaning all possible values for
that field).
- There are several
ways of specifying multiple date/time values in a field:
- The comma (,) operator
specifies a list of values, for example: 1, 3, 4, 7, 8, and so on.
- The dash (-) operator
specifies a range of values, for example, 1-6 which is equivalent
to 1, 2, 3, 4, 5, 6.
- The values may also
be combined as well, for example: 1-4, 6, 8-10 is equivalent to
1, 2, 3, 4, 6, 8, 9, 10.
- The asterisk (*)
operator specifies all possible values for a field. For example,
an asterisk in the hour time field would be equivalent to every
hour (subject to matching other specified fields).
- The step operator
(/) is valid only for the minutes and hours fields, which can be used
to skip a given number of minutes or hours. For example, */3 in
the minute time field is equivalent to 0, 3, 6, 9, and so on. While
(*) specifies every minute, the */3 means only those minutes divisible
by 3. When the step operator does not have an asterisk value (*)
preceding the (/) specifier, this means starting now executes again
in n minutes or hours rather than every n minutes or hours. For
example, /2 in the minutes field indicates execute again in 2 minutes,
/5 executes again in 5 minutes and so on.
- Commands and descriptions
that consist of multiple words must be enclosed in double quotes
("). For example, start checkQueue or This task is run only at year's end.
x
The cron cancel command is used to remove a task or
all tasks from the Scheduler of iSM. Any tasks that were canceled
(but not saved) will resume as scheduled only when iSM Service Manager
restarts.
To cancel a task from the schedule of iWay Service Manager, the
general command format is:
cron cancel -name task [-save] | -all]
Parameter | Description |
|---|
-name | Name of the task to cancel. The named task
will be canceled and removed from the Service Managers schedule. |
-save | The named task is removed from the Schedule repository
of Service Manager and will not be available when Service Manager
is restarted. |
-all | All tasks currently in the Scheduler of
Service Manager are immediately removed. |
x
The cron suspend command is used to suspend the next
scheduling a task (or all tasks) in the Service Manager's Scheduler.
Note: Any tasks that were currently executing will complete
execution but will not be rescheduled. The suspend command only
prevents the task from being scheduled in the future.
To suspend a task within the schedule of iSM, the general command
format is:
cron suspend [-name task]
Parameter | Description |
|---|
-name | Optional name of the task to suspend. The
named task scheduling will be suspended; the task will remain on the
Schedule list of iSM with a status of SUSPENDED. To restart
the task at its next regularly scheduled time use the cron resume
command. - If -name is not supplied ALL SCHEDULED tasks will be suspended.
- If the suspend command
is issued while a task is running, the running task is not interrupted
but will complete normally and will not be rescheduled.
- The suspend command
only prevents the task (or tasks) from being scheduled in the future.
|
x
The cron resume function resumes the scheduling of a
suspended task (or all tasks) in the scheduler of iSM.
To resume a SUSPENDED task in the schedule of iSM, the general
command format is:
cron resume [-name task]
Parameter | Description |
|---|
-name | Optional name of the task to resume scheduling.
The named task execution will be scheduled to start at its next
regularly scheduled time. Notes: If -name is not supplied,
all SUSPENDED tasks will be scheduled to execute at their next regularly
scheduled time. |
x
iWay Service Manager Schedule Command Console
The schedule command allows you to add, suspend, resume
or cancel tasks during the current instance of the Service Manager.
Unless otherwise noted in the function, tasks that are scheduled
through the command console will not be saved in the repository
of iSM nor will they be carried over from one instance of the Service
Manager to the next when recycled.
Unlike the cron interface named parameters may be entered in
any order (for example -hour may proceed -minute, -name may follow
-command, and so on). The command line input is evaluated from left
to right following the schedule command verb (add, list, cancel, or
delete). Each parameter is terminated by the start of another named
parameter or by a carriage return.
Note: Named parameters are parameters that are proceeded
by a dash (‘-’) then the parameter name, for example, -name, -hour,
and so on.
x
Entering the command schedule or schedule list produces
a listing of all currently scheduled Service Manager tasks. To list
one or all of the currently scheduled Service Manager tasks the
general command format is:
schedule [list [-name task]]
Parameter | Description |
|---|
-name | Is the name or partial name of the task.
The name can contain only part of a task name, for example, t to list
all tasks that start with the letter t, te to list
all tasks that start with the letters te, and so on. |
-all | When the list command is issued without
the all the -all parameter, only active tasks are listed. Tasks
that are suspended are not displayed. Using the -all parameter lists both
active and suspended tasks. |
The following image shows an example of the schedule list output.
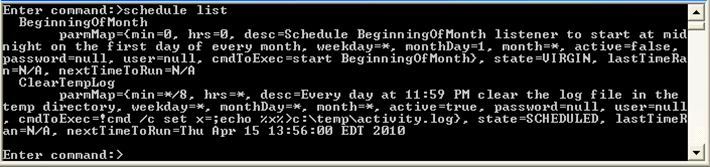
Entering the command schedule list -name <value> (in the
following example case 'B*') produces a list of tasks that start
with the value. The following image shows an example of the schedule
list -name function output.
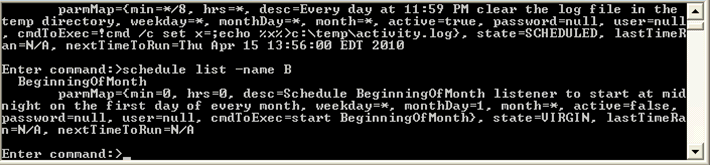
The schedule list displays the following information on the console.
Values | Description |
|---|
name | Name of the task in the schedule. |
parmMap | Parameter of the Task. Each Scheduler
entry in the dictionary represents a job and follows a particular
format as a series of fields, separated by spaces and/or tabs. Each
field can have a single value or a series of values. - min. A number
between 0 and 59 that represents what minute of the hour the task
should start execution. Zero (0) will start the task at the top
of each hour.
- hrs. A number
between 0 and 23 that represents what hour of the day the task should
start execution. Zero (0) representing midnight (12 AM); 23 representing
11 PM.
- desc. Task
description.
- weekday. A
number between 0 (Sunday) and 6 (Saturday) that represents what
day of the week that the task should run on. In addition to the
numerical representation the weekday names or abbreviations may
also be used, for example, Sun, Mon, Tue, and so on.
|
parmMap (continued) | - month. A number
between 1 (January) and 12 (December) that represents what month
that the task should run on. In addition to the numerical representation
the month names or abbreviations may also be used, for example, Jan,
Feb, Mar, and so on.
- active. If
set to true, this task will be scheduled each and every time the
Service Manager is recycled.
- password. If
this task is being executed with the credentials of a different
user, enter the password of the user.
- user. If this
task must be executed under the credentials of a different user,
enter the User ID to use when executing this task.
- cmdToExecute. The
command that the task will execute when the scheduled time comes.
Any Service Manager command may be executed. Some Service Manager commands
make more sense than others to schedule as tasks.
- dependent. Dependent command to run when duration timer
expires.
- monthDay. A
number between 1 and 31 that represents what day of the month that
the task should run on. In addition to the numbers the following
special values may also be entered:
- @FMOM. First
Monday of the month, can be abbreviated as @FM.
- @LFOM. Last
Friday of the month, can be abbreviated as @LF.
- @LBDOM. Last
business day of the month. This value will return the last calendar
workday (Monday through Friday) of the month. This value can be abbreviated
as @LBD.
- @LDOM. Last
day of the month, can be abbreviated as @LD.
|
parmMap (continued) | - duration. Time
between the start of the cmdToExecute and when to start the dependent
command.
There are several ways of specifying multiple date and time
values in a field: - The comma (,) operator
specifies a list of values, for example: 1, 3, 4, 7, 8.
- The dash (-) operator
specifies a range of values, for example: 1 - 6, which is equivalent
to 1, 2, 3, 4, 5, 6.
- The asterisk (*)
operator specifies all possible values for a field. For example,
an asterisk in the hour time field would be equivalent to every
hour (subject to matching other specified fields).
- The slash (/) operator
(called step), which can be used to skip a given number of values.
For example: */3 in the hour time field is equivalent to 0, 3, 6,
9, 12, 15, 18, 21.
So * specifies every hour,
but the */3 means only those hours divisible by 3. The meaning of
/ specifier, however, means when the modulo is zero rather
than every. If an * does not proceed the / (for example,
/2, /5, and so on) it directs the scheduler to execute the command
every n cycles where is the number that follows the step.
|
state | Current state of the task. This can be one
of the following values: - VIRGIN.
Task has not been scheduled. This state is an indication that the
active flag of the task is set to false.
- SCHEDULED.
Task is scheduled to run.
- RUNNING.
Task is currently running.
- COMPLETE.
Task is complete but has not been rescheduled.
- CANCELED.
Task has been canceled and not rescheduled.
- ERROR.
Task ended in error.
|
lastTimeRan | Time of day that the task was last ran.
A value of 'N/A' indicates that the task has not been run during
this instance of the Service Manager. |
nextTimeToRun | When the task is scheduled to run again. |
x
The add function adds a task to the schedule of iSM.
Tasks added using the command line are immediately added to the
schedule. Tasks added using the command line will not be persisted
to the repository of iSM unless the -save option is specified in
the command line.
The general command line format is:
schedule add [parameters]
Parameters | Description |
|---|
-name | Enter a unique name to associate to the
task. This name will be used when looking up the task later. If
-name is missing the Service Manager will generate a name for the
task. |
-active | A value of either true or false. If true,
the task is scheduled to run immediately. If the value is false
then the task is not scheduled to run. Optional, if omitted, a false value
is assumed. |
-minute | A numeric value between 0 and 59 representing
when within the hour the task should run. Optional, if omitted, an
* is assumed (all minutes in the hour). |
-hour | A numeric value between 0 and 23 (where
0 = 12am, 23 = 11pm) representing when within the day the task should
run. Optional, if omitted, an * is assumed (all hours in the day). |
-day | A numeric value between 1 and 31 representing
what day in the month the task should run. Optional, if omitted, an
* is assumed (all days in the month). |
-month | A numeric value between 1 and 12 (where
1=January, 12=December) representing what month the task should run.
Alternately, the text name of the month, (for example, January[jan],
February[feb], March[mar],...) can also be used. Optional, if omitted,
an * is assumed (all months in the year). |
-weekday | A numeric value between 0 and 6 (where 0=Sunday and
6=Saturday) representing what day of the week the task should run.
Alternately the text name of the weekdays (for example, Sunday[sun],
Monday[mon], Tuesday[tue],...) can also be used. Optional, if omitted,
an * is assumed (all days in the week). |
-command | The Service Manager command (for example,
start listener, stop listener, and so on) that the task will execute.
(For more information, see the iWay Service Manager User’s Guide). |
-duration | Length of time that the task will run prior
to the Dependent Command. The format of duration [in seconds] is
in the form [xxh][xxm]xx[s]. For example 04h30m45, which creates
a duration of 4 hours, 30 minutes, and 45 seconds. |
-dependent | The Service Manager command to be executed
after the Duration Timer of the task has expired. (For example, start
listener, stop listener, and so on) that the task will execute.
(For more information, see the iWay Service Manager User’s Guide). |
-user | If the task must be ran with an alternate
user ID, enter the ID of the alternate user for the value of this parameter. |
-password | If the task must be ran with an alternate
user ID, enter the password of the alternate user for the value
of this parameter. |
-save | Save the added scheduled task in the repository
of iSM. This allows the Service Manager to reschedule this task
when the current instance is recycled. |
Note:
- Adding a task with
the same name as a currently scheduled task will cause the previously
scheduled task (with the same name) to be canceled and this new
task to be scheduled in place of the old task.
- Time parameters not
entered (for example, -minute, -hour, -day, -month, -weekday) will
default to the asterisk (*) operator (meaning all valid values for
that field).
- There are several
ways of specifying multiple date/time values in a field: The comma
(,) operator specifies a list of values, for example: 1, 3, 4, 7,
8. The dash (-) operator specifies a range of values, for example,
1 - 6, which is equivalent to 1, 2, 3, 4, 5, 6.
- The asterisk (*)
operator specifies all possible values for a field. For example,
an asterisk in the hour time field would be equivalent to every
hour (subject to matching other specified fields).
- The slash (/) operator
(called step), which can be used to skip a given number of values.
For example, */3 in the hour time field is equivalent to 0, 3, 6,
9, 12, 15, 18, 21. So * specifies every hour, but the */3 means
only those hours divisible by 3. The meaning of */ specifier, however,
means 'when the modulo is zero rather than every.
It
the * does not proceed the step (/) (for example, /2, /5, and so
on) it directs the scheduler to execute the command every n cycles
(minutes, hours, and so on) where n is the number that follows the
step (/) character.
x
Adding a Task to Start a Listener
To add a Service Manager task named task2 that will
start a listener named checkQueue at the top of the hour, every
four hours every day of the week, every month of the year, enter
the following command (all one line) following the Enter command:> prompt:
schedule add -name task2 -minute 0 -hour */4 -command start checkQueue
The following image shows the results of the command.
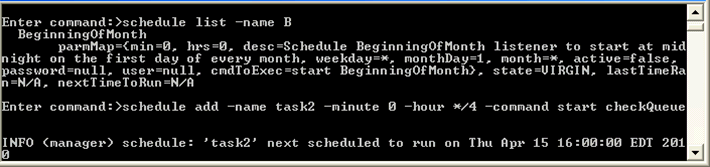
x
Adding a Task to Execute an External Command
To add a Service Manager task named task1 that will
clear the file activity.log found in the subdirectory c:\temp every
minute of every hour of every day of the week every month of the
year, enter the following command (all one line) following the Enter command:>
prompt:
schedule add -name task1 -command !cmd /c set x=;echo
%x%>c:\temp\activity.log!cmd /c set x=;echo %x%>c:\temp\activity.log
The following image shows the results of the command.
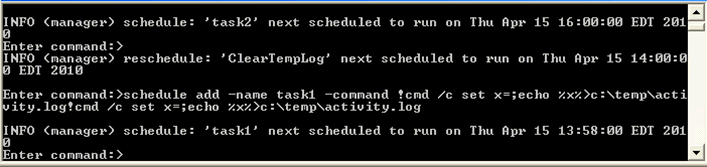
x
The cancel function removes the named task from the
schedule of iSM. The task, if currently processing, completes its
processing cycle prior to being canceled.
Canceling a task only removes it from the current instance of
the schedule. When iSM is recycled, the task (if persisted in the
repository of Service Manager) will be rescheduled.
The general command line format is:
schedule cancel -name task
Parameter | Description |
|---|
-name | Name of the task to cancel. The named task will
be canceled and removed from the Service Managers schedule. |
In the image that follows, the iWay Service Manager task ClearTempLog
has been canceled.

If the task that is canceled has a dependent task configured,
the dependent task is canceled from the Service Managers schedule.
x
The suspend function suspends the scheduling of the
next invocation of the task by the scheduler of iSM. The task, if
currently processing, completes its processing cycle but will not
be rescheduled.
The general command line format is:
schedule suspend [-name task]
Parameter | Description |
|---|
-name | Optional name of the task to suspend. The named
task execution will be suspended. The task will remain on the Schedule
list of iSM with a status of SUSPENDED. To restart the task
at its next regularly scheduled time, use schedule resume. Notes: - If -name is not
supplied, ALL SCHEDULED tasks will be suspended.
- If the suspend command
is issued while a task is running, the running task is not interrupted
but will complete normally; and will not be rescheduled.
- The suspend command
only prevents the task (or tasks) from being scheduled in the future.
|
If the task that is suspended has a dependent task configured,
the dependent task is canceled from the Service Managers schedule.
x
The resume function resumes the scheduling of a suspended
task in the scheduler of iSM. The named task will be scheduled to
execute at its next regularly scheduled time.
The general command line format is:
schedule resume [-name task]
Parameter | Description |
|---|
-name | Optional name of the task to resume scheduling. The
named task execution will be scheduled to start at its next regularly
scheduled time. If the -name parameter is missing, all tasks
in the Service Manager schedule that are suspended will resume scheduled
execution on their next regularly scheduled time. |
If the task that is resumed has a dependent task configured,
the dependent task is only scheduled by the Service Managers immediately
following the start of the configured primary task.