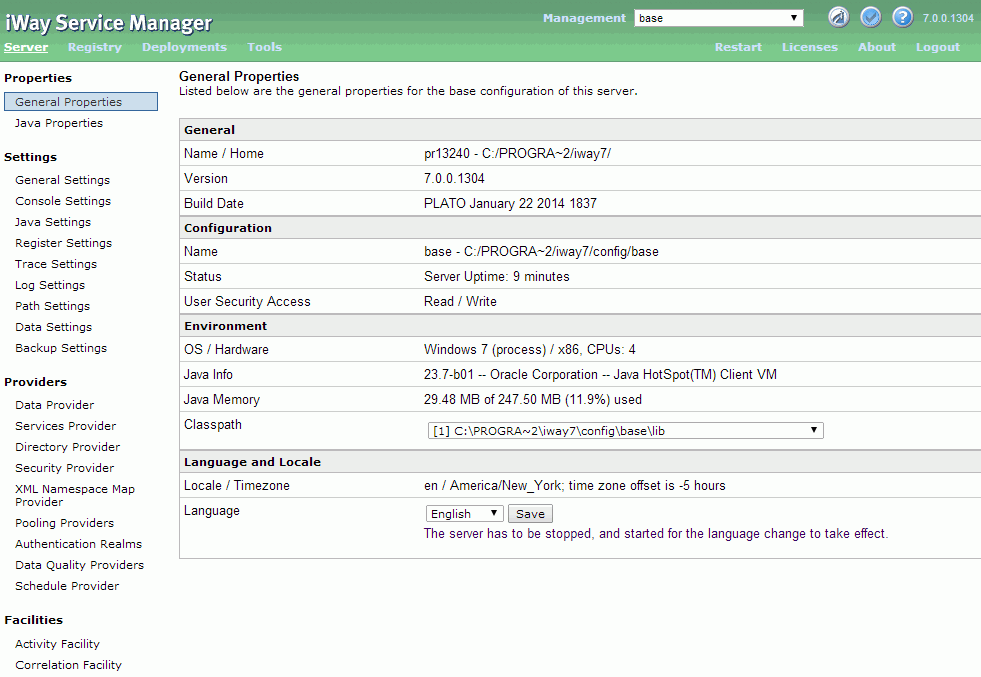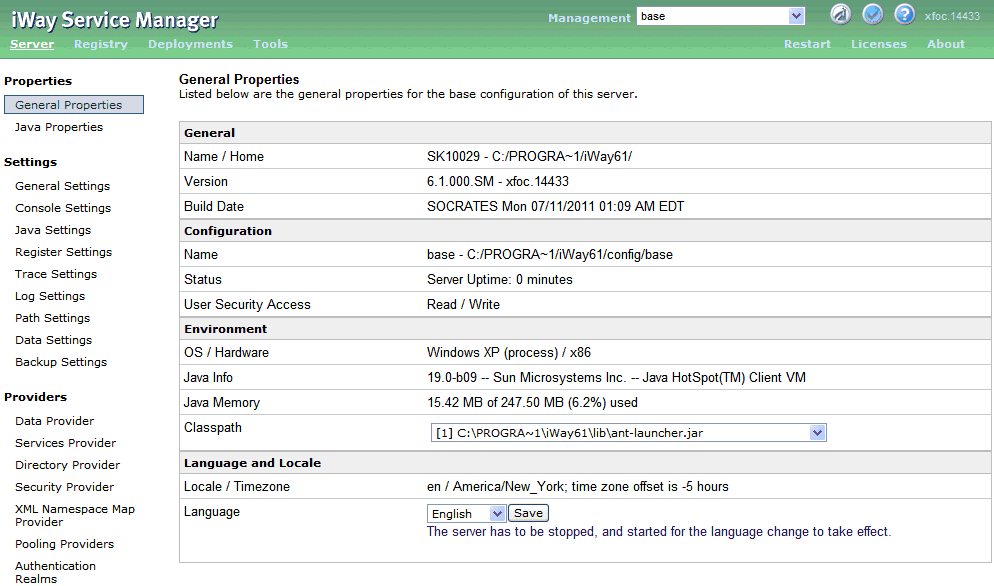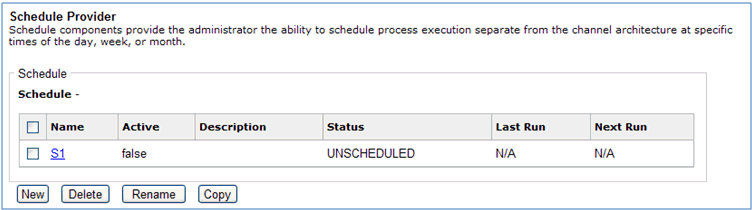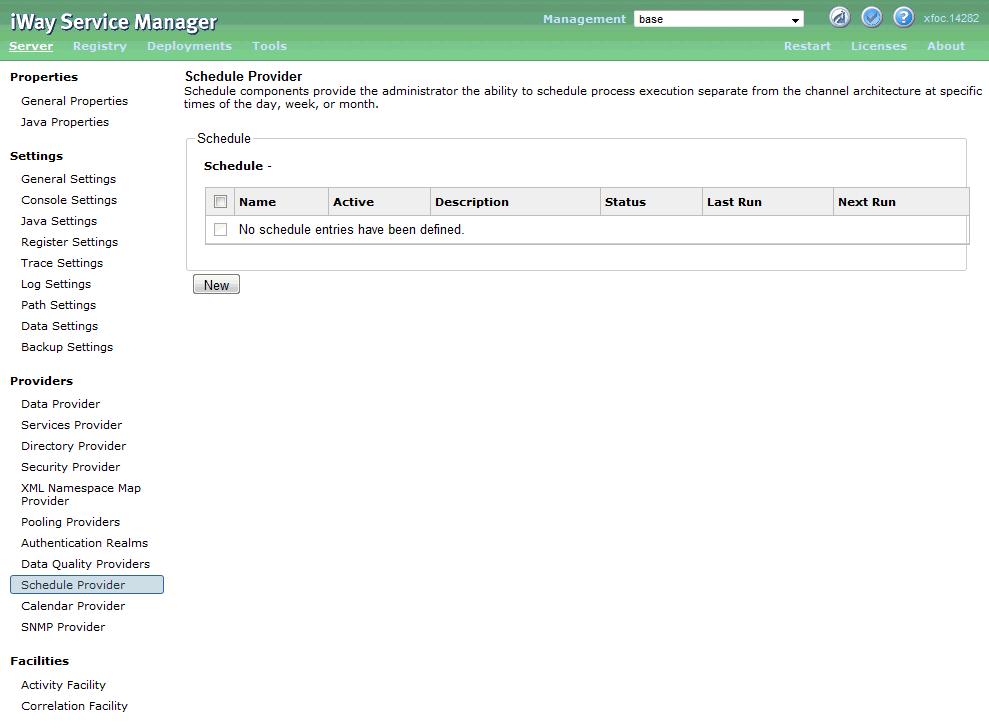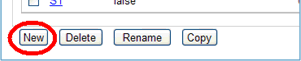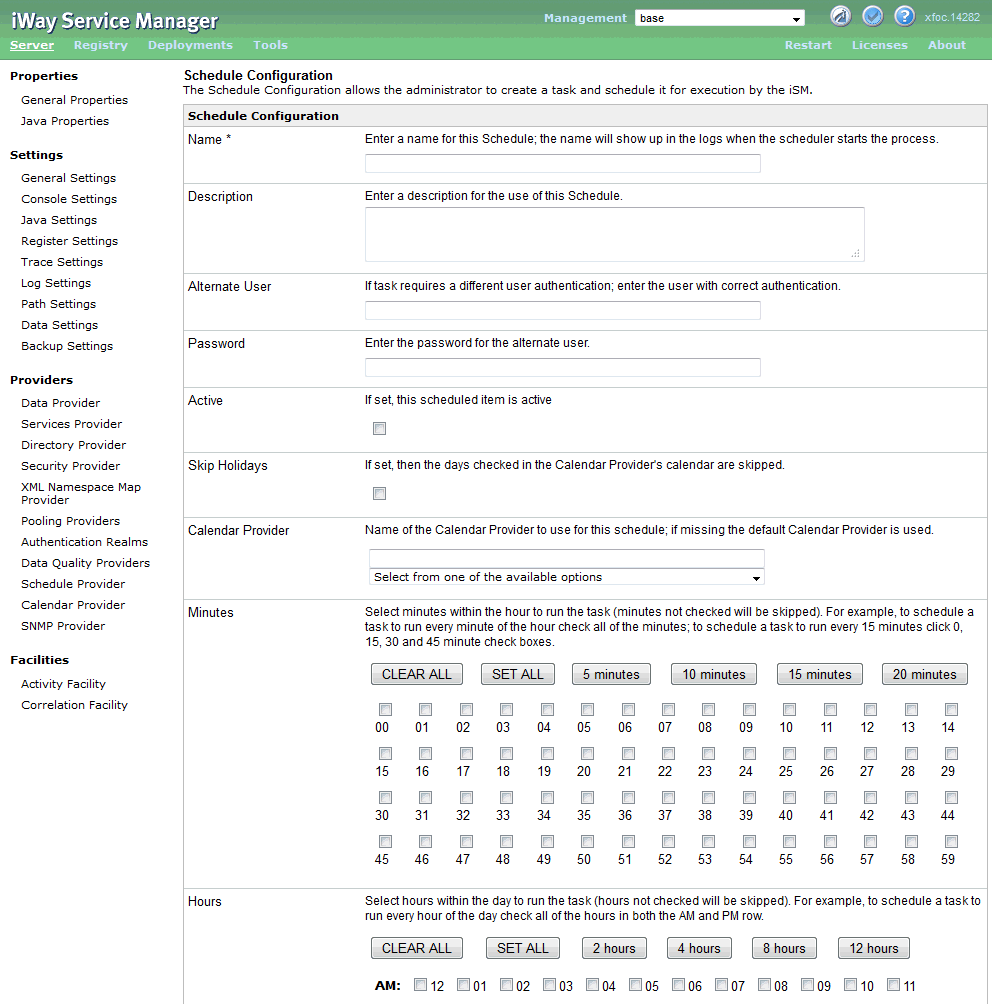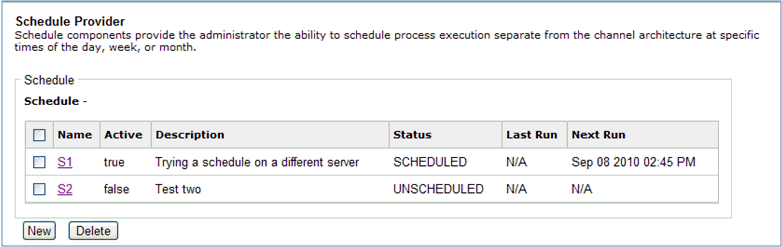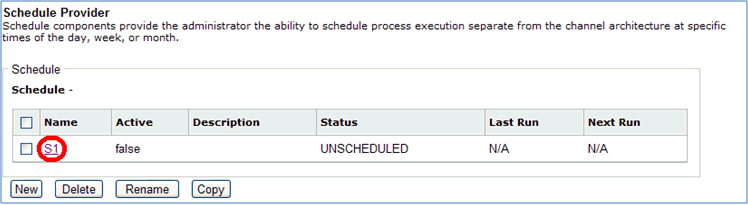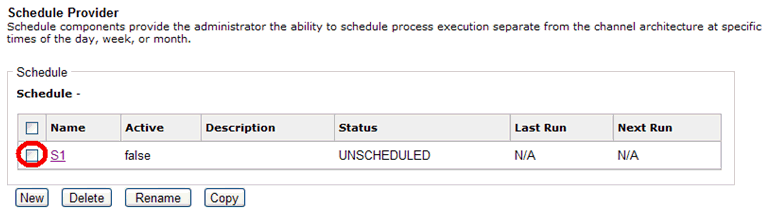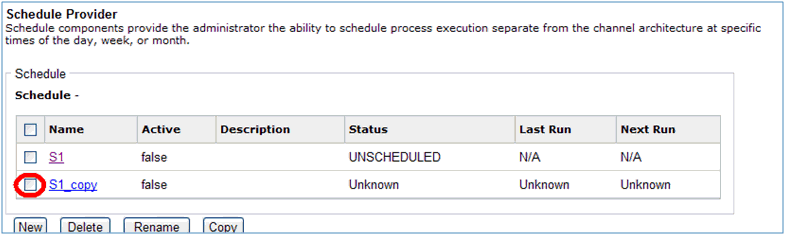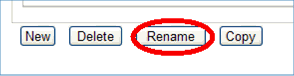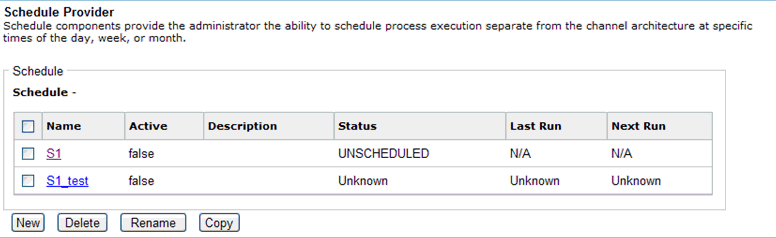|
Name*
|
Name to associate to this task. Task names
are case sensitive and can not contain punctuation or other special characters.
|
|
Description
|
A brief description of what this task does.
This description should be descriptive enough to identify the task. This
description is displayed on the Schedule Provider list of scheduled
tasks.
|
|
Alternate User
|
If this task is being executed with credentials
of a different user, enter the User ID of that user. An alternate
user must be a valid user defined on this iSM server.
Note: The
Alternate user can contain iFL commands (iSM functions like _SREG,
_PROPERTY, and so on) that will be evaluated when the schedule provider
is called.
|
|
Password
|
If this task is being executed with credentials
from a different user, enter the password of that user.
Note: The
Password can contain iFL commands (iSM functions like _SREG, _PROPERTY,
and so on) that will be evaluated when the schedule provider is
called.
|
|
Active
|
If set to true, this task will be scheduled
each and every time the Service Manager is recycled.
|
|
Minutes
|
Checks the starting minute(s) of the hour
to start the task at. Six short cut buttons are supplied to help
in setting the minutes to start execution:
- Clicking the CLEAR
ALL button sets all the minute check boxes off.
- Clicking the SET
ALL button sets all the minute check boxes on.
- Clicking the 5
minutes button starts at 0 and sets each 5 minute check
box on. For example, 0, 5, 10, 15, and so on.
- Clicking the 10
minutes button starts at 0 and sets each 10 minute check
box on. For example, 0, 10, 20, 30, and so on.
- Clicking the 15
minutes button starts at 0 and sets each 15 minute check
box on. For example, 0, 15, 30, 45, and so on.
- Clicking the 20
minutes button starts at 0 and sets each 20 minute check
box on. For example, 0, 20, 40, 60, and so on.
|
|
Hours
|
Checks the starting Hour(s) of the day to
start the task at. Six shortcut buttons are supplied to help in
setting the minutes to start execution.
- Clicking the CLEAR
ALL button sets all the hour check boxes off.
- Clicking the SET
ALL button sets all the hour check boxes on.
- Clicking the 2
hour button starts at 12am and sets each 2 hour check
box on. For example, 12 am, 2 am, 4 am, and so on.
- Clicking the 4
hour button starts at 12am and sets each 4 hour check
box on. For example, 12am, 4 am, 8 am, and so on.
- Clicking the 8
hour button starts at 12am and sets each 8 hour check
box on. For example, 12am, 8am, 4pm, and so on.
- Clicking the 12
hour button starts at 12am and sets each 12 hour check
box on. For example, 12am, 12pm, and so on.
|
|
Month
|
Checks the month that the task should run
on. Two shortcut buttons are also provided:
- Clicking the CLEAR
ALL button un-checks all of the Month check boxes.
- Clicking the SET
ALL button checks all of the Month check boxes.
|
|
Weekday
|
A number between 0 (Sunday) and 6 (Saturday)
or 1 and 7 depending on the default Schedule Settings that represents what
day of the week that the task should run on. In addition to the
numerical representation, the weekday names or abbreviations can
also be used:
- Clicking the CLEAR ALL button un-checks
all of the Weekday check boxes.
- Clicking the SET
ALL button checks all of the Weekday check boxes.
- Clicking the Set
Weekdays button checks the Monday (Mon) through Friday
(Fri) check boxes.
- Clicking the Set
Weekend button checks the Saturday (Sat) and Sunday
(Sun) check boxes.
|
|
Day of Month
|
Checks the day of the month that the task
should run on. In addition to the days, the following special values
can also be checked:
-
@FMOM: First
Monday of the month, can be abbreviated as @FM.
-
@LFOM: Last
Friday of the month, can be abbreviated as @LF.
-
@LBDOM: Last
business day of the month. This value will return the last calendar
workday (Monday through Friday) of the month. This value can be abbreviated
as @LBD.
-
@LDOM: Last
day of the month; can be abbreviated as @LD.
Clicking
the CLEAR ALL button un-checks all of the Day of Month check boxes
but does not clear the Special Value check boxes.
Clicking
the SET ALL button checks all of the Day of Month check boxes but
does not check the Special Value check boxes.
|
|
Command*
|
The command that the task will execute when
the scheduled time comes. Any Service Manager command will be executed.
Some Service Manager commands make more sense than others to schedule
as tasks.
|
|
Duration Timer
|
Length of time that the task will run prior
to the Dependent Command. The format of duration [in seconds] is in
the form [xxh][xxm]xx[s], as shown in the following example:
04h30m45 This
creates a duration of 4 hours, 30 minutes, and 45 seconds. |
|
Dependent Command
|
Command to be executed after the Duration
Timer of the task has expired.
This can be the name of another
configured scheduler task or be a separate iSM command (for example,
stop listener, start listener, and so on). This task is entered
into the Service Manager schedule as name.dependent, where name is
the name assigned to this task. The dependent task will not be rescheduled
after executing, but rather scheduled again only after the command
of the primary task has started.
|