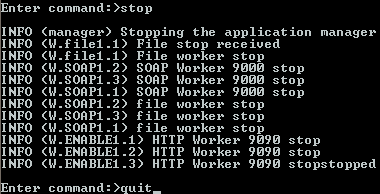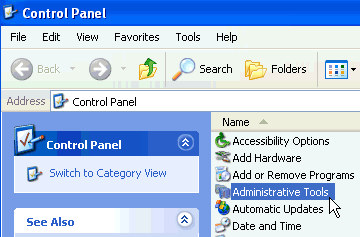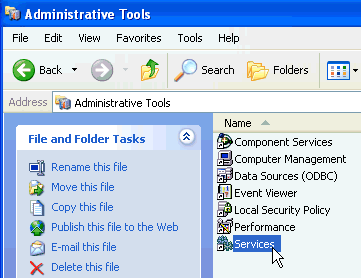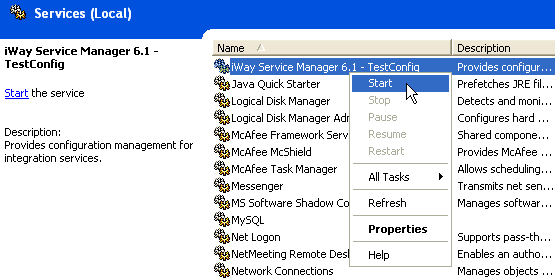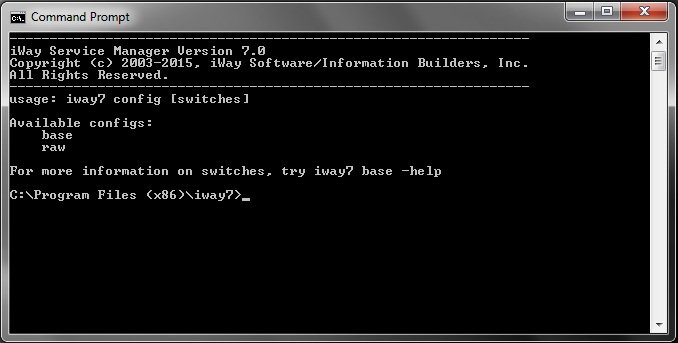x
Starting and Stopping iSM in a Command Window
For debugging purposes, you can run iSM in a command
window instead of running it as a Windows service.
The command window enables you to interact with iSM and displays
diagnostic information about iSM processing.
x
Procedure: How to Start iSM in a Command Window
To
start iSM in a command window:
-
Open a Command
Prompt window and navigate to the iSM home \bin directory. For example:
C:\Program Files\iway7\bin
-
At the command
prompt, type:
iwsrv
By default,
the iSM base configuration is started.
Note: To
start other iSM configurations, type the iSM configuration name after
the iwsrv command. For example:
iwsrv TestConfig
iSM
configuration names are case-sensitive.
-
Press Enter.
Messages are displayed in the command window detailing
the iSM startup process. The following prompt is displayed when
the iSM startup process is completed:
Enter command:>
If
you receive the following error message, then iSM is probably already
running as a Windows service:
ERROR (HTTP1) Unable to create server socket 9980:
java.net.BindException: Address already in use: JVM_Bind
ERROR (SOAP1) Unable to create server socket 9000:
java.net.BindException: Address already in use: JVM_Bind
You
cannot run the same iSM configuration at the same time as an iSM
Windows service and in the command window.
x
Procedure: How to Stop iSM in a Command Window
To
stop iSM in a command window:
-
Go to the iSM command prompt:
Enter command:>
-
Type the
following:
stop
-
When any
listeners that are running have stopped, type the following:
quit
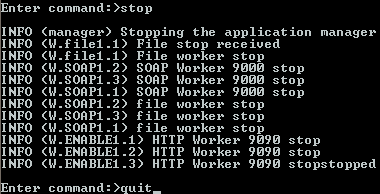
Note: Using
the quit command terminates iSM. Never terminate iSM without
using quit (for example, the kill command on Unix). Doing
so may leave messages in process, resulting in a loss of resource integrity.
x
Installing and Deleting an iSM Windows Service
This section describes how to install and delete an
iSM Windows service that can be used to start an iSM configuration.
By default, the iwsrv executable program installs an iSM
Windows service to run out of process. You can view the options
that were used to install an iSM Windows service by using the iwsrv query
option. For more information, see How to Query the Install Options for an iSM Windows Service.
x
Procedure: How to Install an iSM Windows Service
To
install an iSM Windows service:
-
Open a Command
Prompt window and navigate to the iSM home \bin directory. For example:
C:\Program Files\iway7\bin
-
At the command
prompt, type
iwsrv config_name -s install
where:
- config_name
Is the name of the iSM configuration for which you are creating
a Windows service.
To create a Windows
service with Java running in a separate process, type
iwsrv config_name -s install -l java
where:
- config_name
Is the name of the iSM configuration for which you are creating
a Windows service.
A message is displayed,
indicating that the iSM Windows service was installed successfully.
You
must now start the iSM configuration as a Windows service. For more information,
see How to Start an iSM Configuration as a Windows Service.
x
Procedure: How to Delete an iSM Windows Service
To
delete an iSM Windows service that you created to start an iSM configuration:
-
Open a Command
Prompt window and navigate to the iSM home \bin directory. For example:
C:\Program Files\iway7\bin
-
At the command
prompt, type
iwsrv config_name -s remove
where:
- config_name
Is the name of the iSM configuration for which you are deleting
a Windows service.
A message is displayed,
indicating that the iSM Windows service was deleted successfully.
You
can now delete the iSM configuration from the iWay Service Manager Administration
Console. For more information, see How to Remove a Configuration From the Console.
x
Procedure: How to Start an iSM Configuration as a Windows Service
To
start an iSM configuration as a Windows service:
-
From the
Windows Start menu, select Control Panel.
The Control Panel opens.
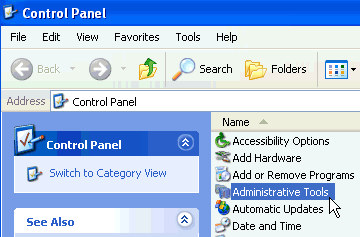
-
Double-click Administrative
Tools.
The Administrative Tools are displayed.
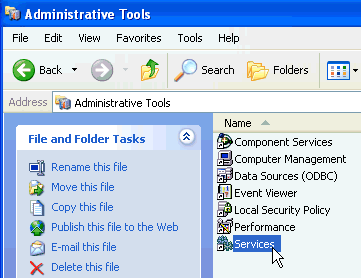
-
Double-click Services.
The Windows Services are displayed.
-
Scroll down to display the iSM Windows service, as shown
in the following image.
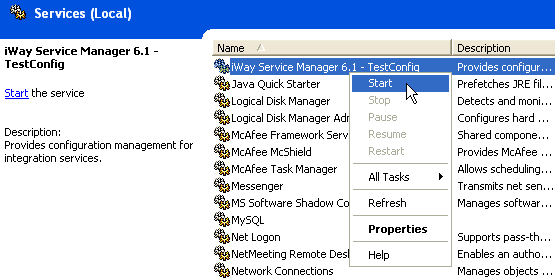
-
Right-click
the service you created (for example, iWay Service Manager
6-1 - TestConfig) and select Start from
the context menu.
The service Status changes to Started. The default
Startup Type is Automatic.
x
This section describes the available server command
files that you can use to manually control startup activity.
You can use iWay Service Manager (iSM) to execute commands, such
as start and stop, from the iSM command shell, as
shown in the following image.
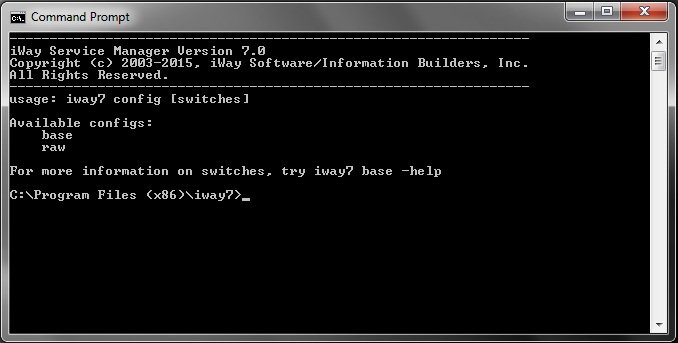
These commands can also be added to command files and executed
by the following:
- A run <filename> command
from the shell or from another command file.
- The server at startup,
by using the autocmd.txt command file in the startup directory.
All server commands that are available from the shell can be
included in command files. iWay expects that those commands that
affect the server, such as start, stop and set will
be the most useful. Nothing prevents other commands, such as memory,
from being run in the command file. However, the information that is
output by these commands may not appear in a convenient place.
Note: To control which JRE is used by the iWay Secure
Messaging Option (iSMO) product, you can set the IWAYISM7 system
environment variable to the full path where the jvm.dll file is
located. For example:
IWAYISM7=c:\java\jre\bin\server\jvm.dll
x
Understanding the Command File Structure
Command files can make use of the iWay Functional Language
during their execution. For example, consider a properties file
names testprop that contains the following lines:
1. dostart=start
2. whattoday=chan3
Now consider the following command file:
1. // this is a test file
2. set debug on
3. _property('c:/testprop.properties','dostart',';') file1
4. _if(sreg('condition1')='true'),'start file1',';')
5. // last line of test fileThe first line is a comment. Any line beginning with a // or
a semicolon is a comment. The second line enables debug tracing.
Line 3 is an IFL statement, testing the dostart property
in the testprop.properties file. If the property is not found, then
the semicolon is returned and the line is ignored. If it is found,
the value start is returned, and the line now reads:
start file1
This line starts the named channel file1.
Line 4 is another IFL statement. In this case, if the special
register condition1 is set to true, then the start file1 command
is executed.
Line 3 and line 4 show two methods for conditionally executing
lines in a command file.
The command file also supports the special command goto <label>.
A label is a named line in the file located after the goto command.
A label is defined as a Java defined name that ends with a colon
and must exist with no other commands on that line.
1. // this is a test file with goto
2. goto point
3. _if (_properties('c:/props','whattoday')=='chan3','goto point3')
4. start chan1
5. start chan2
6. goto end
7. point3:
8. start chan3
9. end:
10. // last line of test fileIn this command file, the IFL statement on line 3 instructs the
server that if the whattoday property is set to chan3, then
the commands pick up on line 7. Else, the commands on lines 4 through
6 will execute. For more information on using a command file, see
the iWay Service Manager Command Reference Guide.
x
Configuring the Autocmd.txt File
The autocmd.txt file can be configured to run
during the iSM startup process to set customized options for use
by iSM. For example, this configuration file can be used to map
network drives on your system.
To enable this functionality, the autocmd.txt file must
be copied to an iSM configuration directory. For example:
C:\Program Files\iway7\config\base
The contents of the autocmd.txt file can point to a batch
file on your file system. For example:
shell C:\a1.bat
The batch file (for example, a1.bat) can contain the following
network drive assignments:
net use W: /delete > c:\iway7\netuse.txt 2>&1
net use W: \\ibiprda\IBI xxxx /USER:ibi\XX12345 /persistent:yes >> c:\iway7\netuse.txt 2>&1
x
iWay Service Manager (iSM) startup always first creates
internal (and ordered) queues, so that they are available as soon
as channels that may need to be added to the queue begin processing
messages. Next, active channels are started. If the channel is configured
with a startup dependency, then the dependent channels are started
before the channel itself. This way, you can control the startup
sequence.
A startup script (or flow) can also start channels in any order
that is required.