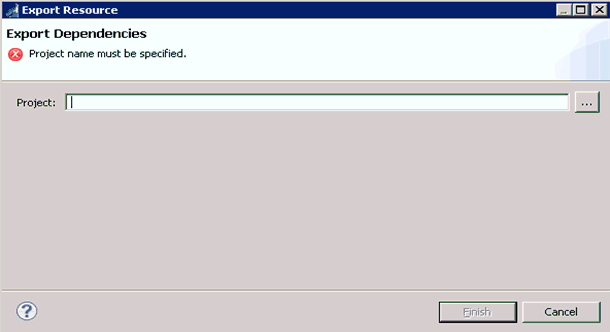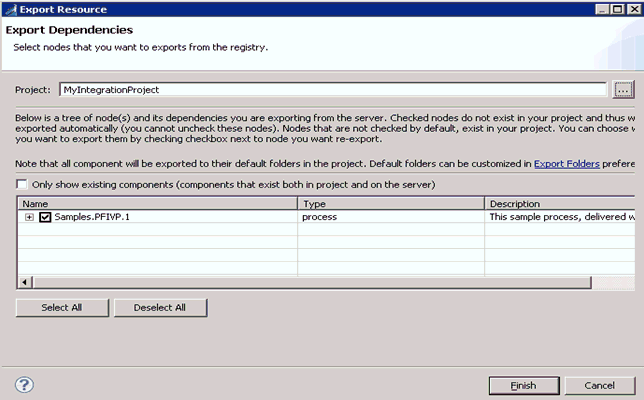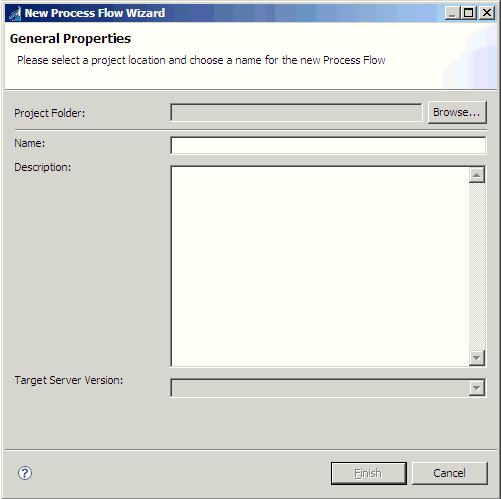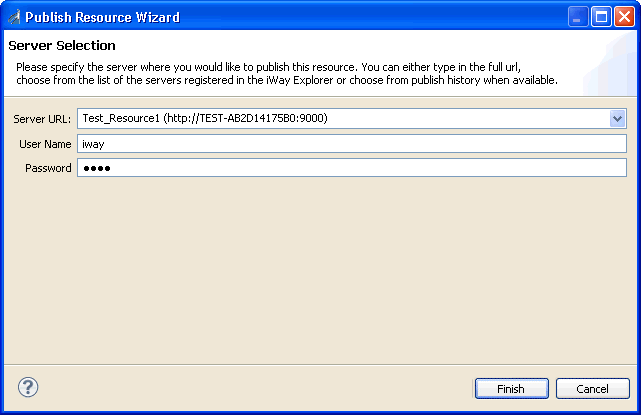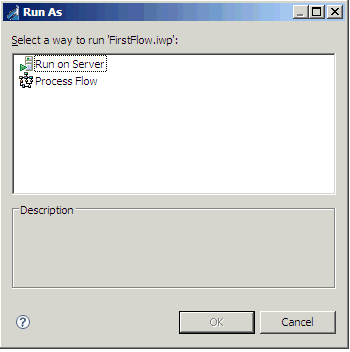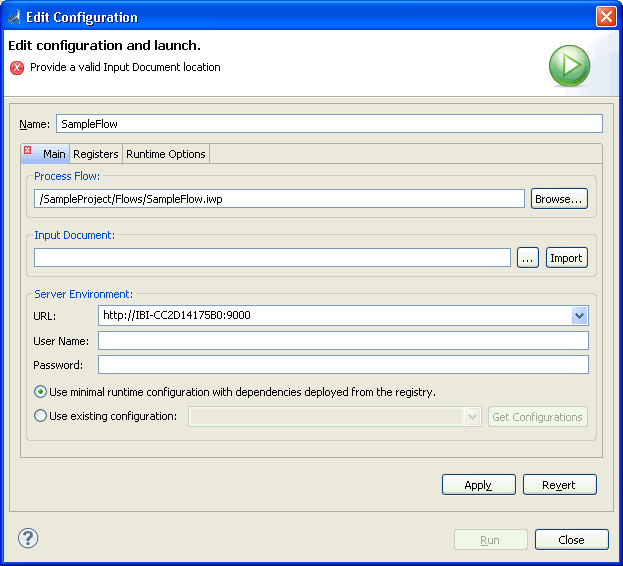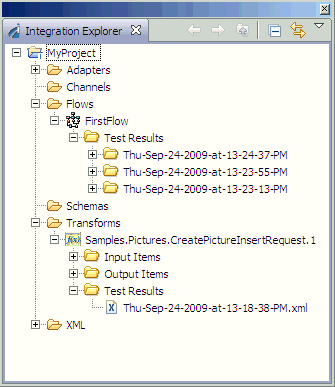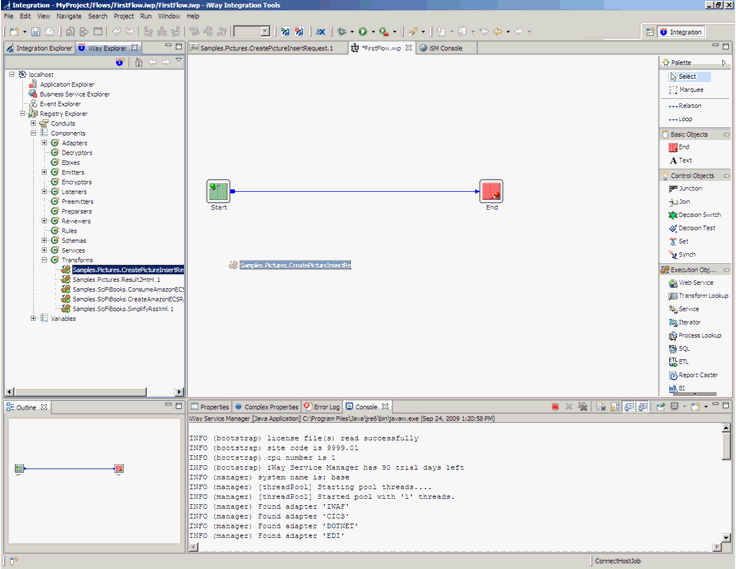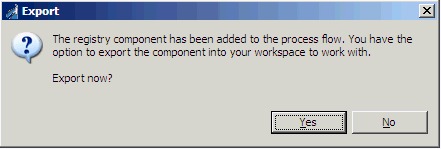Creating an iWay Explorer Connection
|
How to: |
You can use the iWay Explorer, shown in the image below, to browse the metadata of an iSM server. It is recommended that you create a connection before beginning works so you can access the resources found in the registry of your server.
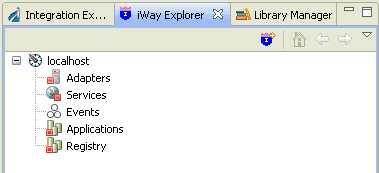
Procedure: How to Add an iWay Service Manager Connection
To add an iWay Service Manager connection to your iWay Explorer:
- Select the iWay Explorer tab
and click the Launch iWay Resource Create Wizard icon
 in the iWay Explorer toolbar.
in the iWay Explorer toolbar. - Select iWay Configuration from the Resource Selection Dialog and click Next.
- Enter localhost as the Configuration
Alias and click Next.
Note: This is just a nickname for display, not the server connection information.
You can verify if the Connection String, Soap, and Console ports are valid.
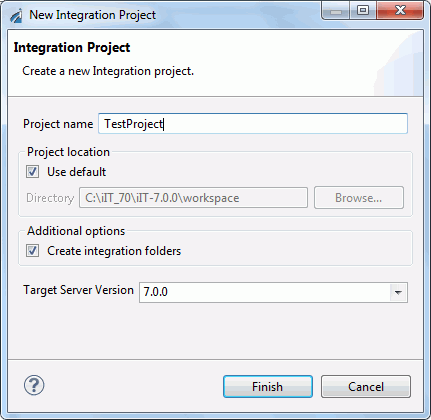
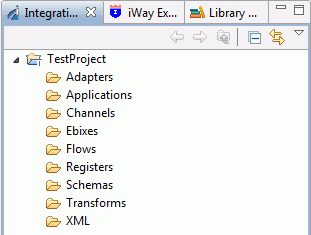
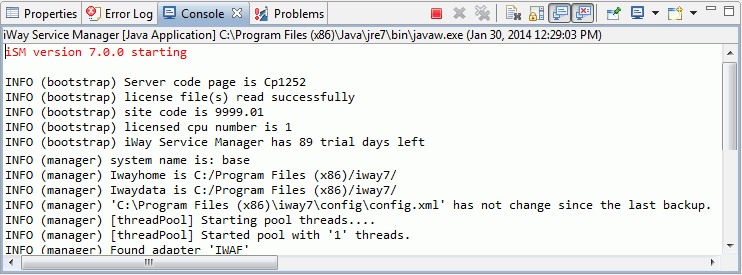
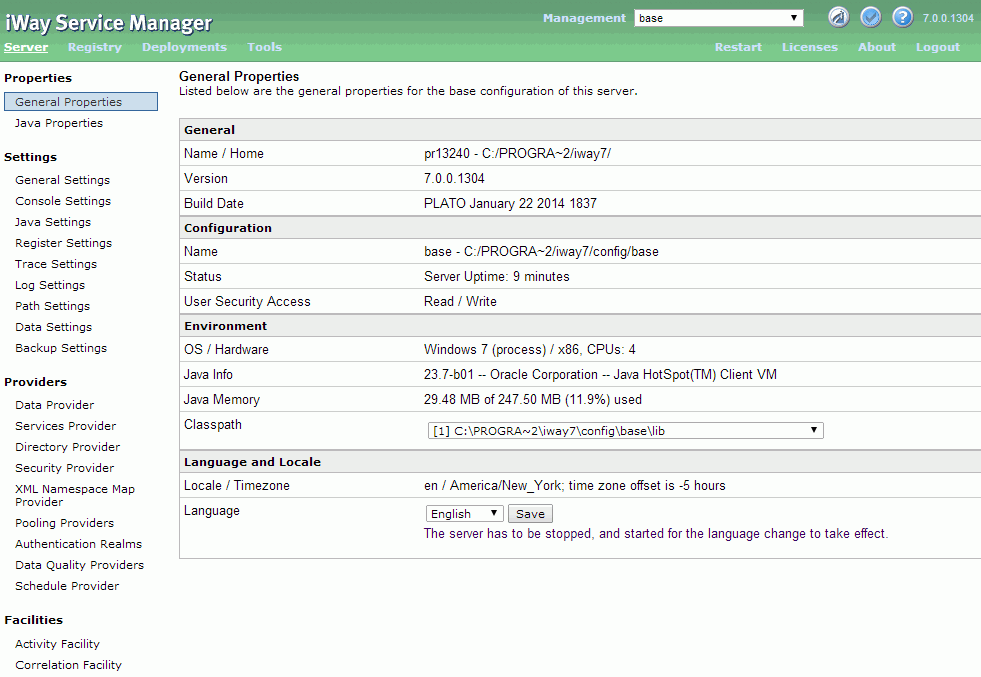
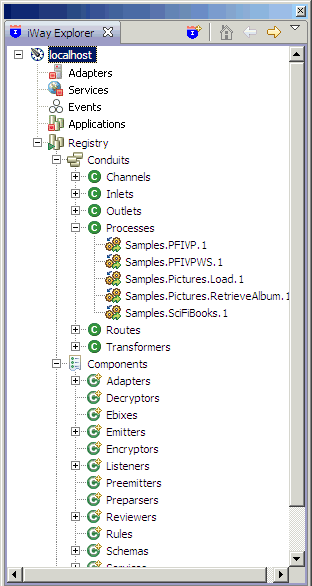
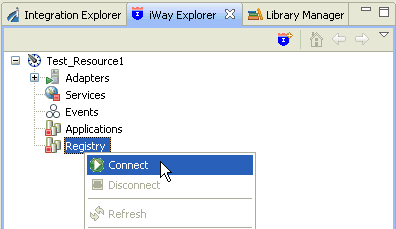
 button and then the
button and then the