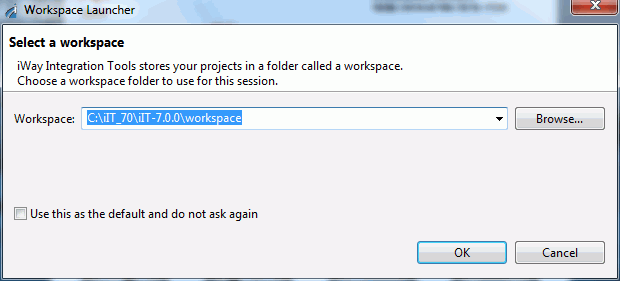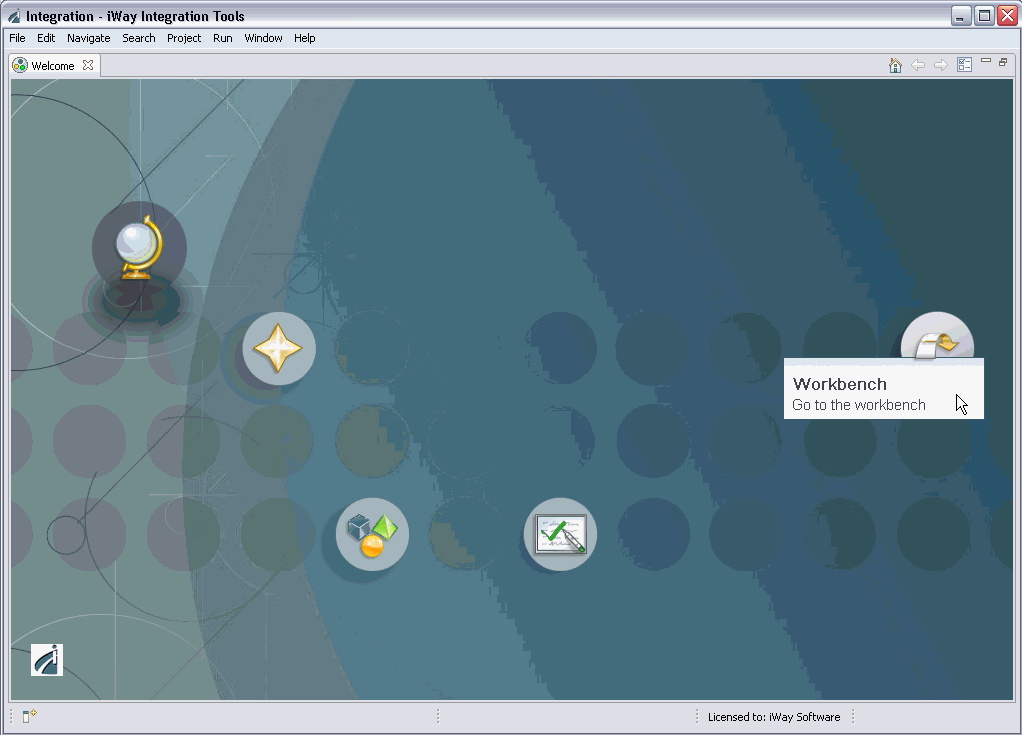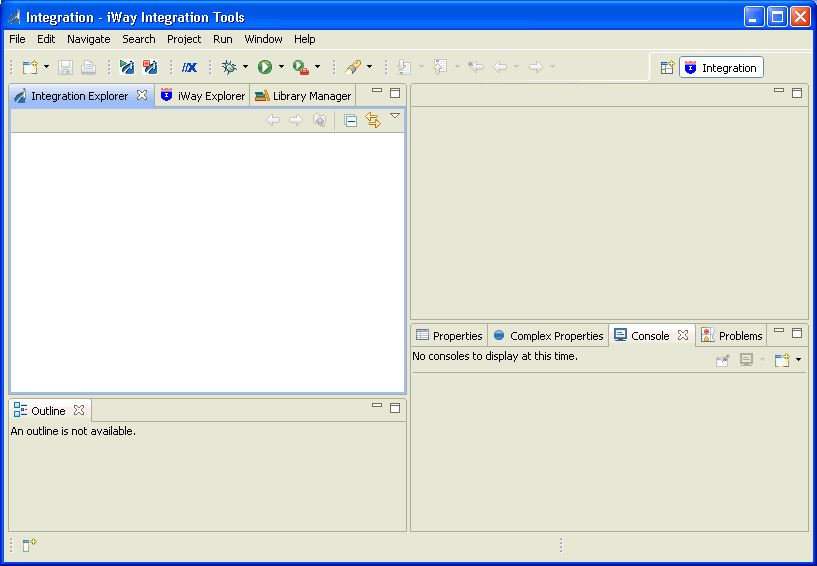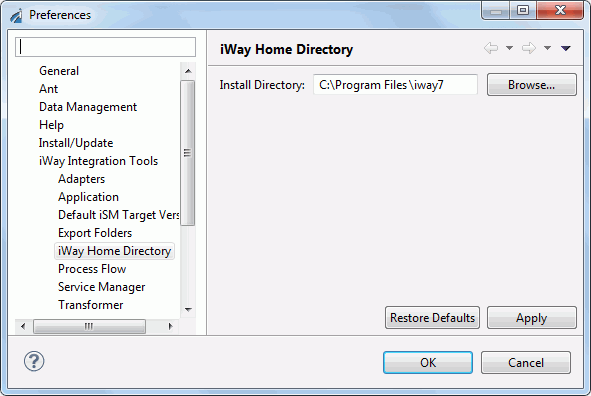Setting the Workspace
After starting iIT you will be prompted by a dialog box, shown in the image below, asking you to set the workspace location. The workspace is the container for all of the projects you plan to create. It is recommended that you set the workspace location outside your eclipse directory so if you need to reinstall iIT you can reuse your workspace.