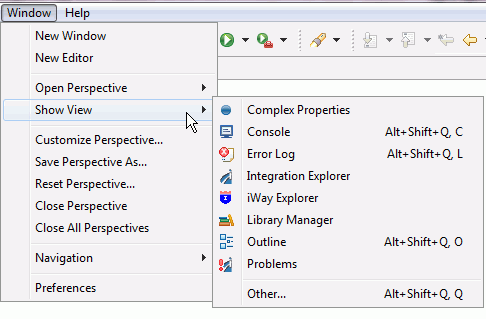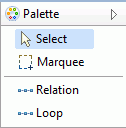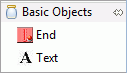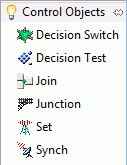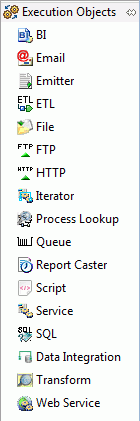Starting Designer within iWay Integration Tools
To start Designer, double click the iit.exe file.
The workspace wizard pane appears as shown in the image below.
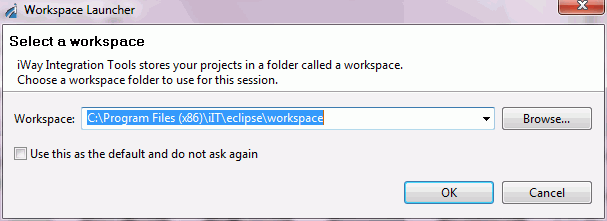
Click the Browse button to select a path for your Workspace, or accept the default path. Click OK.
The main iWay Integration Tools window opens, as shown in the following image.
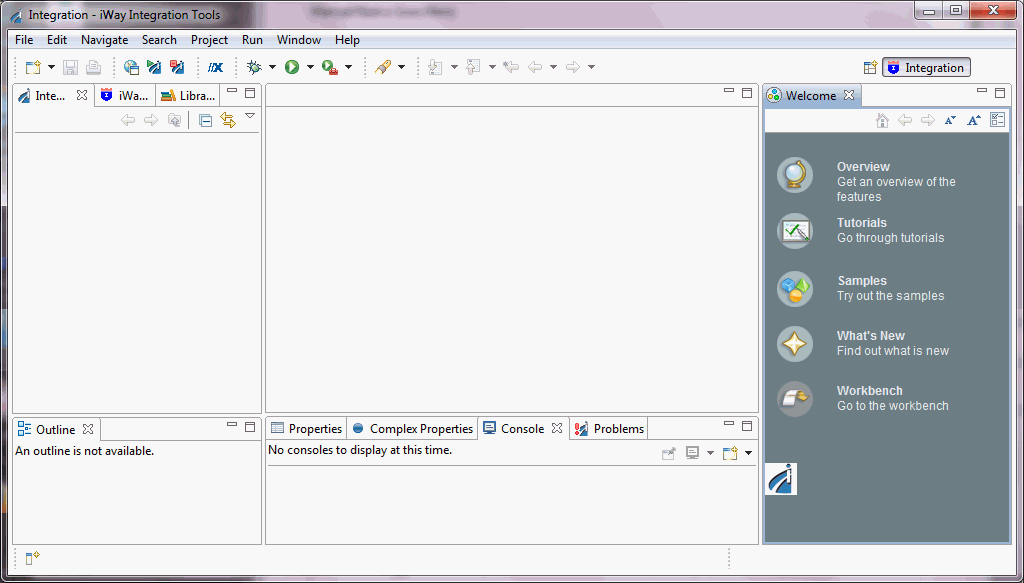
To utilize the functionality of iIT Designer, you must first create an Integration Project. See Creating a Project for more information. Once the Project is created, a new process flow must be created, as described in Managing Process Flows.
When a new process flow is created, the IIT Designer window provides access to all of the tools you will need to build the process flow. A set of menus and toolbars appear to the right of the window. Beneath them are the Layout and Properties panes. The following sections provide details on the display panes, the menu options, and the toolbar selections.
Once you open a Project and click on a Process Flow, most menu options and toolbar icons become available. Some menu options are only available when certain components of iIT Designer are selected.