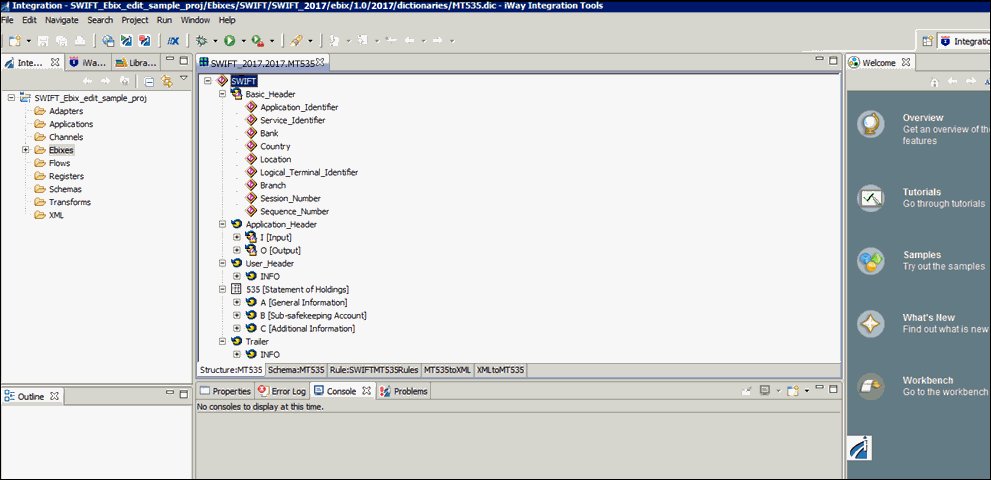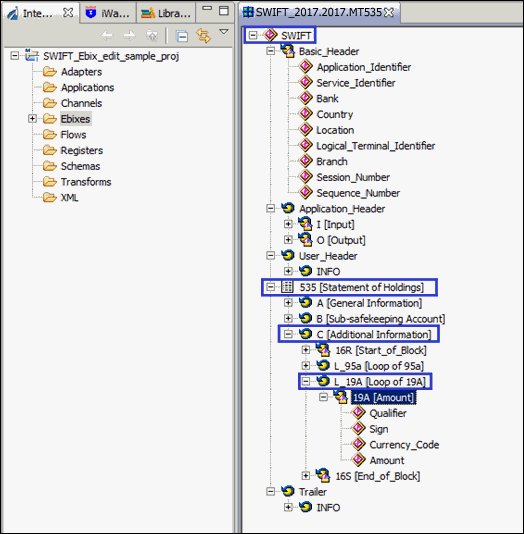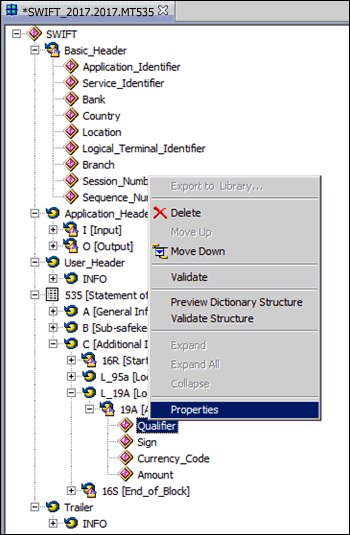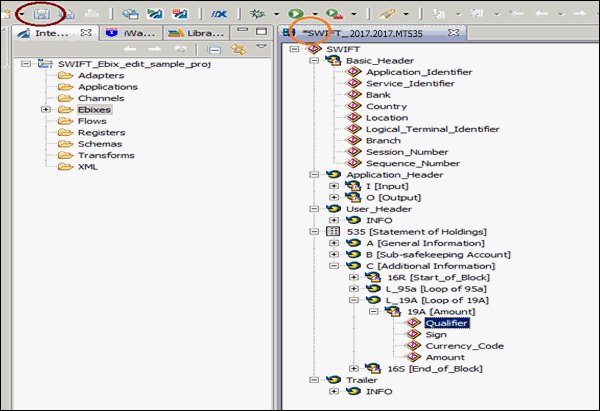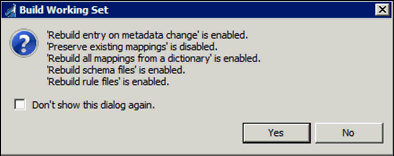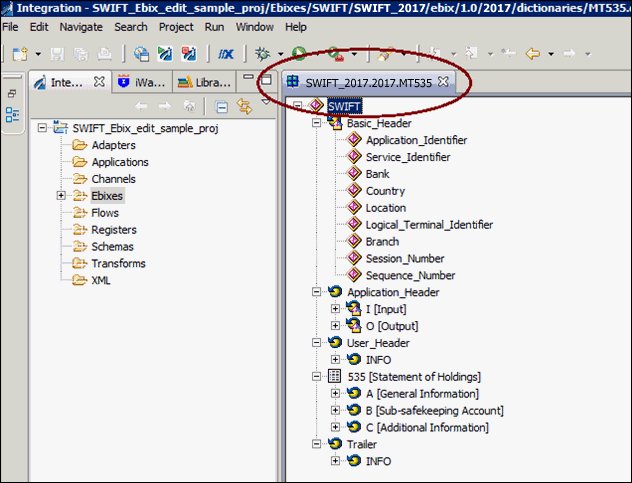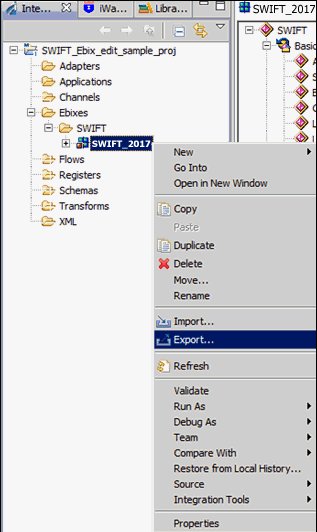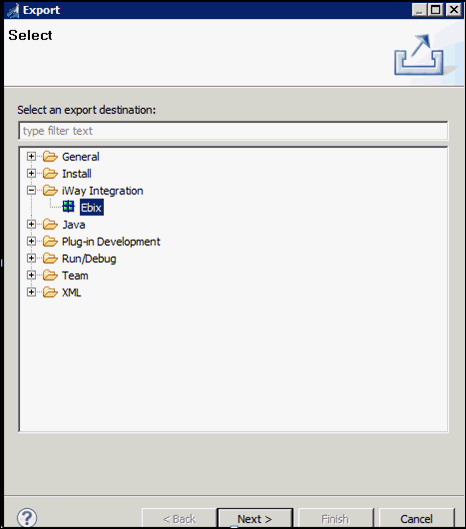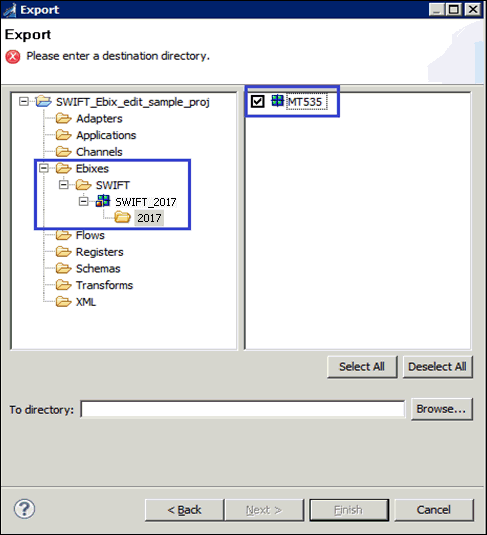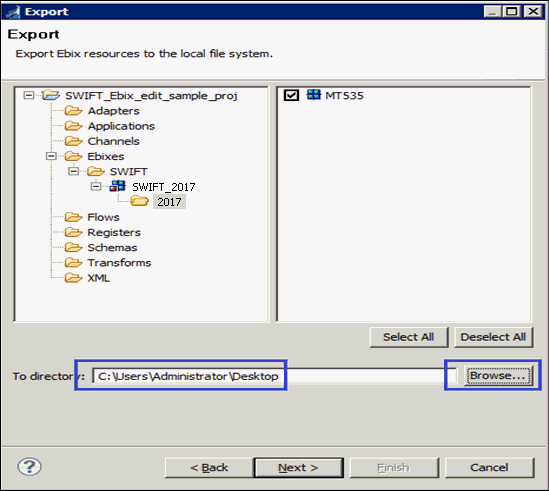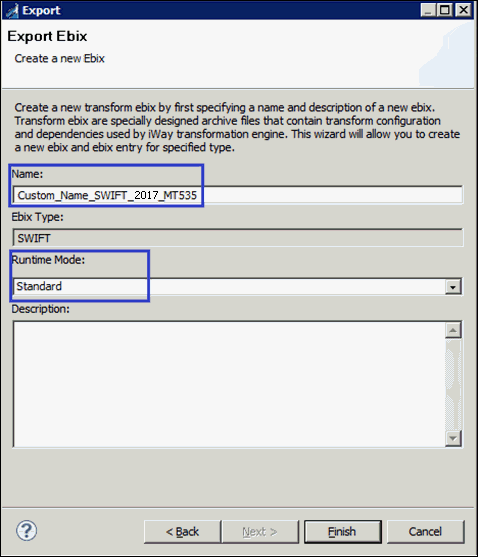- Start iWay Integration Tools (iIT).
-
Right-click the Integration Explorer pane, click New,
and then select Integration Project from
the context menu, as shown in the following image.
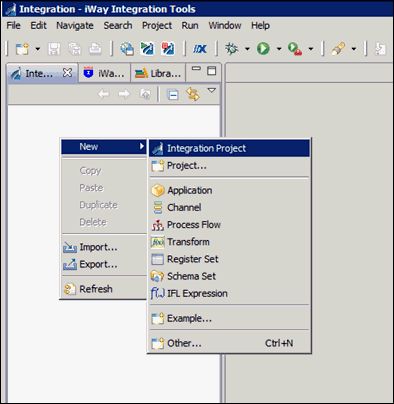
-
Enter a new Integration Project name, for example, SWIFT_Ebix_edit_sample_proj,
in the Project name field, and then click Finish,
as shown in the following image.
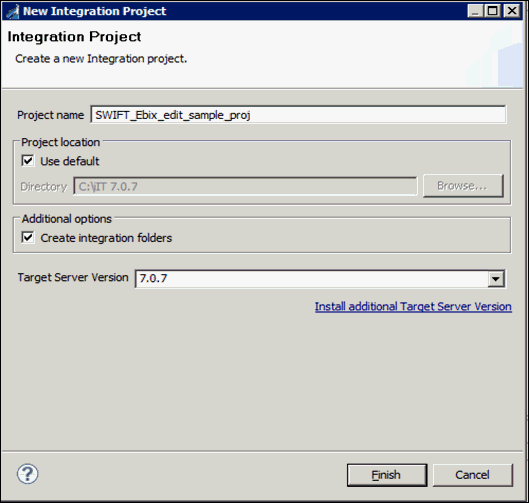
-
Right-click the Integration Explorer pane and select Import from
the context menu, as shown in the following image.
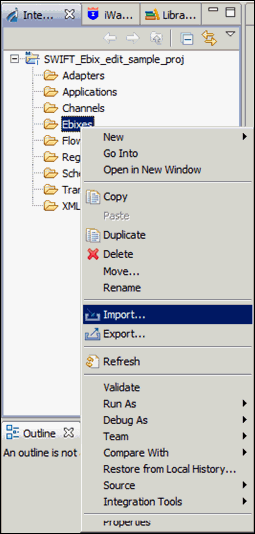
-
In the Import wizard, expand iWay Integration, select Ebix,
and then click Next, as shown in the following
image.
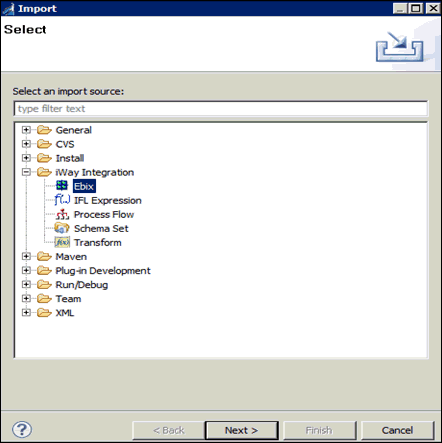
-
Click the ellipsis (…) button,
as shown in the following image.
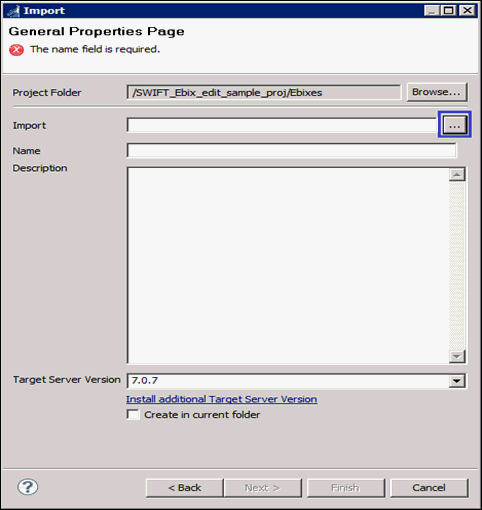
The Open dialog is displayed.
- Select the downloaded SWIFT_2017.ebx file from the physical drive location and then click Open.
-
Click Next, as shown in the following image.
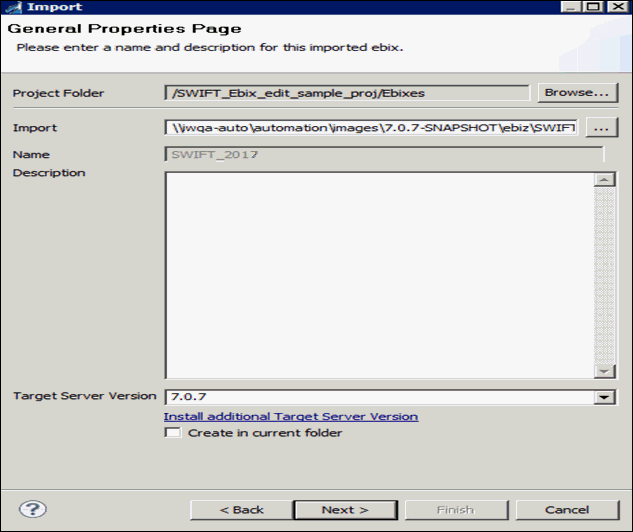
-
Expand SWIFT_2017 in the Ebix
pane, select MT535 in the Ebix Entries pane,
and then click Finish, as shown in the following
image.
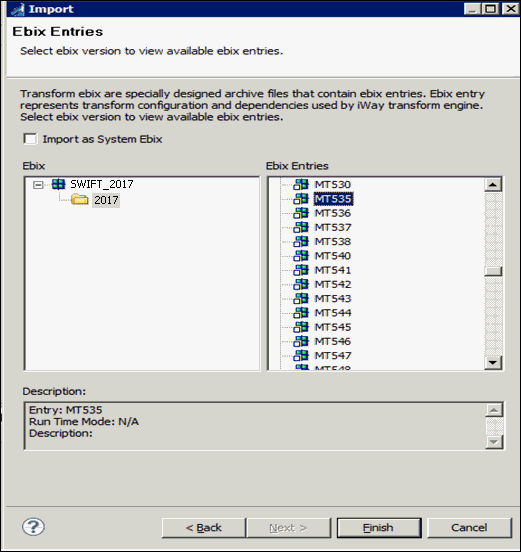
Your iIT interface should now resemble the following image: