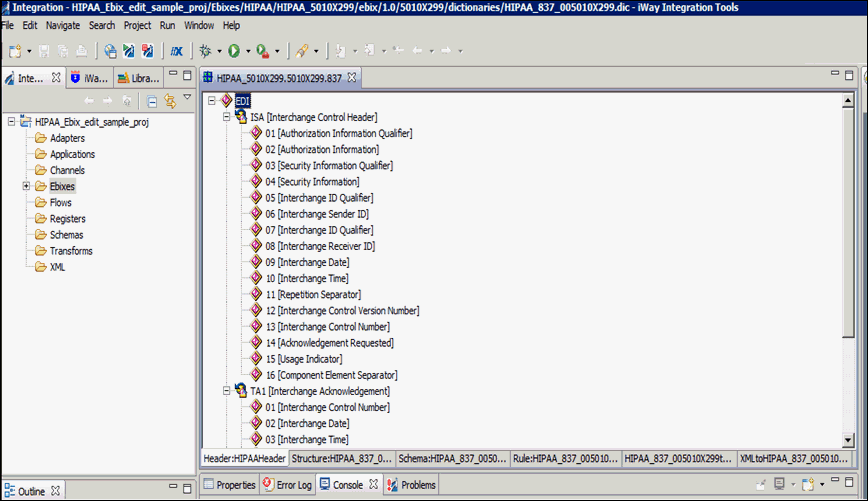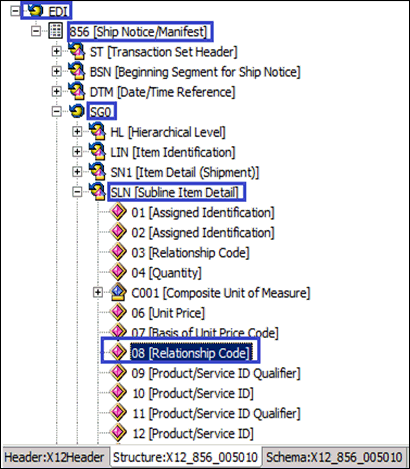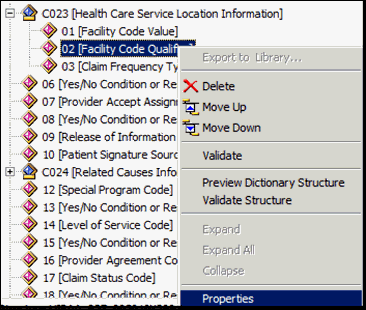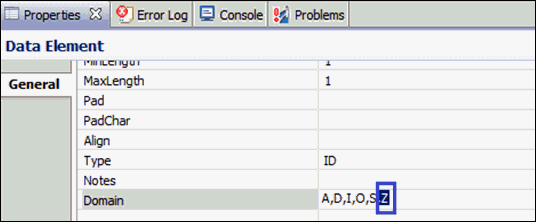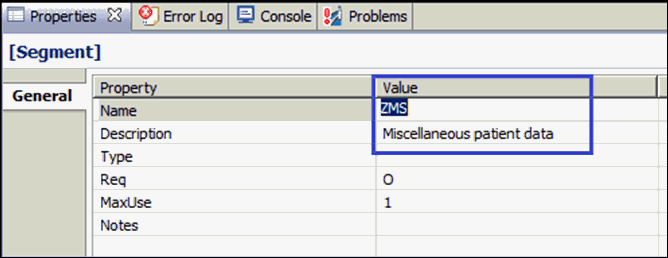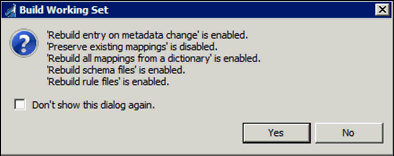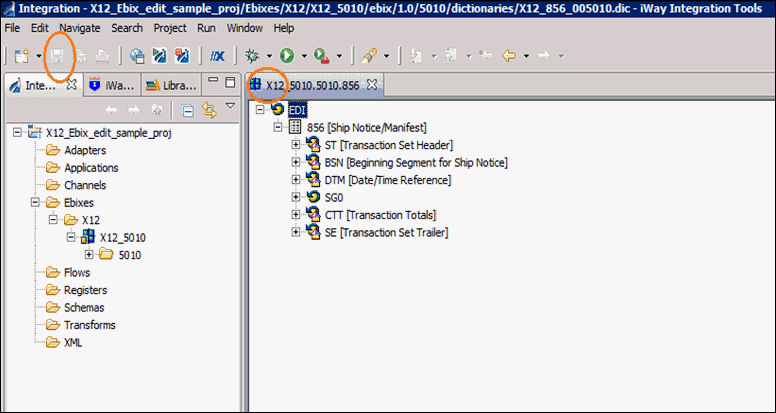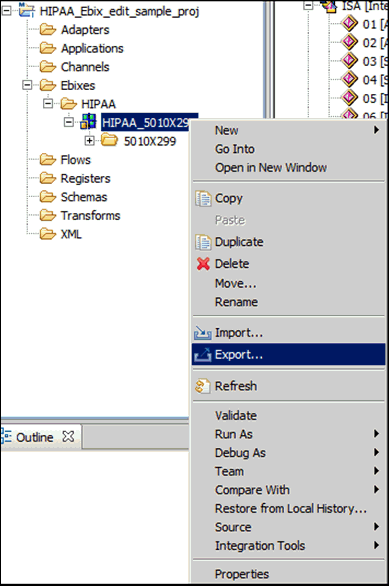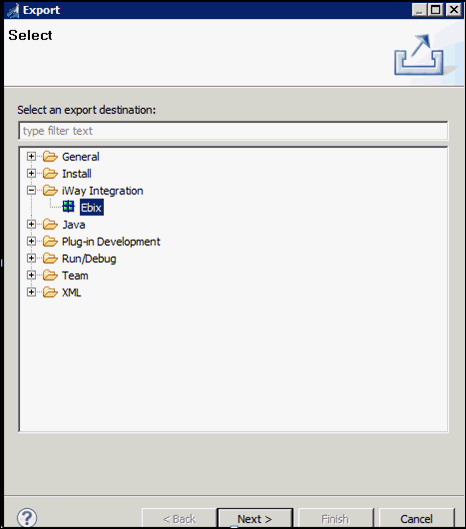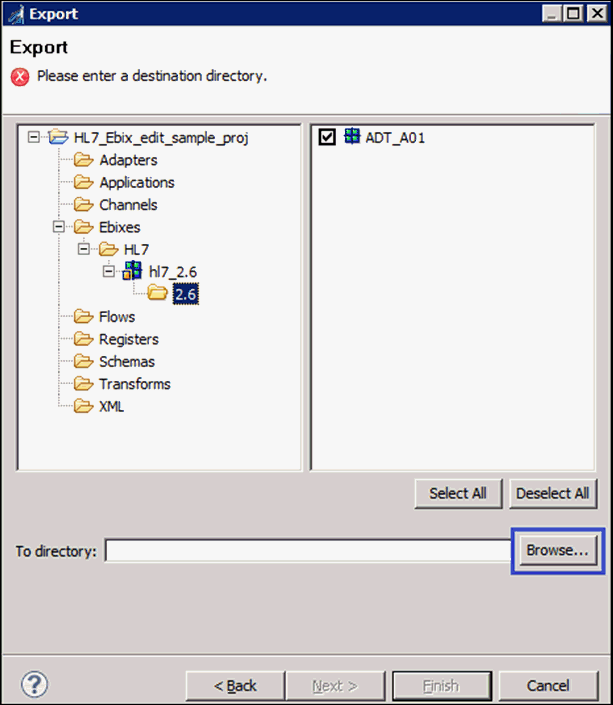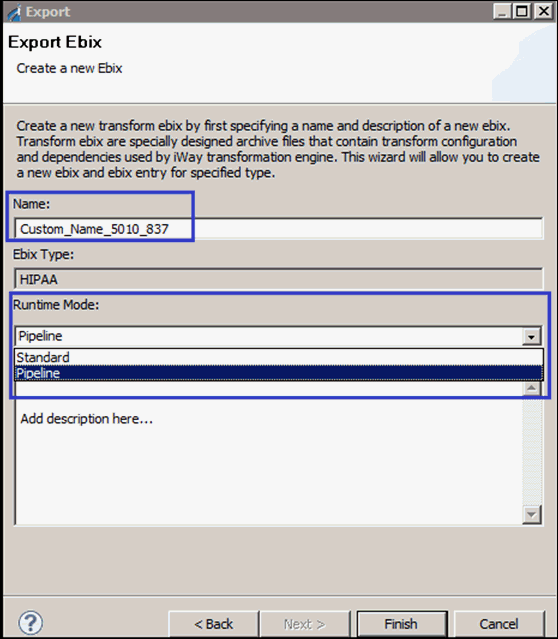- Start iWay Integration Tools (iIT).
-
Right-click the Integration Explorer pane, click New,
and then select Integration Project from
the context menu, as showin in the following image.
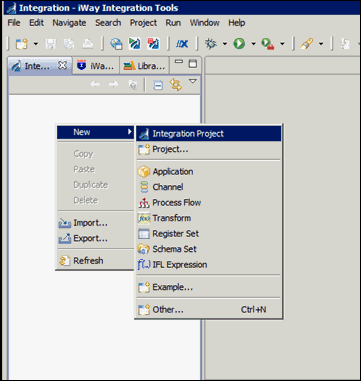
-
Enter a new Integration Project name, for example, HIPAA_Ebix_edit_sample_proj,
in the Project name field, and then click Finish,
as showin in the following image.
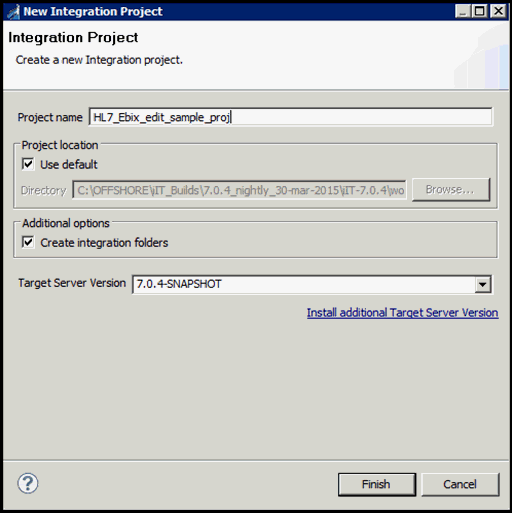
-
Right-click the Integration Explorer pane and select Import from
the context menu, as shown in the following image.
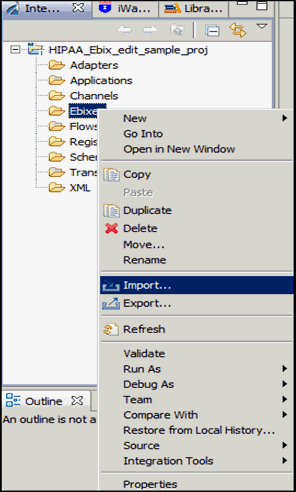
-
In the Import wizard, expand iWay Integration, select Ebix,
and then click Next, as shown in the following
image.
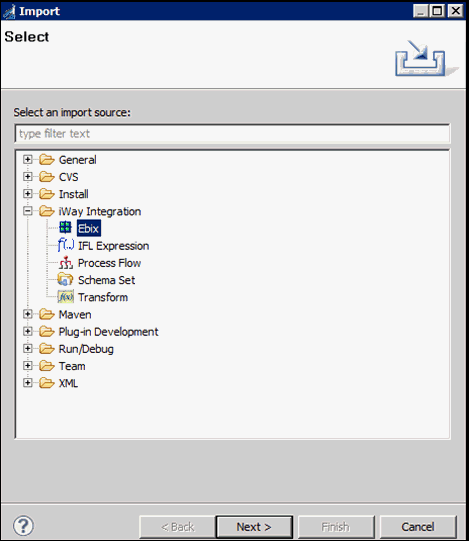
-
Click the ellipsis button (…),
as shown in the following image.
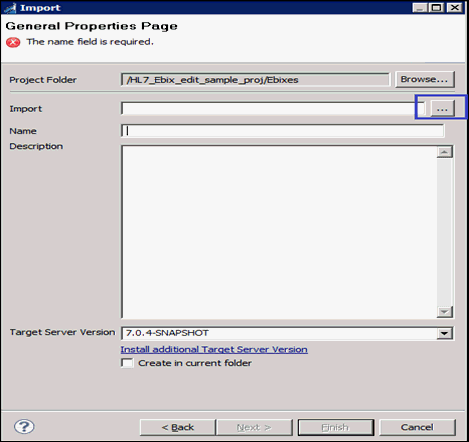
The Open dialog is displayed.
-
Select the downloaded HIPAA_5010X299.ebx file
from the physical drive location and then click Open,
as shown in the following image.
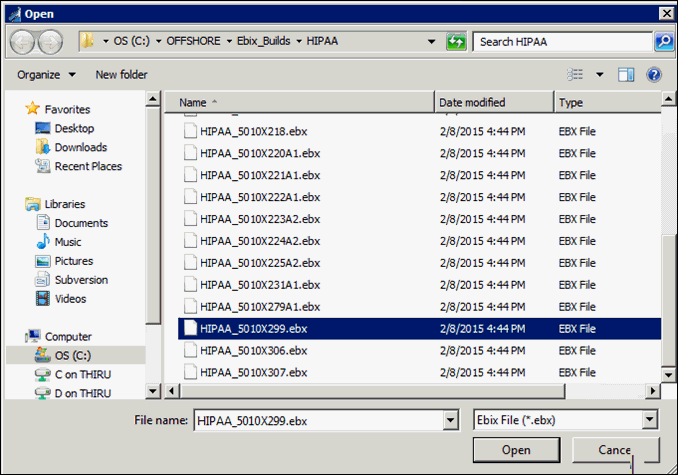
-
Click Next, as shown in the following image.
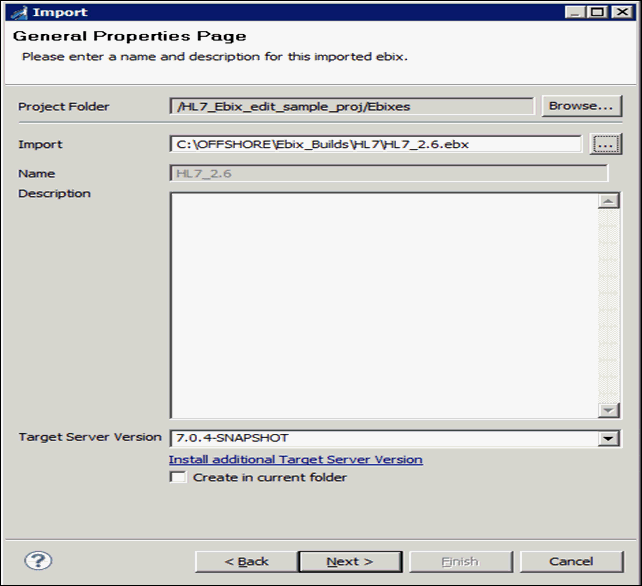
-
Expand HIPAA_5010X299 and select 5010X299 in
the Ebix pane. Select 837 in the Ebix Entries
pane, and then click Finish, as shown in
the following image.
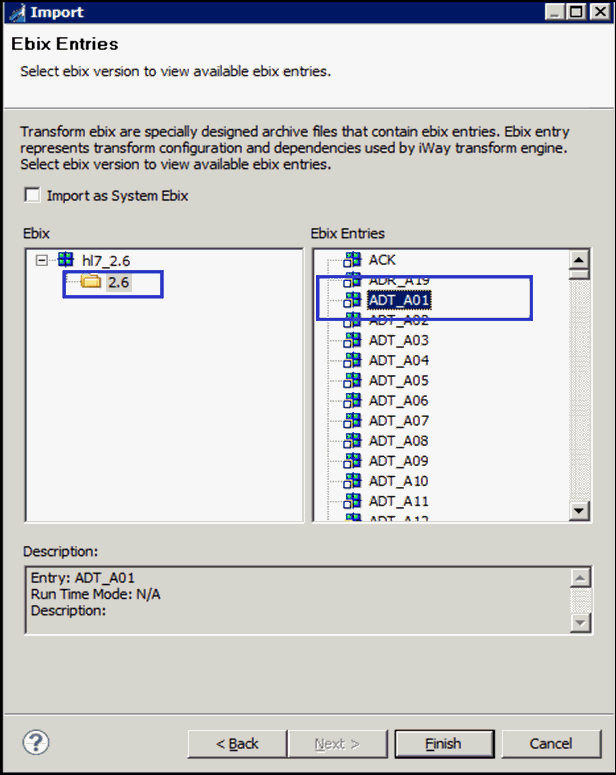
Your iIT interface should now resemble the following image: