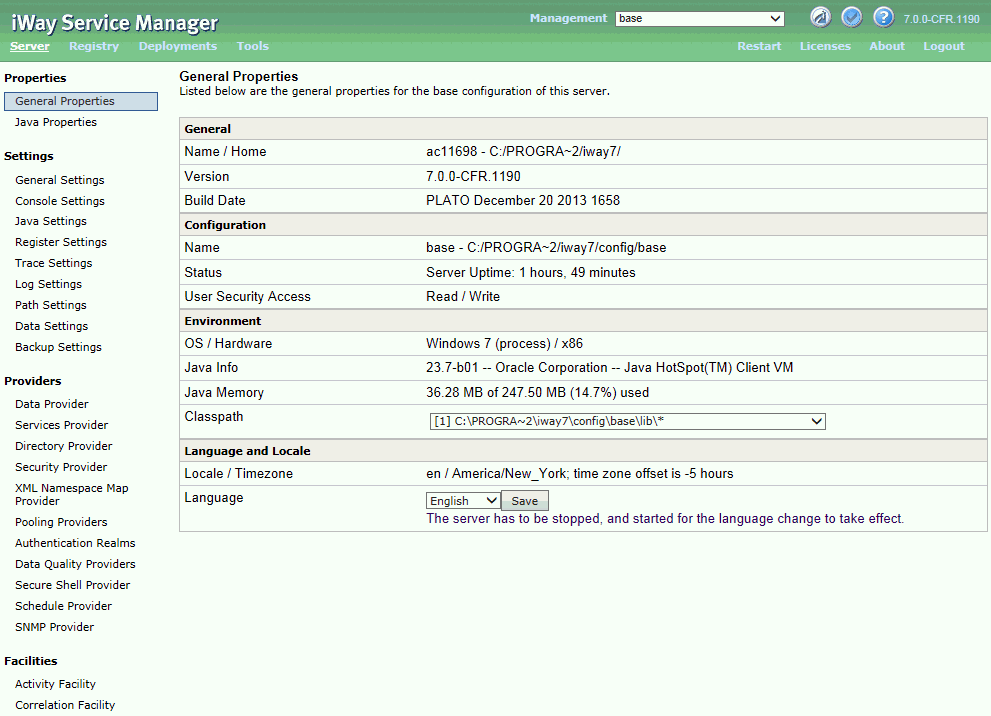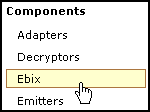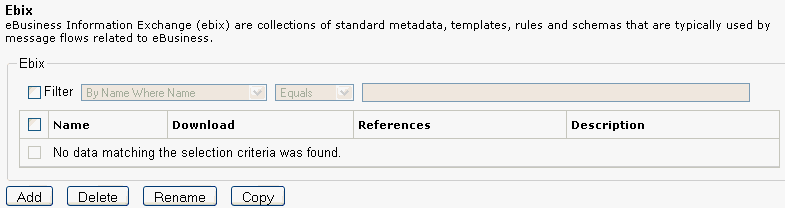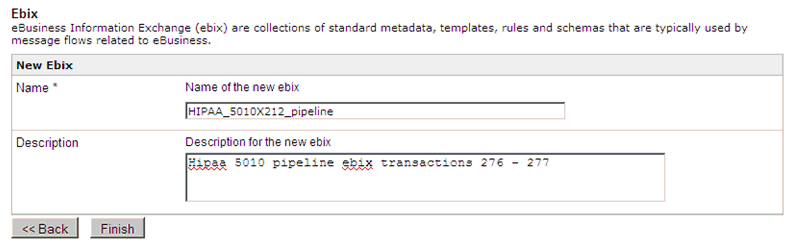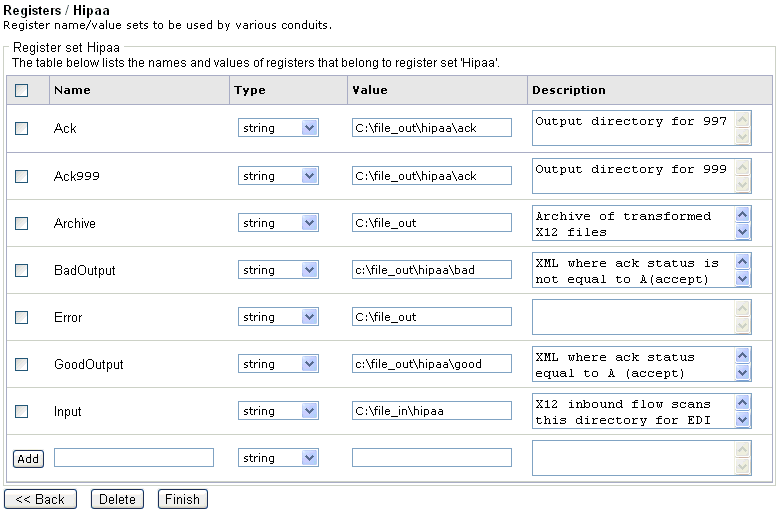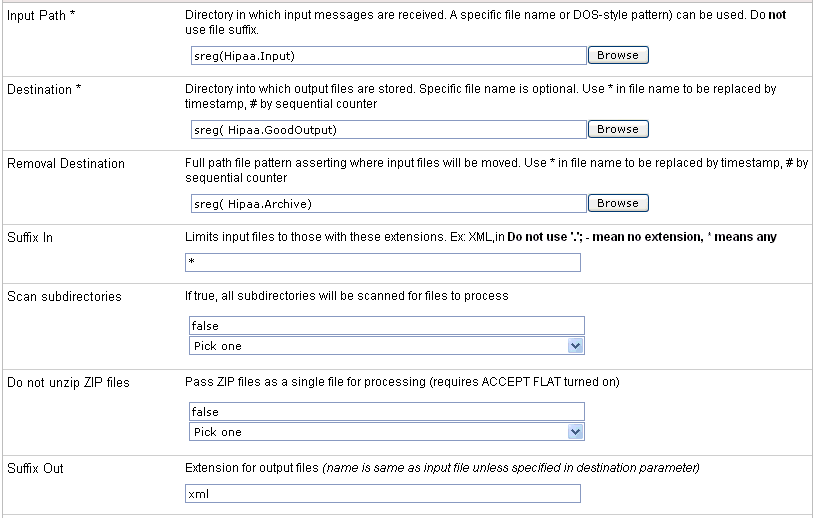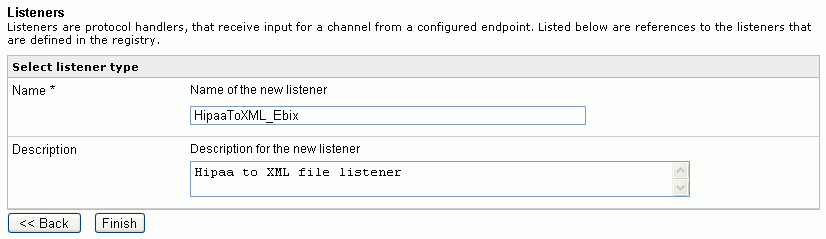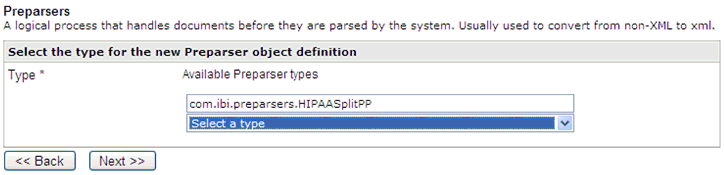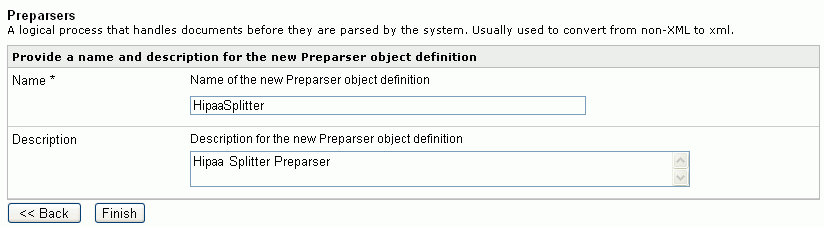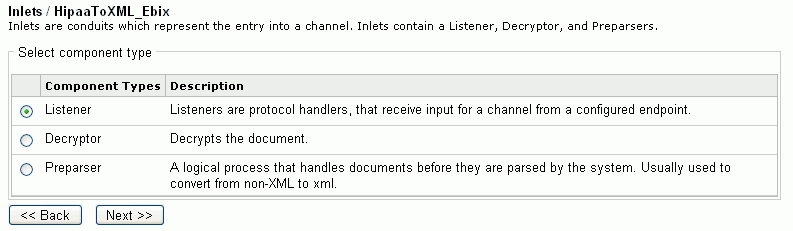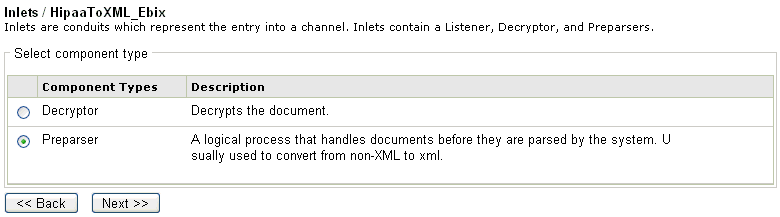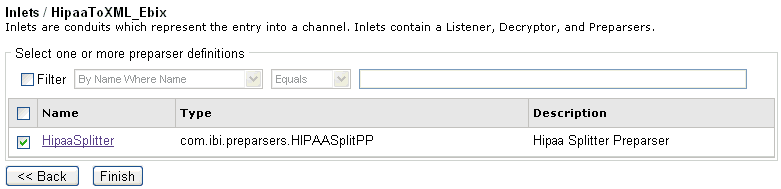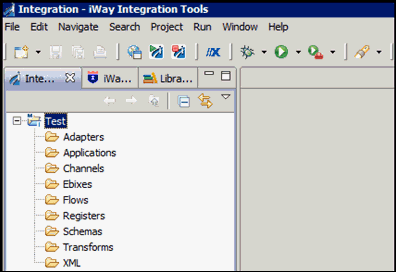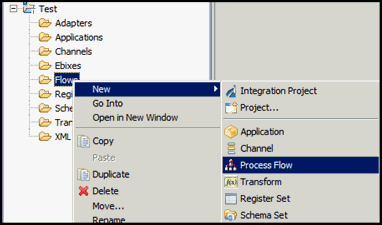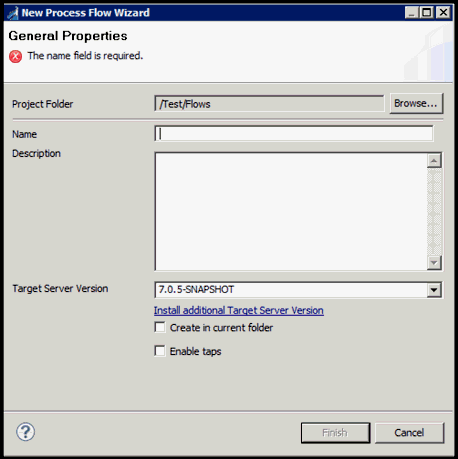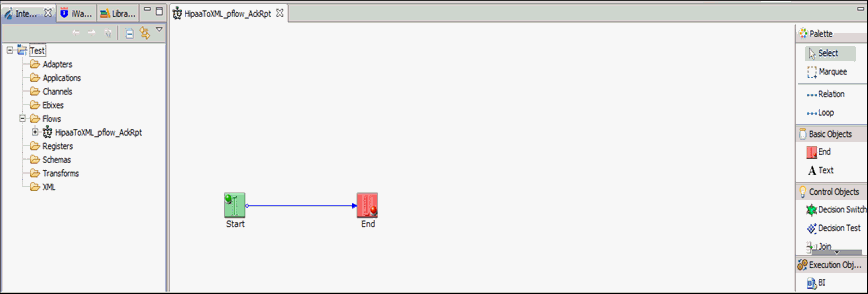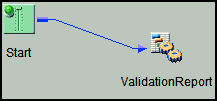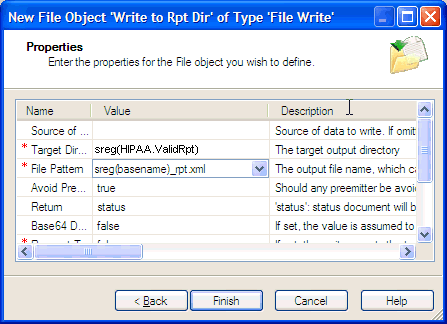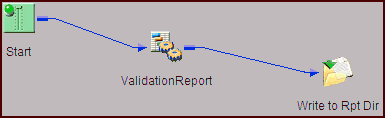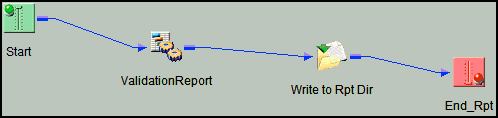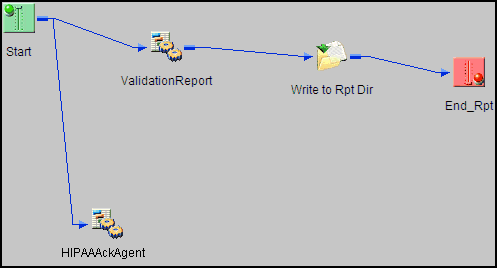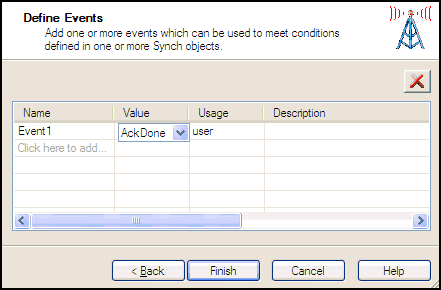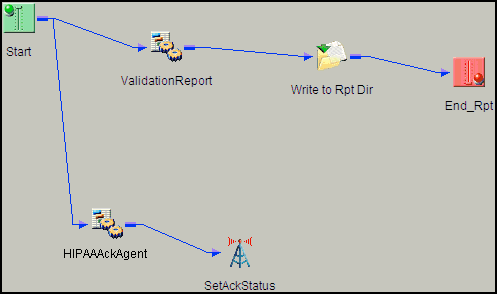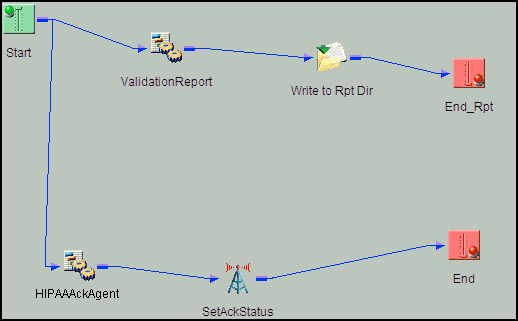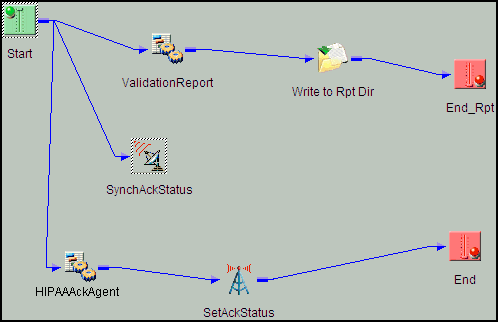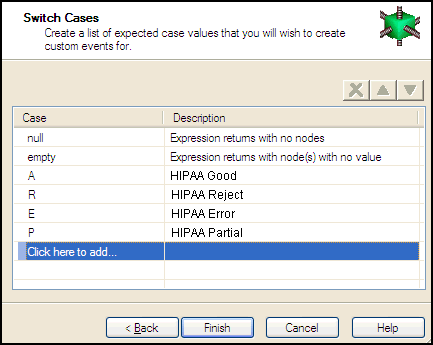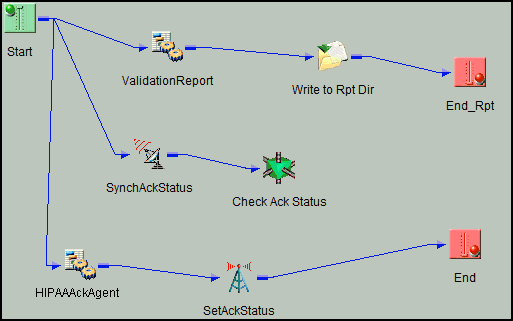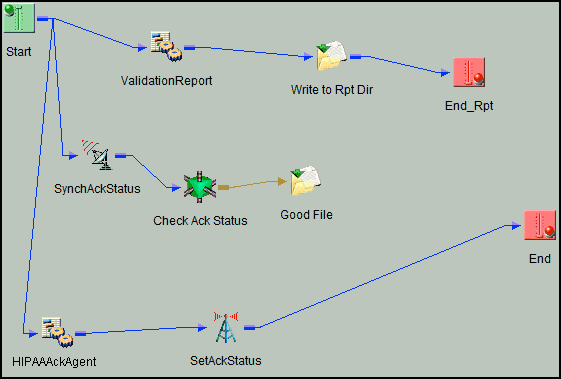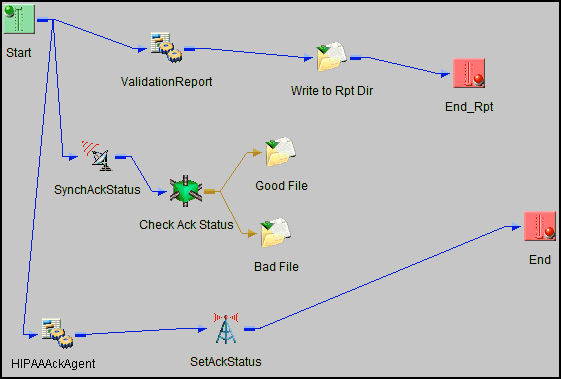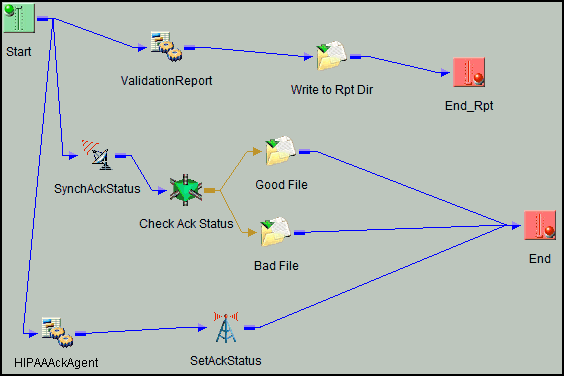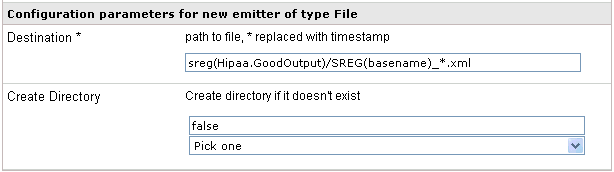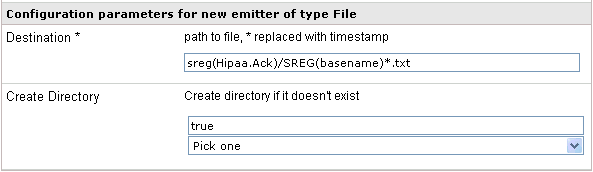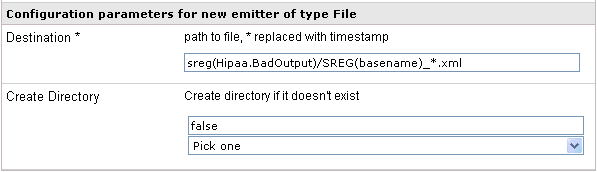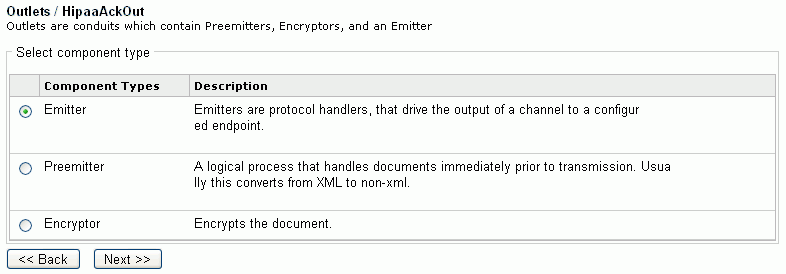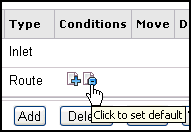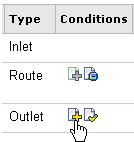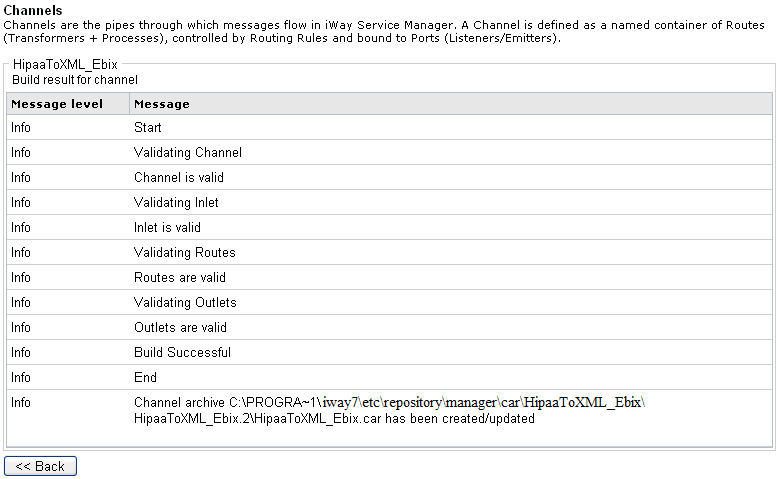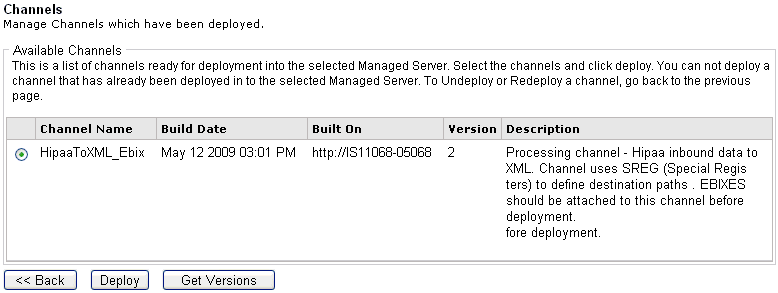-
Drag and drop the Service object from the toolbar
to the workspace.
The New Service Object dialog box opens.
-
In the Name field, type ValidationReport,
and a brief description (optional) in the Description field and
click Next.
The Service Type dialog box opens.
-
Select Class Name and enter com.ibi.agents.XDHIPAAValidationReportAgent and
click Next.
The Properties dialog box opens.
-
Click Finish.
The new Service object (ValidationReport) appears in the workspace.
-
Select the Start object, right-click
the ValidationReport object, and select Relation from
the context menu.
The Line Configuration dialog box opens.
-
From the Event drop-down list, select OnCompletion and
click OK.
This option indicates that there are no conditions that
affect the path, and that the path between the two objects will
always be followed.
A line appears between the objects to
indicate that a relationship has been established.
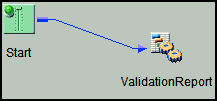
-
Drag and drop the File object from the toolbar to the
workspace.
The New File Object dialog box opens.
-
In the Name field, type Write to Rpt Dir,
and a brief description (optional) in the Description field and
click Next.
The File Type dialog box opens.
-
From the Type drop-down list, select File
Write and click Next.
The Properties dialog box opens.
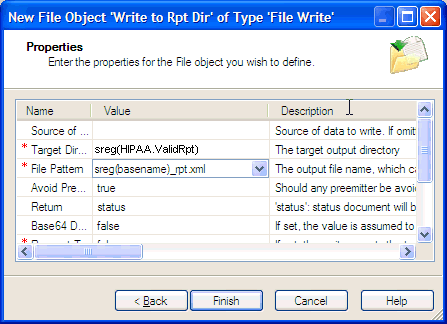
-
For the Target Directory parameter, enter a location
where error data will be written, for example, sreg(HIPAA.ValidRpt).
-
For the File Pattern parameter, enter sreg(basename)_rpt.xml.
-
For the Return parameter, select status from the
drop-down list and click Finish.
The new File object (Write To Rpt Dir) appears in the workspace.
-
Select the ValidationReport object,
right-click the Write To Rpt Dir object,
and select Relation from the context menu.
The Line Configuration dialog box opens.
-
From the Event drop-down list, select OnCompletion and
click OK.
A line appears between the objects to indicate that a relationship
has been established.
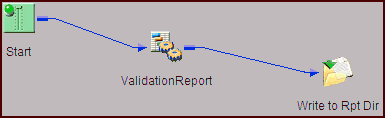
-
Drag and drop the End object from the toolbar to the
workspace.
The End Name and Description dialog box opens.
-
In the Name field, type End_Rpt,
and a brief description (optional) in the Description field and
click Next.
The End Name Schema dialog box opens.
-
Since no schemas are used in this processing path (that
is, the process flow will not be exposed as a web service), from
the Schema drop-down list, select None and
click Next.
The Properties dialog box opens.
-
Click Finish to accept the default
values and close the dialog box.
The new End_Rpt object appears in the workspace.
-
Select the Write To Rpt Dir object,
right-click the End_Rpt object, and select Relation from
the drop-down list.
The Line Configuration dialog box opens.
-
From the Event drop-down list, select OnCompletion and
click OK.
A line appears between the objects to indicate that a relationship
has been established.
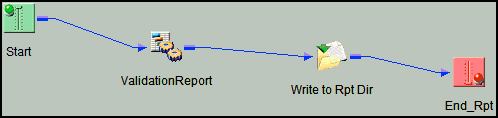
-
Drag and drop the Service object from the toolbar to
the workspace.
The New Service Object dialog box opens.
-
In the Name field, type HIPAAAckAgent,
and a brief description (optional) in the Description field and
click Next.
The Service Type dialog box opens.
-
Select Class Name and enter com.ibi.agents.XDHIPAAAckAgent and
click Next.
The Properties dialog box opens. The configuration parameters
for HIPAAAckAgent are displayed. The following table lists and describes
the configuration parameters.
|
Parameter
|
Description
|
|---|
|
Protocol
|
Protocol on which to make acknowledgment copies.
Select one of the following options from the drop-down list:
|
|
Location
|
Location for acknowledgment
copies.
|
|
End Tag
|
The surrounding XML tag.
|
|
Preemitter
|
Determines whether the preemitter
should be run on acknowledgment output.
|
|
Error
|
Determines whether to send
an error.
|
|
ISA Control Number
|
Element location of ISA control
number. Select one of the following locations from the drop-down
list:
- Input Document
- _SReg(edi.ICN)
|
|
GS Control Number
|
Element location of GS control
number. Select one of the following locations from the drop-down
list:
- Input Document
- _SReg(edi.GCN)
|
|
ST Control Number
|
Element location of ST control
number. Select one of the following locations from the drop-down
list:
- Input Document
- _SReg(edi.MCN)
|
|
Stream Acknowledgment
|
Determines the level of acknowledgment information
to return. Select one of the following acknowledgment levels from
the drop-down list:
-
Group. Returns acknowledgment
information at the Group level.
-
Interchange. Returns acknowledgment information at the Interchange
level.
-
Transaction. Returns acknowledgment information at the Transaction
level.
|
|
Acknowledgment Type
|
The functional acknowledgment message type
to be returned (X12 997/HIPAA 999) after the incoming HIPAA document
is validated. Select one of the following message types from the
drop-down list:
Note: If the input document is HIPAA
version 4010 version, then only a 997 functional acknowledgment
message type is generated.
|
-
Configure the available parameters for HIPAAAckAgent
according to your requirements.
-
Click Finish.
The new Service object (HIPAAAckAgent) appears in the workspace.
-
Select the Start object, right-click
the HIPAAAckAgent object, and select Relation from
the context menu.
The Line Configuration dialog box opens.
-
From the Event drop-down list, select OnCompletion and
click OK.
A line appears between the objects to indicate that a relationship
has been established.
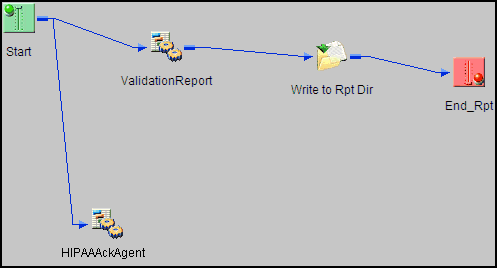
-
Drag and drop the Set object from the toolbar to the
workspace.
The New Set Object dialog box opens.
-
In the Name field, type SetAckStatus,
and a brief description (optional) in the Description field and
click Next.
The Define Events dialog box opens.
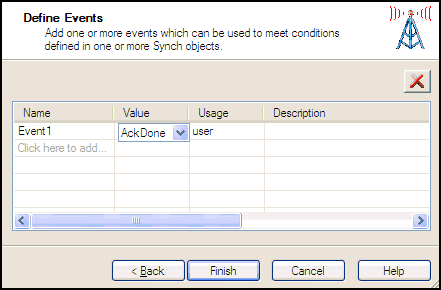
-
In the first row of the Name column, type Event1.
-
In the first row of the Name column, select AckDone from
the drop-down list and click Finish.
The new Set object appears in the workspace.
-
Select the HIPAAAckAgent object,
right-click the SetAckStatus object, and
select Relation from the context menu.
The Line Configuration dialog box opens.
-
From the Event drop-down list, select OnCompletion and
click OK.
A line appears between the objects to indicate that a relationship
has been established.
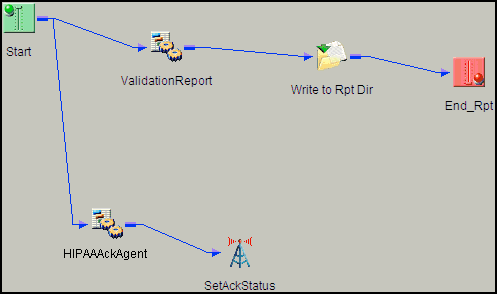
-
Drag and drop the End object from the toolbar to the
workspace.
The End Name and Description dialog box opens.
-
In the Name field, type End, and
a brief description (optional) in the Description field and click Next.
The End Name Schema dialog box opens.
-
Since no schemas are used in this processing path (that
is, the process flow will not be exposed as a web service), from
the Schema drop-down list, select None and
click Next.
The Properties dialog box opens.
-
Click Finish to accept the default
values and close the dialog box.
The new End_Success object appears in the workspace.
-
Select the SetAckStatus object,
right-click the End object, and select Relation from the
drop-down list.
The Line Configuration dialog box opens.
-
From the Event drop-down list, select OnCompletion and
click OK.
A line appears between the objects to indicate that
a relationship has been established.
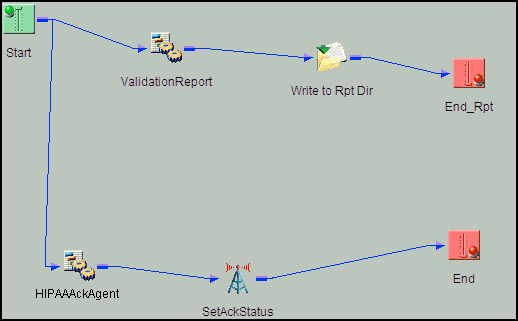
-
Drag and drop the Sync object from the toolbar to the workspace.
The New Sync Object dialog box opens.
-
In the Name field, type SynchAckStatus,
and a brief description (optional) in the Description field and
click Next.
The Sync Expression Builder dialog box opens.
-
Click the first row of the Name column.
Default values are entered in this row.
-
In the first row of the Name column, select AckDone from
the drop-down list and click Next.
The Timeout dialog box opens.
-
Click Finish.
The new SynchAckStatus object appears in the workspace.
-
Select the Start object, right-click
the SynchAckStatus object, and select Relation from
the context menu.
The Line Configuration dialog box opens.
-
From the Event drop-down list, select OnCompletion and
click OK.
This option indicates that there are no conditions that
affect the path, and that the path between the two objects will
always be followed.
A line appears between the objects to
indicate that a relationship has been established.
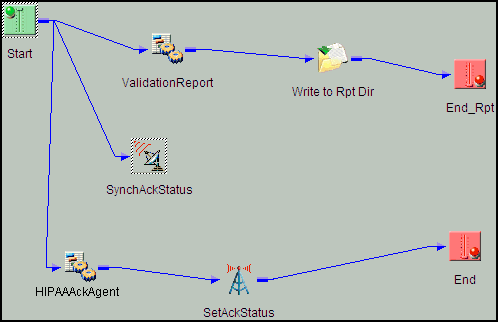
-
Drag and drop the Decision Switch object from the toolbar
to the workspace.
The New Decision Switch Object dialog box opens.
-
In the Name field, type Check Ack Status,
and a brief description (optional) in the Description field and
click Next.
The Switch Expression dialog box opens.
-
Type the following value in the field:
sreg(hipaa.ackstatus)
-
Click Next.
The Switch Cases dialog box opens.
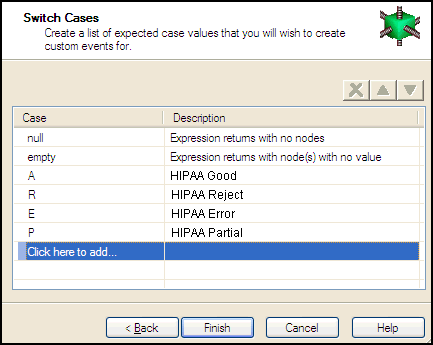
-
In the Case Column, enter the following lines in separate
rows:
|
Case
|
Description
|
|---|
|
A
|
HIPAA Good
|
|
R
|
HIPAA Reject
|
|
E
|
HIPAA Error
|
|
P
|
HIPAA Partial
|
-
Click Finish.
The new Decision Switch object appears in the workspace.
-
Select the SynchAckStatus object,
right-click the Check Ack Status object,
and select Relation from the context menu.
The Line Configuration dialog box opens.
-
From the Event drop-down list, select OnCompletion and
click OK.
This option indicates that there are no conditions that
affect the path, and that the path between the two objects will
always be followed.
A line appears between the objects to
indicate that a relationship has been established.
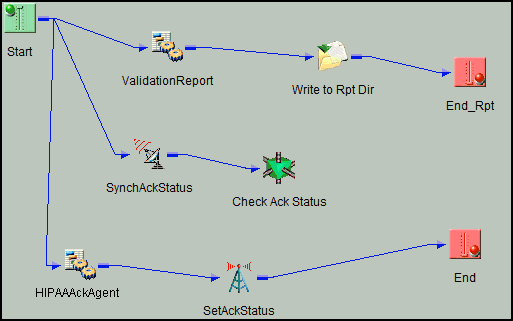
-
Drag and drop the File object from the toolbar to the
workspace.
The New File Object dialog box opens.
-
In the Name field, type Good File,
and a brief description (optional) in the Description field and
click Next.
The File Type dialog box opens.
-
Select File Write from the drop-down
list and click Next.
The Properties dialog box opens.
-
For the Target Directory parameter, enter the following
location where valid data will be written:
sreg(HIPAA.GoodOutput)
-
For the File Pattern parameter, enter the following:
sreg(basename)_*.xml
-
For the Respect Transactionality parameter, select true from
the drop-down list.
-
Accept the default values for the remaining parameters
and click Finish.
The new File object (Good File) appears in the workspace.
-
Select the Check Ack Status object,
right-click the Good File object, and select Relation from
the context menu.
The Line Configuration dialog box opens.
-
From the Event drop-down list, select OnCustom.
-
In the Case of section, select case A (HIPAA Good).
-
Click OK.
A line appears between the objects to indicate that a relationship
has been established.
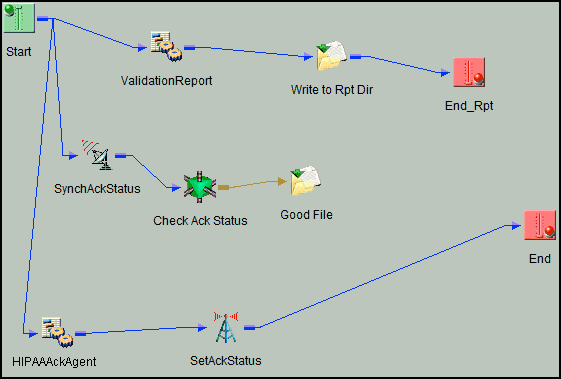
-
Drag and drop the File object from the toolbar to the
workspace.
The New File Object dialog box opens.
-
In the Name field, type Bad File,
and a brief description (optional) in the Description field.
-
Click Next.
The File Type dialog box opens.
-
Select File Write from the drop-down
list and click Next.
The Properties dialog box opens.
-
For the Target Directory parameter, enter the following
location where valid data will be written:
sreg(HIPAA.BadOutput)
-
For the File Pattern parameter, enter the following:
sreg(basename)_*.xml
-
For the Respect Transactionality parameter, select true from
the drop-down list.
-
Accept the default values for the remaining parameters.
-
Click Finish.
The new File object (Bad File) appears in the workspace.
-
Select the Check Ack Status object,
right-click the Bad File object, and select Relation from
the context menu.
The Line Configuration dialog box opens.
-
From the Event drop-down list, select OnCustom.
-
In the Case of section, select cases R (HIPAA Reject), E
(HIPAA Error), and P (HIPAA Partial).
-
Click OK.
A line appears between the objects to indicate that a relationship
has been established.
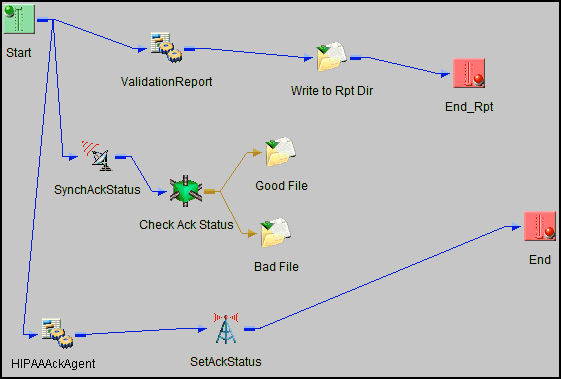
-
Select the Good File object, right-click
the End object, and select Relation from the
drop-down list.
The Line Configuration dialog box opens.
-
From the Event drop-down list, select OnCompletion and
click OK.
-
Select the Bad File object, right-click
the End object, and select Relation from the
context menu.
The Line Configuration dialog box opens.
-
From the Event drop-down list, select OnCompletion and
click OK.
A line appears between the objects to indicate that a relationship
has been established.
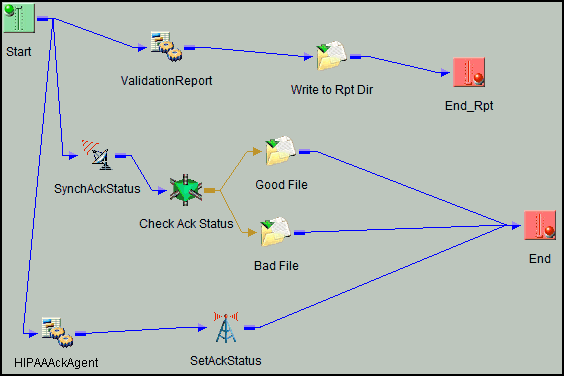
The process flow is
now complete.
-
To save the process flow, right-click the HIPAAtoXML_pflow_AckRpt node
in the left pane and select Save from the
context menu.
Now you need to validate the process flow and publish it
to the Registry of the iWay Service Manager Administration Console
for use in the route of a channel for outbound processing.
Validating
a process flow ensures that its structure is correct. Publishing
a process flow makes it available in the Registry for use in a channel
configuration. For instructions on validating and publishing the
process flow, see the iWay Integration Tools Designer User's
Guide.
-
Close iIT Designer.
Your next step is to add a new route to the Registry using
the iWay Service Manager Administration Console and associate the
process flow with it.