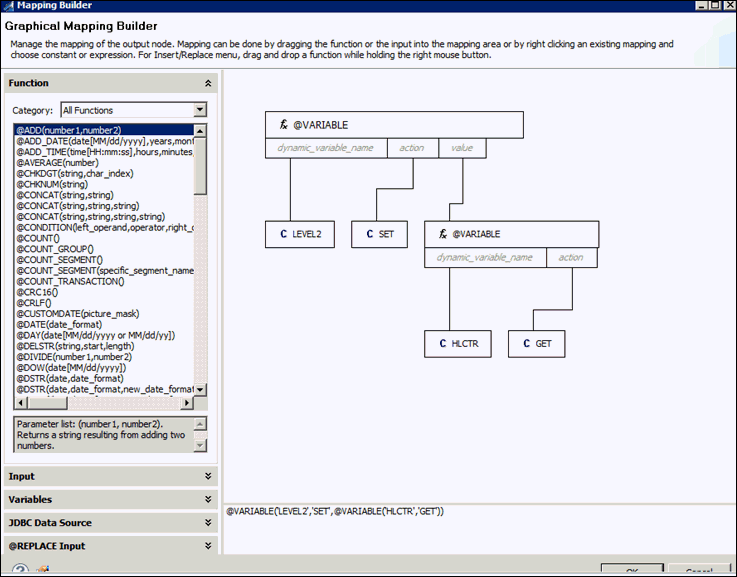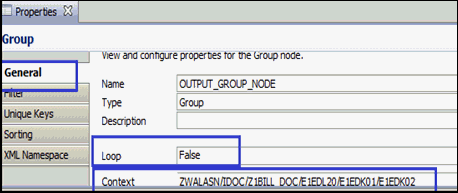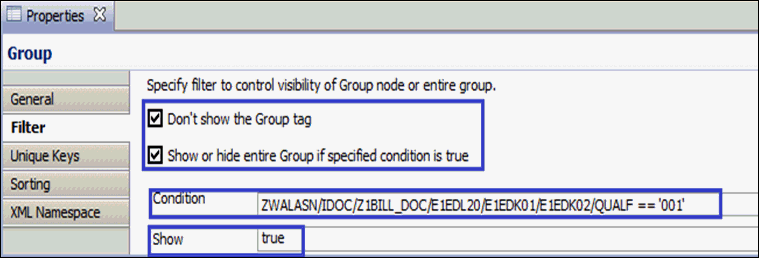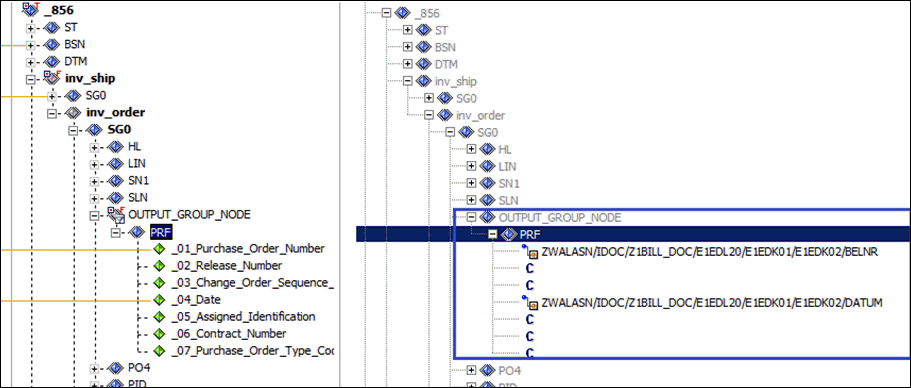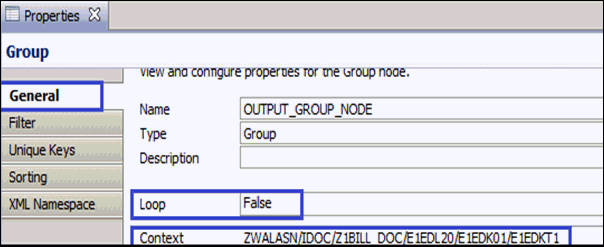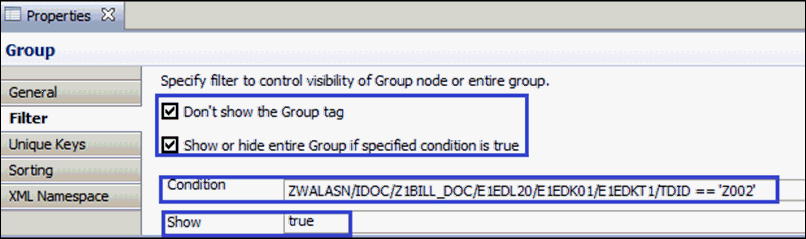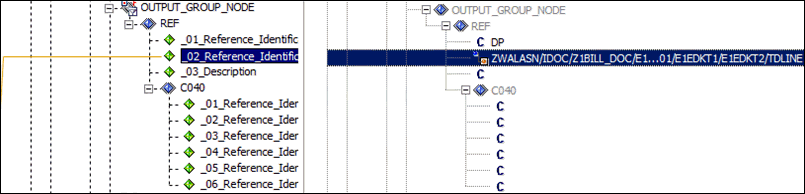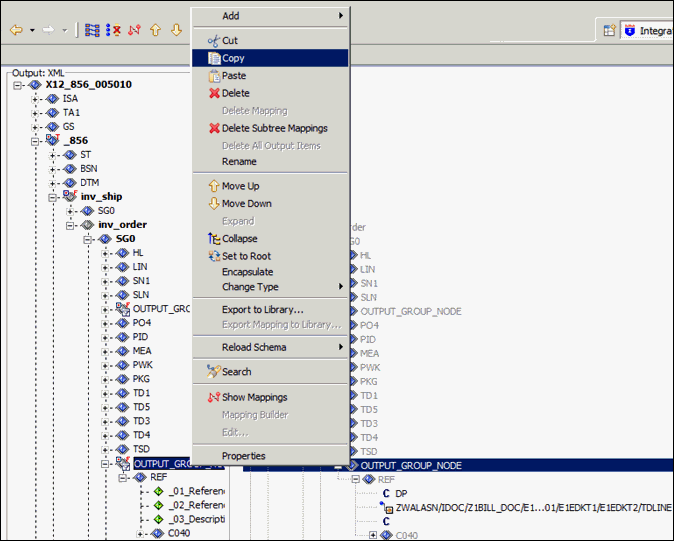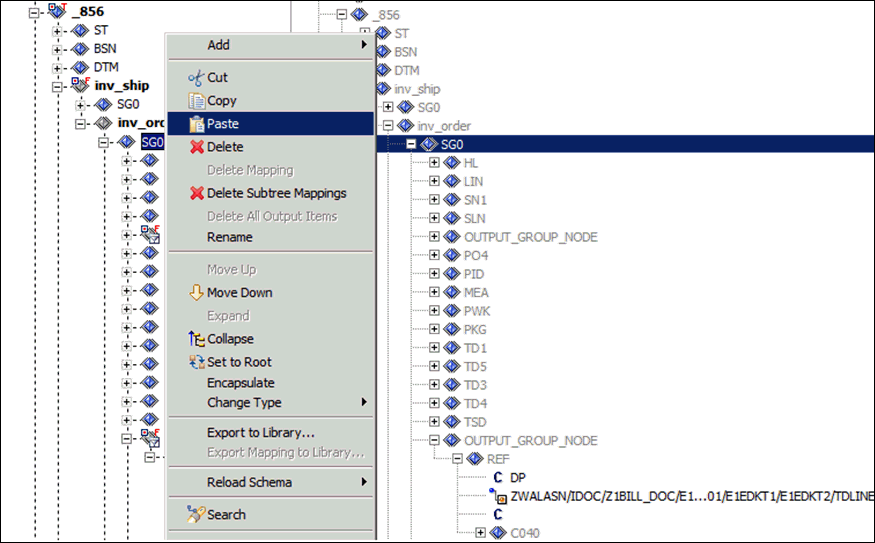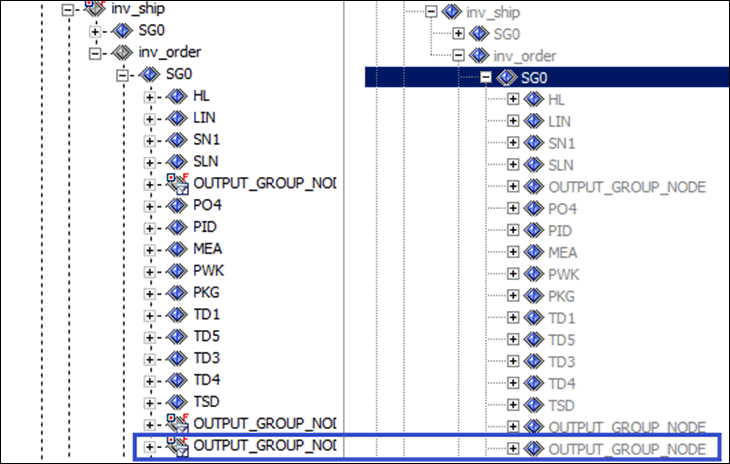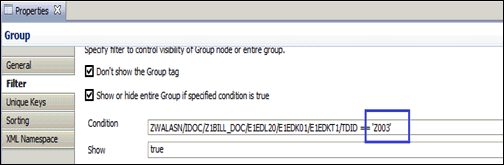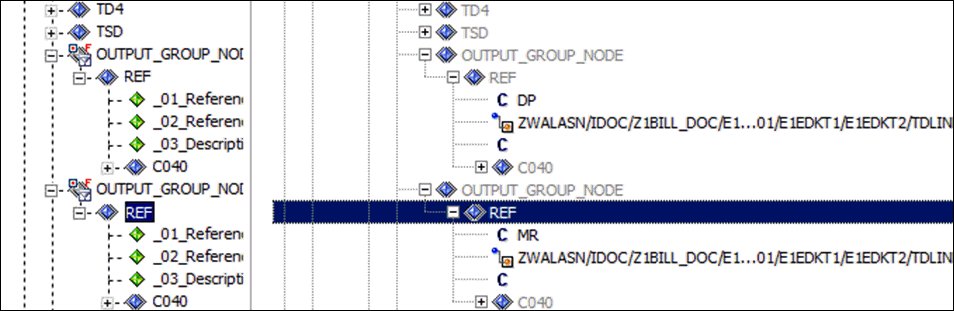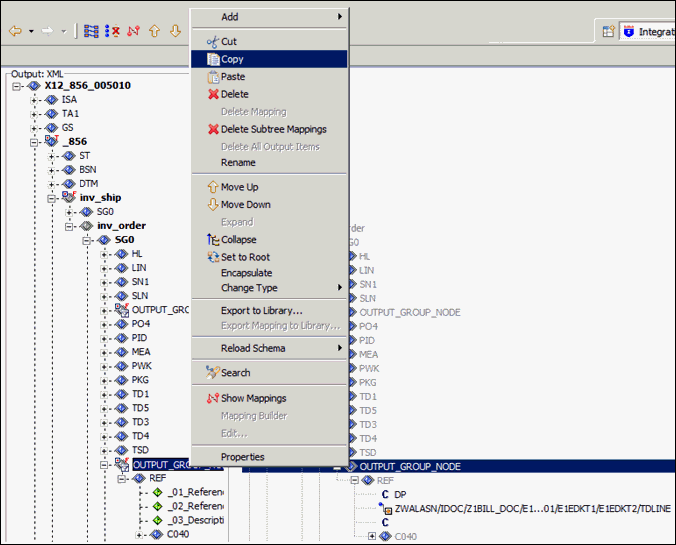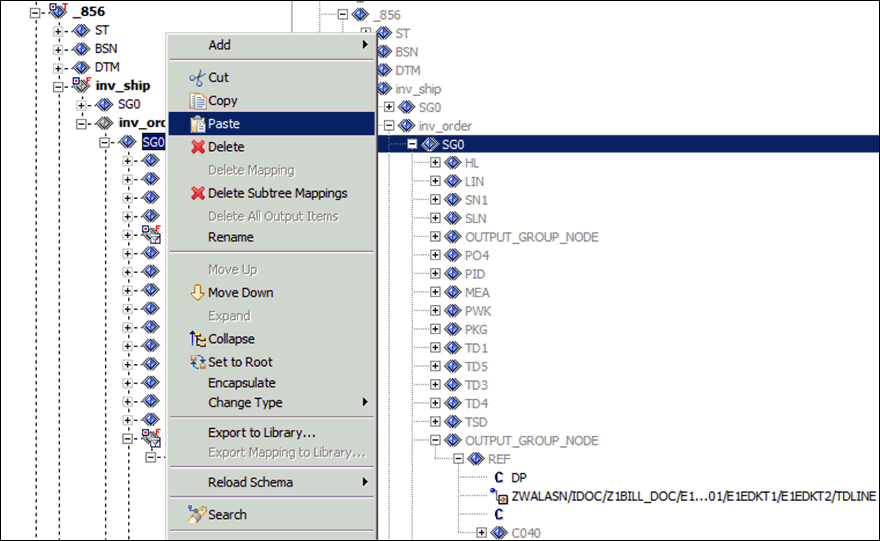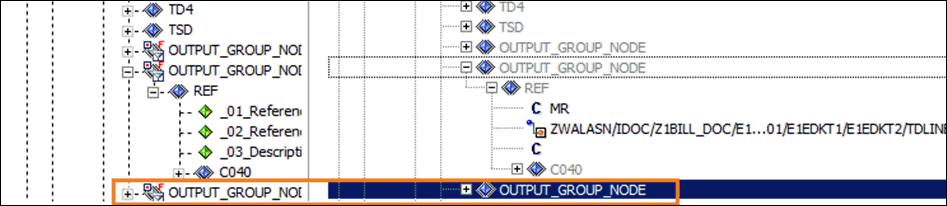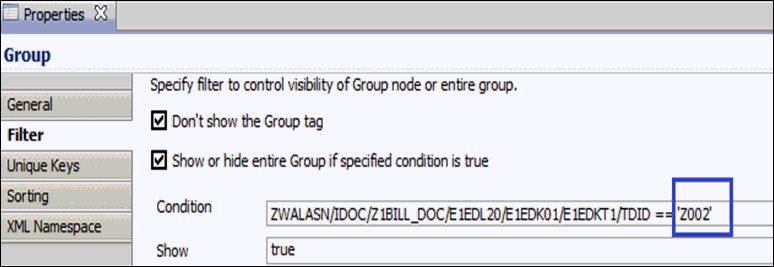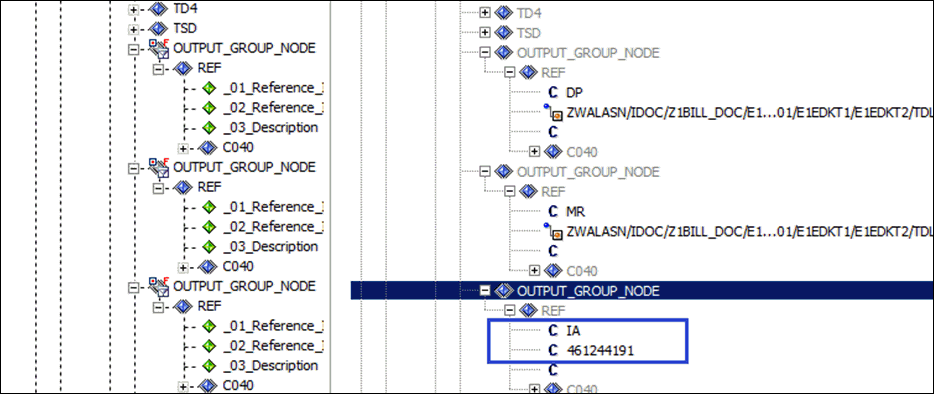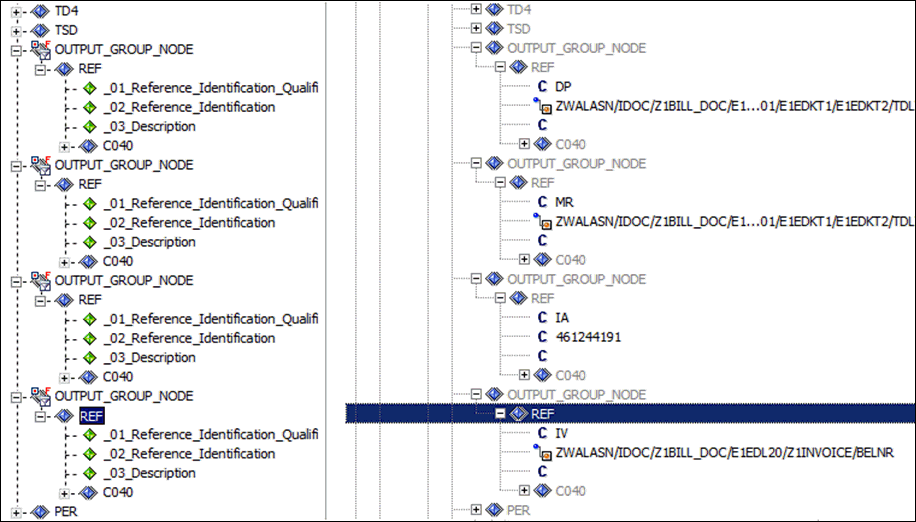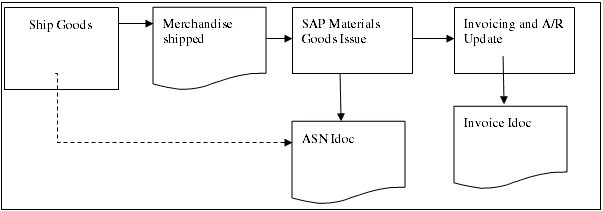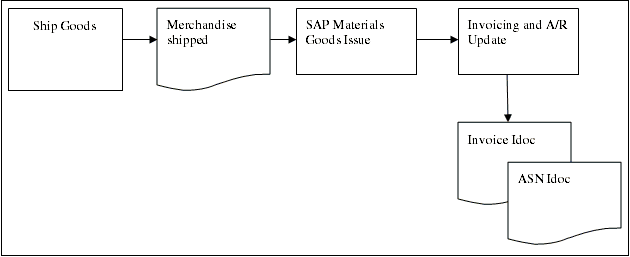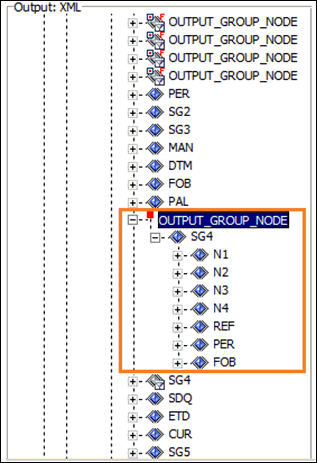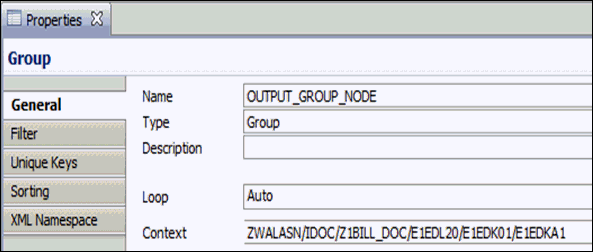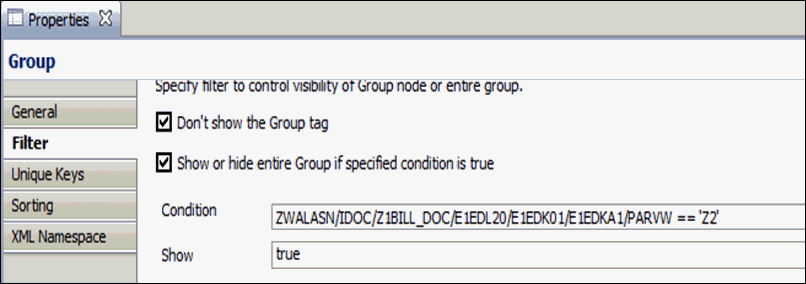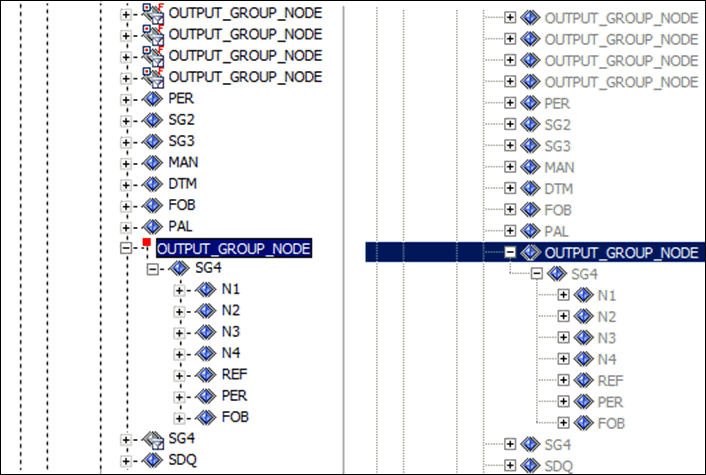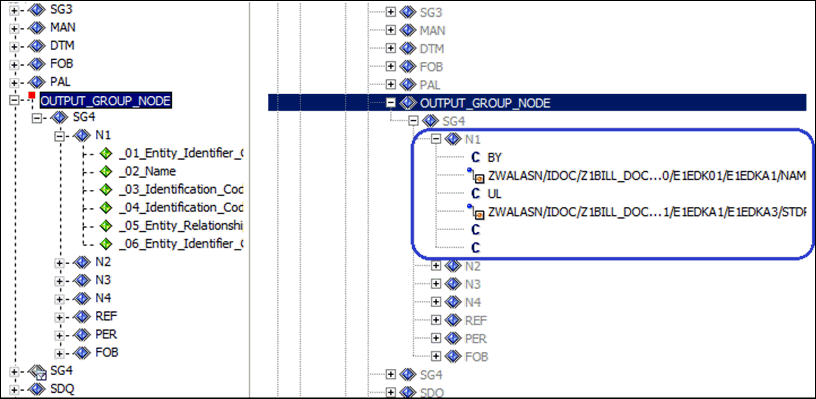-
Under the SG0 tag, which
is located under inv_order, right-click the HL tag, select Add,
and then click Element.
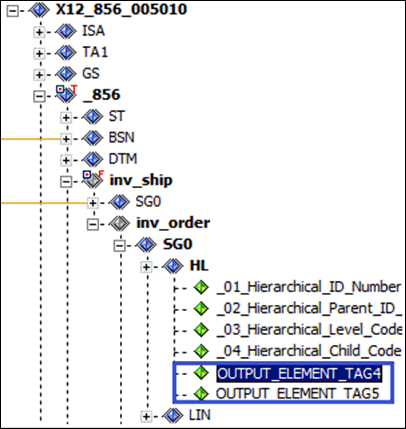
- Repeat step 1 to create another element.
- Use the position icons (Move Up and Move Down) on the toolbar (or right-click and select from the control menu) to position one of the newly created elements at the top of all HL elements, and the other at the bottom of all HL elements.
-
Rename the top HL element as incr_hlctr and the
other element at the bottom, save_location_of_order,
as shown in the following image.
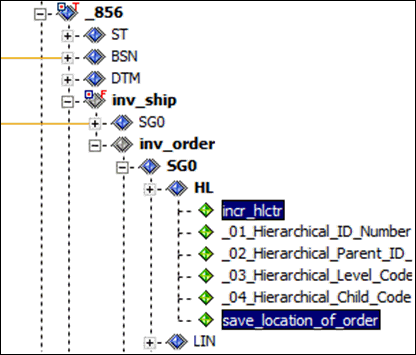
- Right-click the incr_hlctr element, select Properties in the context menu, click the ellipses (...) button under the General tab, and then map the HLCTR variable.
-
Select ADD in the action, then
set the constant value to 1.
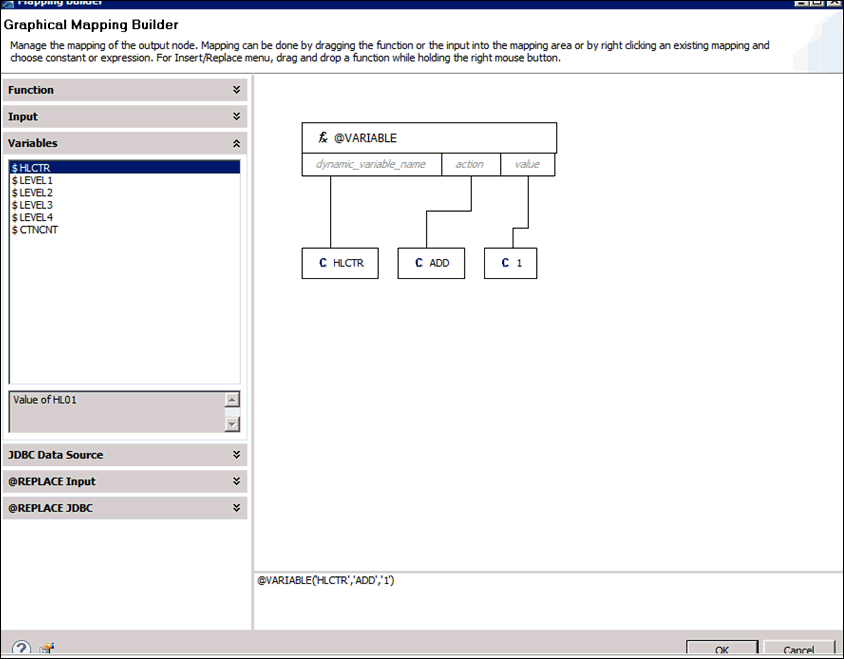
-
Map the HLCTR variable to the HL01 element, located in
HL, under SG0 after expanding inv_order, and select GET as the action.
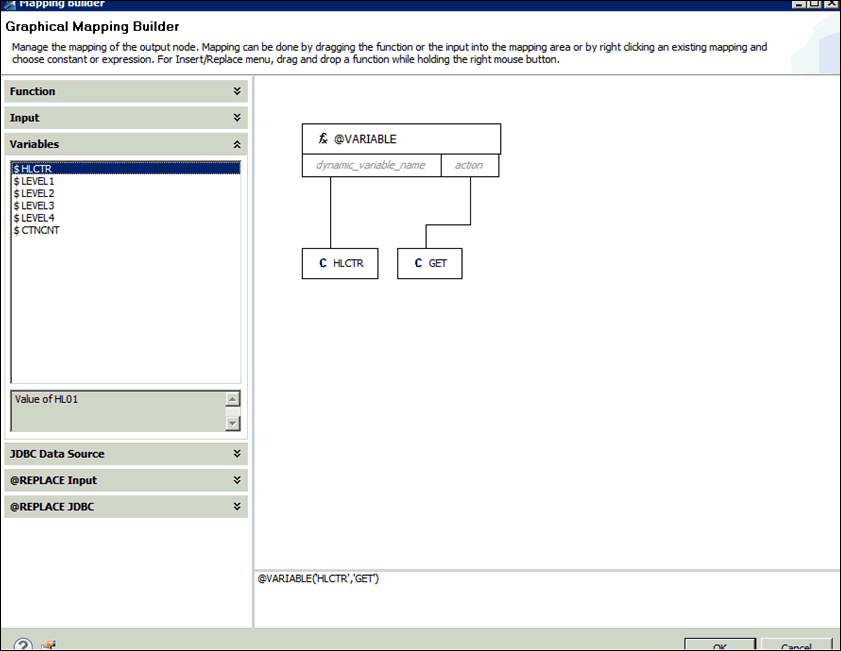
-
Map the LEVEL1 variable to the HL02 element
and set the action to GET.
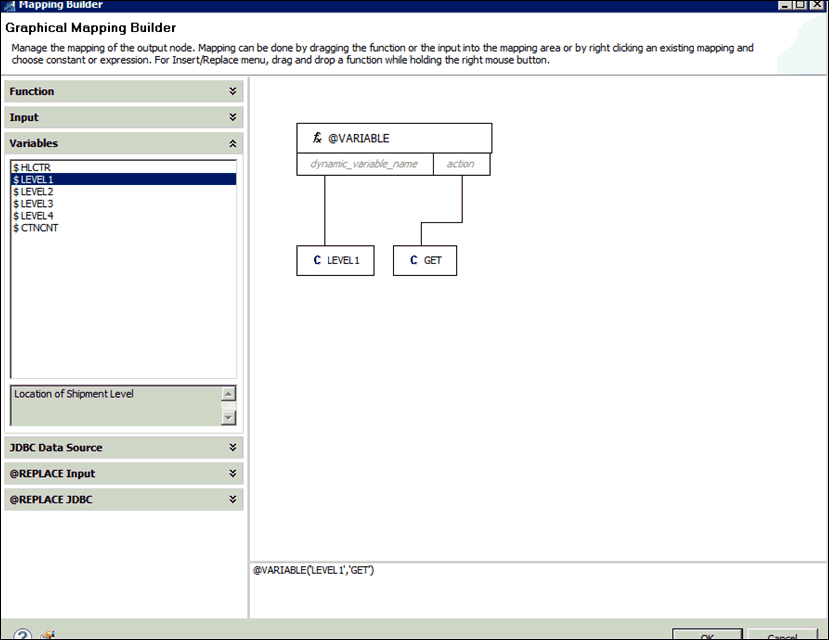
- Expand inv_order, SG0, and then HL, and map the constant O to HL03.
-
Map the LEVEL2 variable to the save_location_of_order element
and set the GET current value to HLCTR (@VARIABLE(HLCTR,GET)).