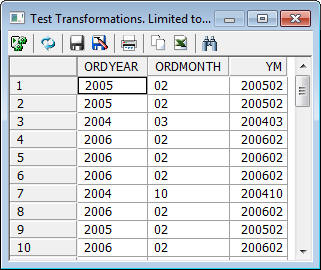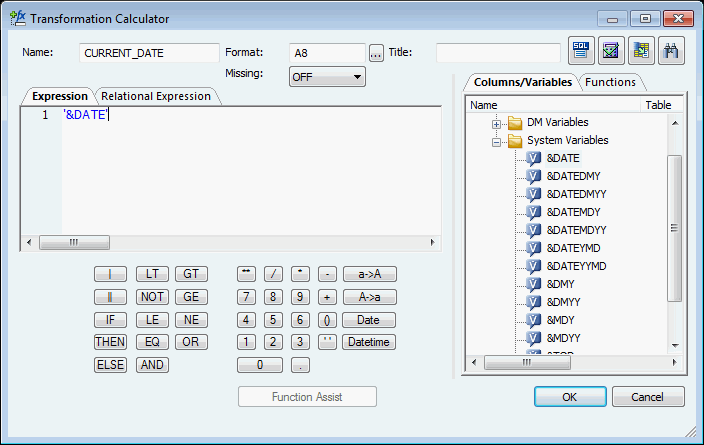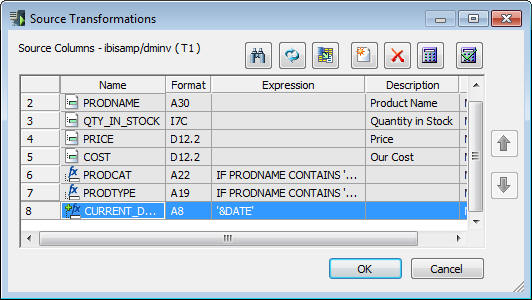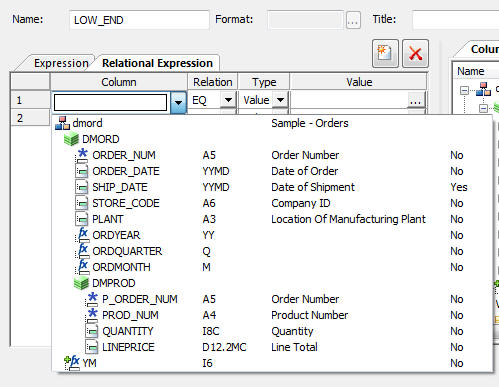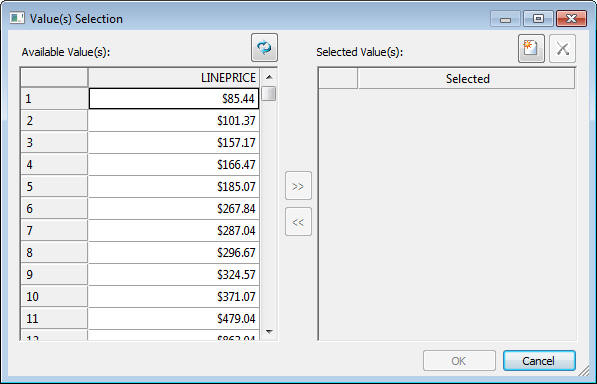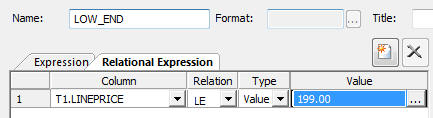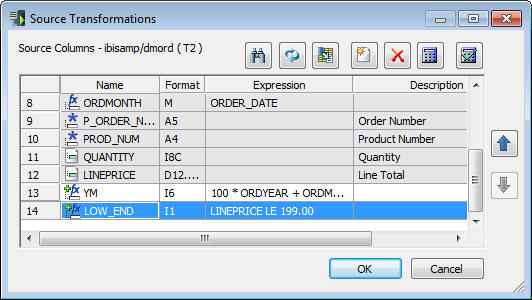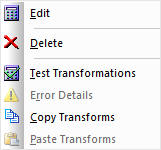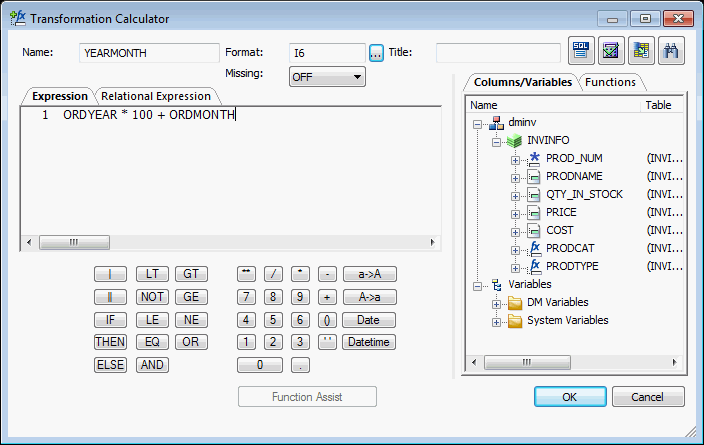Creating a Source Transformation in a Data Source Object
In this section: How to: Reference: |
You can create a source transformation in a data source
to add intermediate calculations to the request. Source transformations
are performed on a data source object as the records are read, before
any filtering or aggregation is performed. This is often useful
for complex calculations that are composed of multiple expressions.
Creating a source transformation is also helpful in performing data
type conversions when multiple steps are required, and if you want
to aggregate or filter a calculated column.
Source transformations are only performed for a particular data
flow.
A source transformation can contain an expression or a constant.
- If the source
transformation contains an expression, you can create the expression
with the Transforms Calculator.
- You can also
enter a value or expression in the expression area. The format is automatically
determined and displayed.
Note:
In addition to source transformations, you can use the Relational
Expression tab of the Transformation Calculator to create a relational
expression transformation that can be used in a filter.
x
Procedure: How to Create a Source Transformation in a Data Source Object
-
From
the data flow workspace, double-click a data source object, or right-click
it and select Source Transformations.
The Source Transformations window displays all of the columns
in the data source.
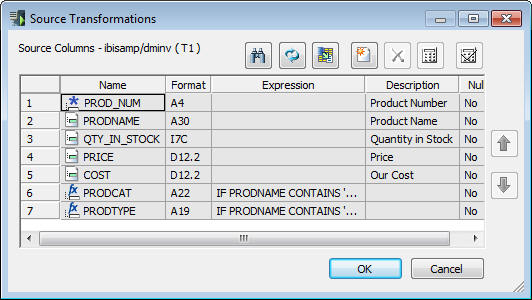
Note: The
columns of the synonym are shaded because they cannot be edited
here. Only source transformations can be edited in this window.
-
Click
the Insert Transforms
 button.
button.
The Transformation Calculator opens.
-
Type a name and format for the virtual
column.
Note: If you do not supply a format, the DMC will
automatically provide the format based on the expression. Similarly,
if you supply the wrong format, the DMC will replace it with the
correct format using a pop-up notification to advise you of the
change.
-
Use
the Columns/Variables and Functions tabs, and the calculator buttons,
to build the expression for the virtual column. For information
about using functions, see Using Functions.
For information about using variables, see Using Variables in a Flow.
Note: When you create expressions, keep in mind
their order of evaluation. For details, see Order of Evaluation.
-
Click OK.
The new column appears in the Columns list.
-
To verify
that the transformation is working properly, click the Test
Transforms
 button.
button.
The Test Transformations window opens, showing the result
of the source transformation.
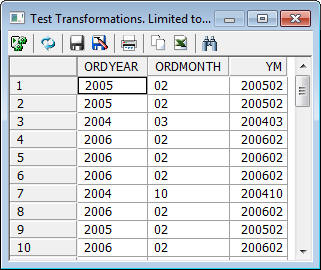
-
Click OK to
close the Source Transformations window.
x
Procedure: How to Create a Transformation That Uses a Variable
From the Source Transformations window:
-
Click the Insert Transforms
 button.
button.
The Transformation Calculator opens.
-
Type
a name and type or select a format for the virtual column.
Note: If you do not supply a format, the DMC will
automatically provide the format based on the expression. Similarly,
if you supply the wrong format, the DMC will replace it with the
correct format using a pop-up notification to advise you of the
change.
-
Double-click
the variable you want assigned to the column from the Columns/Variables
tab. You can also type in the variable, which must be enclosed in single
quotation marks (‘), as shown in the following image.
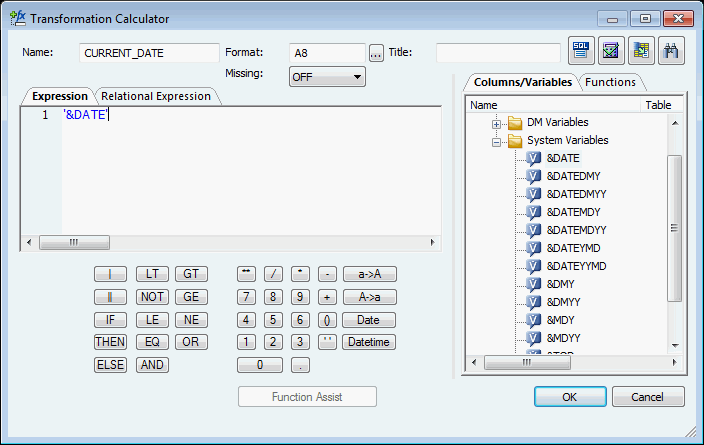
-
Click OK.
The
variable appears in the Expression column in the Source Transformations window,
as shown in the following image.
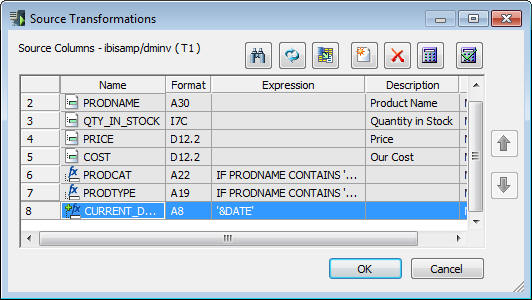
For
more information about using variables, see Using Variables in a Flow.
x
Procedure: How to Create a Relational Expression in the Transformation Calculator
The
Relational Expression tab of the Transformation Calculator allows
you to build an expression that can be used as a filter.
From the Source Transformations
window:
-
Click
the Insert Transforms
 button.
button.
The Transformation Calculator opens.
-
Click
the Relational Expression tab.
-
Type
in a name for the column.
Note: Since the transformation will always evaluate
to either 1 (true) or 0 (false), the format will be automatically
set to I1.
-
Optionally,
type in a Title for the column.
-
Click
the Add New Row
 button above
the Expression field.
button above
the Expression field.
A blank line is added to the Expression field, as shown
in the following image.
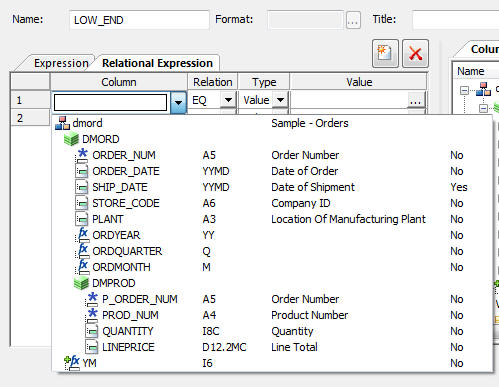
-
Select
a Column from the drop-down menu.
-
Select
a Relation from the drop-down menu.
-
Select
a Type from the drop-down menu.
The following options are available:
Note: This
field is not available if the Relation is set to IS MISSING or IS-NOT
MISSING. If the Relation is set to DB_FILE or NOT DB_FILE, Type
must be a value.
-
Type
in a value or click the ellipsis (...) to select an available value.
The Value(s) Selection dialog box opens, as shown in the
following image.
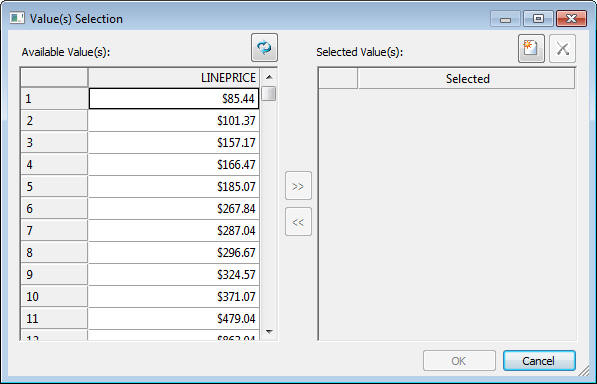
-
Select
one (or more) Available Values and move it to the Selected Value(s)
pane using the arrow. Click OK.
The Transformer Calculator should look like the image below.
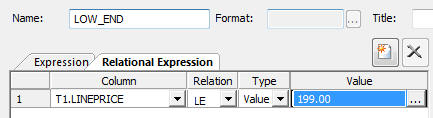
-
Click OK to
close the Transformation Calculator.
The
relational expression appears as a column in the Source Transformations window,
as shown in the following image.
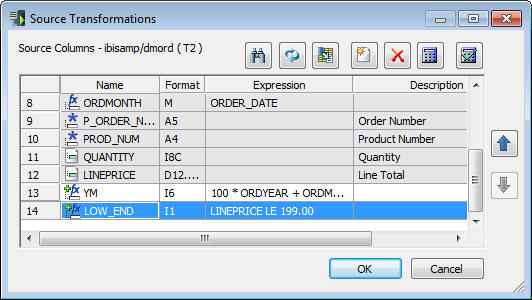
Note: Using
a source transformation column in a filter or as a selected column
may disable automatic passthru, so it should be used with care.
x
Reference: Source Transformations Window
To access the
Source Transformations window from the data flow workspace, double-click
a source, or right-click a source and select Source Transformations.
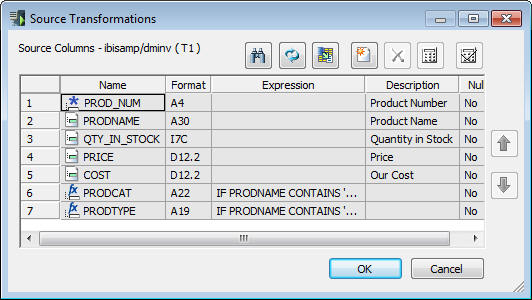
The
Source Transformations window has the following fields and options:
-
Source Columns
-
Lists the columns in the data source. The first section contains
the column order.
The columns symbols are:
|
Symbol
|
Description
|
|---|
|

|
Key column
|
|

|
Regular column
|
|

|
Index column
|
|

|
Virtual column
Note: The
symbol for columns in the synonym is gray, while the background
for a source transformation (virtual column in the flow) is white.
|
|

|
Source Transformation
|
-
Name
-
Is the name of the column, and also shows a symbol that indicates
regular columns, key columns, index columns, and virtual columns.
-
Format
-
Is the format of the column.
-
Expression
-
Is the expression for the column.
-
Description
-
Is the description of the column.
-
 Find
Find
-
Allows you to search for a column.
-
 Refresh
Refresh
-
Refreshes the columns in the data source.
-
 Sample data
Sample data
-
Shows a sample of the data from the data source.
-
 Insert transforms
Insert transforms
-
Opens the Transformation Calculator to create a transformation.
-
 Delete transforms
Delete transforms
-
Deletes the selected transformation.
-
 Edit transforms
Edit transforms
-
Opens the Transformation Calculator to edit a transformation.
-
 Test transforms
Test transforms
-
Tests the transformations.
-
Up and down arrows
-
Moves the selected transformation up or down within the Source Transformations
list.
x
Reference: Column Header Context Menu
To
access the column header context menu, right-click any column header.
The
column header context menu has the following options:
-
Find
-
Allows you to search for a column
-
Best Fit
-
Resizes the column to fit its data.
-
Customize
-
Allows you to select what information is displayed for each column.
-
Paste Transformations
-
Pastes transformations from memory into the transformation list.
x
Reference: Source Transformations Context Menu
To
access the source transformations context menu, right-click any
column of a transformation.
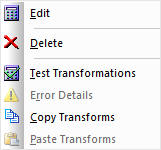
The
transformations context menu has the following options:
-
Edit
-
Opens the transformation calculator for the selected transformation.
This is the default action.
-
Delete
-
Deletes the transformation.
-
Test Transform(s)
-
Tests all of the transformations. This can also be done by
clicking the Test Transforms button.
-
Error Details
-
This option is only available if the selected transformation
contains an error, which is displayed in red text. Selecting this
option opens a window with the error code and a short explanation
of the error.
-
Copy Transforms
-
Copies the selected transformations to memory, so that they
can be pasted into this, or another, flow.
-
Paste Transforms
-
Pastes transformations from memory into the transformation list.
Note: Copying
and pasting transforms does not use the Windows clipboard.
x
Reference: Transformation Calculator
To access the Transformation
Calculator, click the Insert button in the
Transformations window.
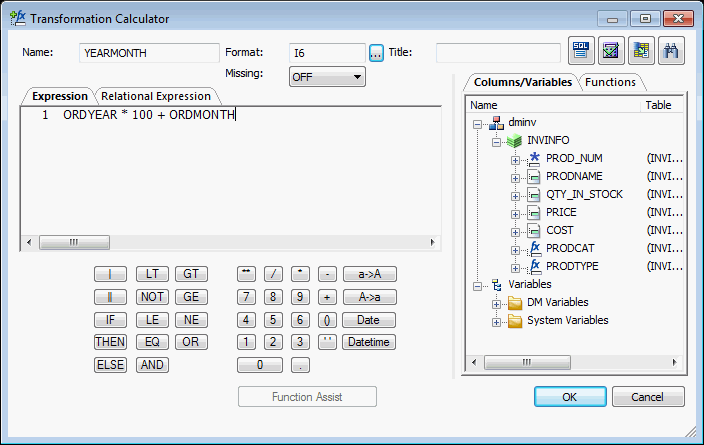
The
Transformation Calculator has the following fields and options:
-
Name
-
Is the name of the column.
-
Format
-
Is the format of the column.
Note: If you do
not supply a format, the DMC will automatically provide the format
based on the expression. Similarly, if you supply the wrong format,
the DMC will replace it with the correct format using a notification
to advise you of the change.
-
Title
-
Is the title of a new target table created by a data flow.
The title will be included in the synonym that is created.
-
Missing
-
Indicates if missing (null) values are allowed in this field.
The following options are available:
-
OFF. The
result is never missing.
-
ON. The result is missing only if all missable fields
are missing.
-
ON ALL. The result is missing if any missable fields
are missing.
-
Expression tab
-
Displays the expression window.
-
Relational Expression tab
-
Displays the Relational Expression Builder window.
-
Columns/Variables tab
-
Displays available columns and variables in a hierarchical
tree or in a grid.
-
Functions tab
-
Displays a list of functions that are available for your
transformations.
-
Function Assist button
-
Allows you to specify parameters for the function through
a dialog box when creating or editing a transformation.
-
 SQL Optimization button
SQL Optimization button
-
Opens the Filter SQL Optimization Report, which allows you
to specify settings for, and run, the report.
-
 Check Expression button
Check Expression button
-
Verifies the validity of the expression.
-
 Sample Data button
Sample Data button
-
Produces sample data for the expression.
-
 Find button
Find button
-
Allows you to search for a function or variable by name.
-
Calculator buttons
-
Insert numbers and operators.
The
following operators are available:
-
| (single concatenation bar)
-
Concatenates two values, retaining any trailing blanks after
the first one. For example, if FIRST_NAME and LAST_NAME were both
in A15 format, the expression
FULL_NAME = FIRST_NAME | LAST_NAME
would
produce a column like the following:
MICHAEL SMITHSON
JANE JONES
.
.
.
-
|| (double concatenation bar)
-
Concatenates two values, suppressing any trailing blanks
in the first. For example, to construct the full name and insert
a comma, the syntax
FULL_NAME = LAST_NAME || (', ' | FIRST_NAME) would
produce a column like the following:
SMITHSON, MICHAEL
JONES, JANE
.
.
.
The concatenation in the parentheses is done first
(preserving the blank space after the comma), and the result is
then concatenated to LAST_NAME, suppressing the trailing blanks
of LAST_NAME.
-
IF
-
Establishes a conditional test.
-
THEN
-
Specifies the action to perform if the result of a conditional
test is TRUE.
-
ELSE
-
Specifies the action to perform if the result of a conditional
test is FALSE.
-
LT
-
Returns the value TRUE if the value on the left is less than
the value on the right.
-
NOT
-
Returns the value TRUE if the operand is false.
-
LE
-
Returns the value TRUE if the value on the left is less than,
or equal to the value on the right.
-
EQ
-
Returns the value TRUE if the value on the left is equal
to the value on the right.
-
AND
-
Returns the value TRUE if both operands are true.
-
GT
-
Returns the value TRUE if the value on the left is greater
than the value on the right.
-
GE
-
Returns the value TRUE if the value on the left is greater
than, or equal to the value on the right.
-
NE
-
Returns the value TRUE if the value on the left is not equal
to the value on the right.
-
OR
-
Returns the value TRUE if either operand is true.
-
**
-
Raises a value to the specified power.
-
( )
-
Adds parentheses.
-
''
-
Inserts two single quotation marks. Enter alphanumeric test
values between these.
-
a->A
-
Converts selected text to uppercase.
-
A->a
-
Converts selected text to lowercase.
-
Date
-
Opens the Date Editor window, which lets you use the current
date or specify a date from the calendar.
-
Datetime
-
Opens the Date Editor window, which lets you use the current
date and time or specify a date and time from the calendar.
x
The order of evaluation can affect the result of an
expression in a transformation. DataMigrator evaluates numeric and
Boolean operators from left to right in the following order:
- Operations
enclosed in parentheses
- Exponentiation
- Multiplication
and division
- Addition and
subtraction
- EQ, NE, LE,
LT, GE, GT, NOT
- AND
- OR
xChanging the Order of Evaluation
The following expression gives an incorrect result because
UNIT_SOLD is first multiplied by UNIT_COST, and then the result
is subtracted from RETAIL_PRICE:
RETAIL_PRICE - UNIT_COST * UNIT_SOLD
You can change the order of evaluation and improve readability
by enclosing expressions in parentheses. An expression in parentheses
is evaluated first. The correct expression for the preceding example
is:
(RETAIL_PRICE - UNIT_COST) * UNIT_SOLD
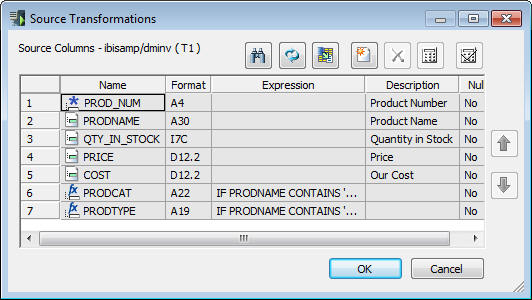
 button.
button.
 button.
button.