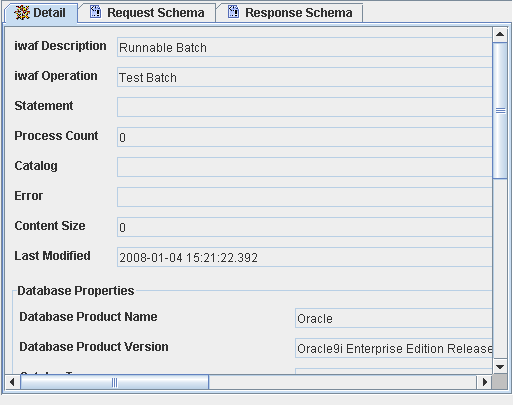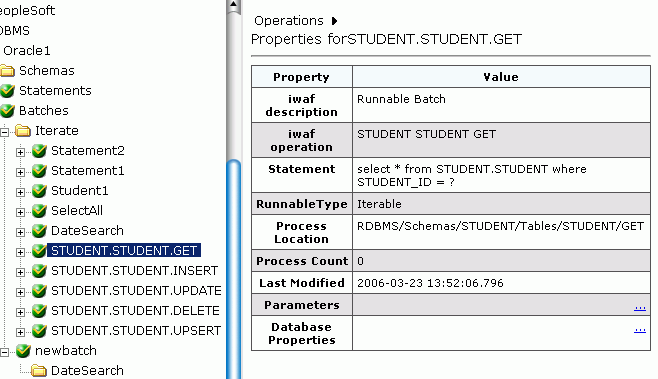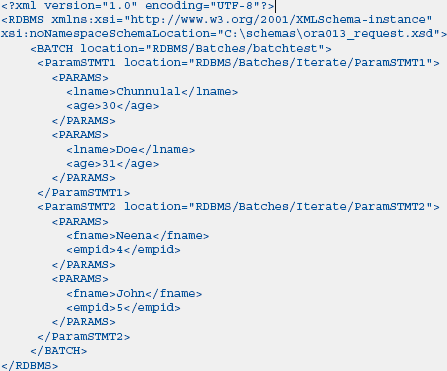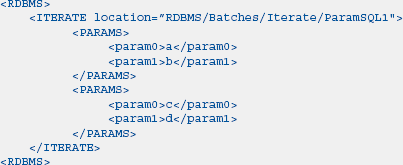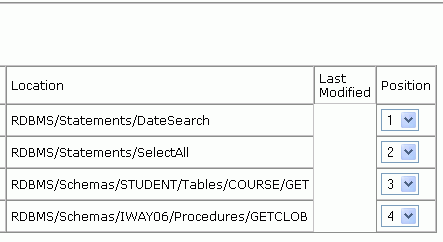Creating a Batch Statement and an Iterative Process
Batch statements enable you to execute multiple SQL
and/or parameterized SQL statements within one transaction.
Iterative processes are batch type processes that reference other
processes, including stored procedures. In an iterative batch statement,
each statement and procedure can be called multiple times. This
differs from a regular batch statement, in which a statement or procedure
can be called in a single batch; instead, an iterative batch statement
allows you to iterate the batch itself.
If you add a statement to a batch without selecting the Iterate
option, you can call the statement only once. If you iterate the
statement only, which is done by default, you can iterate only a
single statement. By choosing the Iterate option when you add a
statement to a batch, you will be able to call several statements
multiple times from a single batch.
All iterative processes reside within the Batches node. All prepared
statements created in the Statements node are automatically imported
into the Iterate container. However, you can import processes from
Tables or stored procedures as well.
x
Procedure: How to Create a Batch Statement
To create
a batch statement:
-
Connect
to a defined target.
-
In the
left pane, select the Batches node.
-
Right-click
the Batches node and select Create A Batch.
The Create A Batch pane opens.
-
Type
a name for the new Batch and click Create.
The batch properties information appears in the right pane
as shown in the following image.
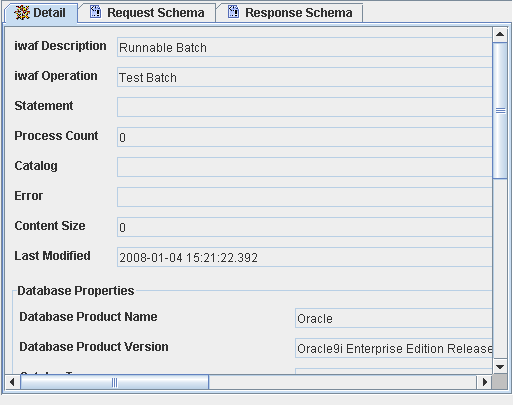
-
Right-click
the batch and select Edit Batch.
The Node Type drop-down selection appears.
-
From
the drop-down list, select the statement, table, or procedure and
click Next.
-
Select Iterate if
you want to make the procedure, statement or table iterative.
-
To add
more statements or procedures, select and right-click the batch
node in the left pane and select the appropriate option.
x
Procedure: How to Create An Iterative Process
To import
tables or processes into an iterative process:
-
Connect
to a defined target.
-
Expand
the Batches node.
-
Select Iterate.
By default, the Iterate node contains all the statements
created in the Statements node.
-
Right-click
the Iterate node and select Import Process.
The Import Process pane appears.
-
Select
either Tables or Procedures to import and click Next.
-
Select
Schema and click Next.
-
Select
the tables or procedures you want to import and click Next.
If you import tables, the GET, INSERT, UPDATE, DELETE,
and UPSERT (but not CURSOR) functions are imported for each table
you select. The following image shows the addition of the table
functions for the STUDENT table added to the Iterate node:
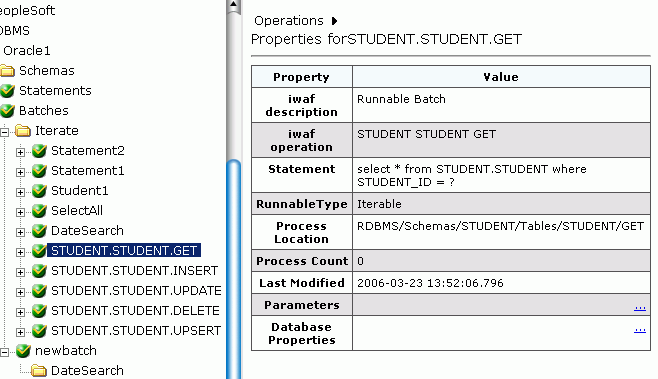
The
stored procedures you Import will appear the same way.
Example: Creating an Iterative Process
The
following is an example of the input XML for a batch statement named
batchtest. Two parameterized SQL statements were added to this statement,
one named ParamSTMT1, with an INSERT accessing TableA, and another
named ParamSTMT2, with an INSERT accessing TableB. When the SQL
statements were added to the batch statement, the Iterate check
box was selected.
In this input XML document, two different
statements are being called, with two different sets of values for
each statement.
Note: Added statements or procedures
to a batch must be included in the input document.
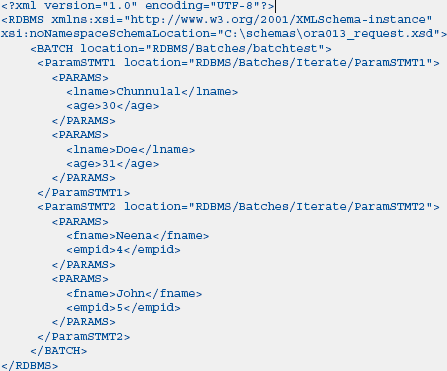
The following is an
example of the input XML for a regular ITERATE process.
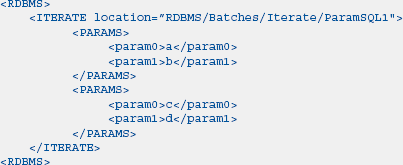
x
Procedure: How to Add Processes to a Batch Process
You
can add a new process to a batch statement after you create it.
The adapter also allows you to add a process to a batch even if
the batch already contains it, allowing you to make limitless calls
to the same process.
-
Connect
to a defined target.
-
Expand
the Batches node.
-
Select
the batch statement you want to edit.
-
Right-click
the statement and select Edit Batch.
The Edit Batch pane appears on the right.
-
Select
the type of process you want to add from the Node Type drop-down
box, and click Next.
-
If you select Tables, select the schema and then the
particular table, and then the table function, clicking Next after
each selection. After selecting the table function, select Iterate to
iterate the table function, and then click Add.
The iterate setting determines whether the table function
you choose will be iterative. If so, the adapter searches for the
process node in the Iterate node. If not, the adapter will search
for it within the Schemas node.
-
If you select Statements, select the statement you want
to add from the Prepared Statement drop-down box, select Iterate
if you want the prepared statement to be iterative, and click Add.
You have the option of viewing the details of the statement
you are adding by clicking View Details.
The
iterate setting determines whether the prepared statement you choose
will be iterative. If so, the adapter searches for the process node
in the Iterate node. If not, the adapter will search for it within
the Statements node.
-
If you select Procedures, select the schema from the
Schema drop-down list, and click Get Stored Procedures.
Select the stored procedure you want from the Stored Procedure drop-down
box, select Iterate if you want the Procedure
to be iterative, and click Add Stored Procedure.
You have the option of viewing the details of the procedure
you are adding by clicking Show Details.
The
iterate setting determines whether the Procedure you choose will
be iterative. If so, the adapter searches for the process node in
the Iterate node. If not, the adapter will search for it within
the Procedures node.
x
Procedure: How to Reorder Processes in a Batch Process
You
can reorder the processes within a batch statement:
-
Connect
to a defined target.
-
Expand
the Batches node.
-
Select
the batch statement you want to edit.
-
Right-click
the statement and select Edit Batch.
The Edit Batch pane appears.
-
In the
right pane, click Reorder Processes.
A table listing the processes appears in the right pane.
Each row includes a position column.
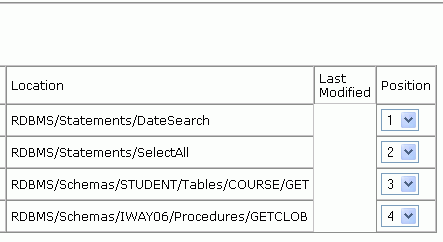
-
Select
the position for each row as appropriate and click Reorder to
review the new order.
-
Click Commit to
save the changes.
x
Procedure: How to Test a Batch Process
To test
a batch process:
-
Connect
to a defined target.
-
Expand
the Batches node.
-
Select
the batch statement you want to edit.
-
Right-click
the statement and select Test Run.
The Test Run pane appears on the right. You can edit parameter
names and data types for the test.
-
Click Test.
The results appear in the right pane.