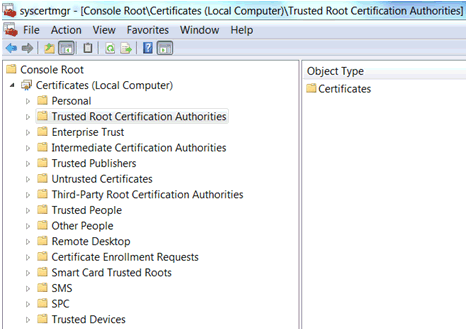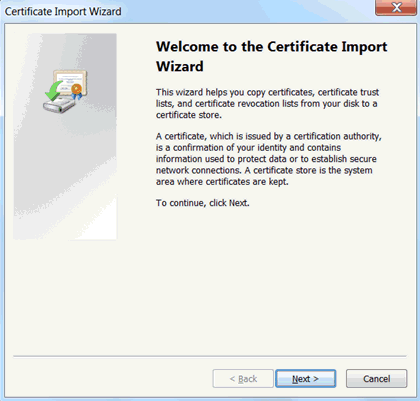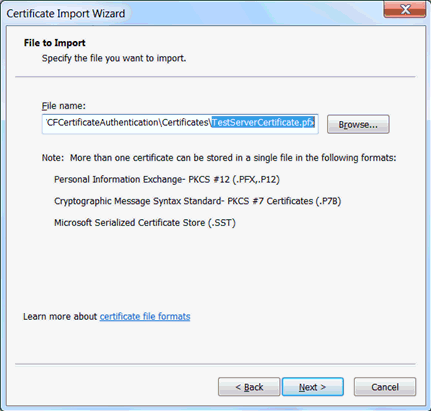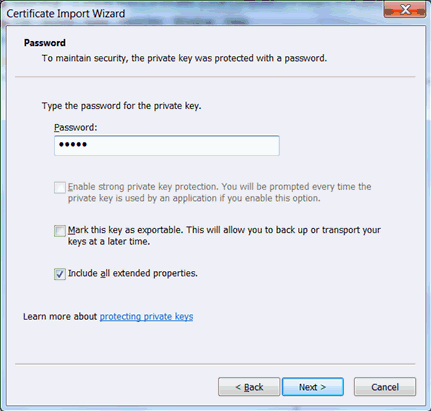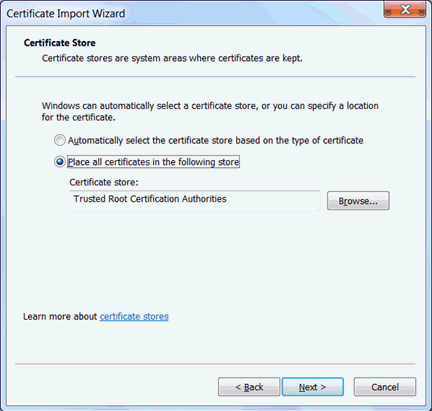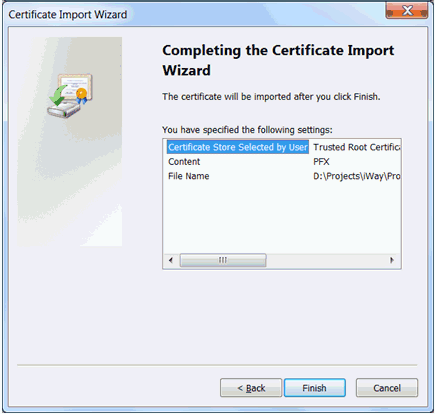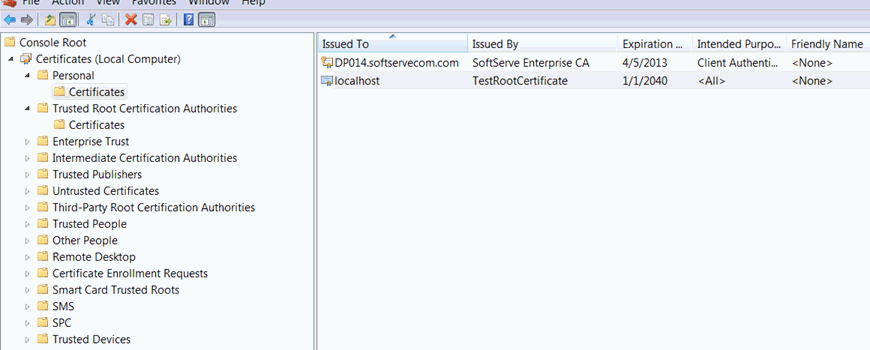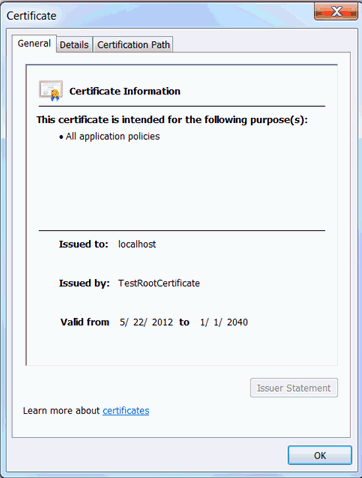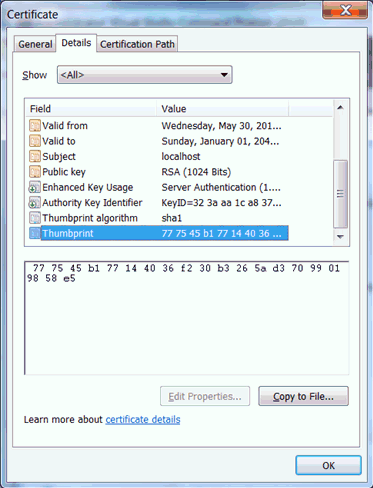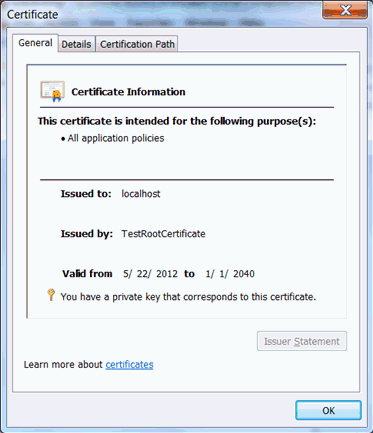-
Open the Microsoft Management Console
on your system. From the Windows Start menu, click Run and
type mmc, as shown in the following image.
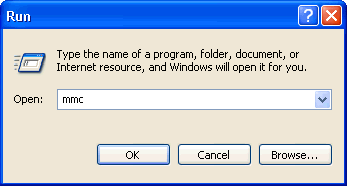
-
Click OK.
The Microsoft Management Console (Console1) opens, as shown in the following image.
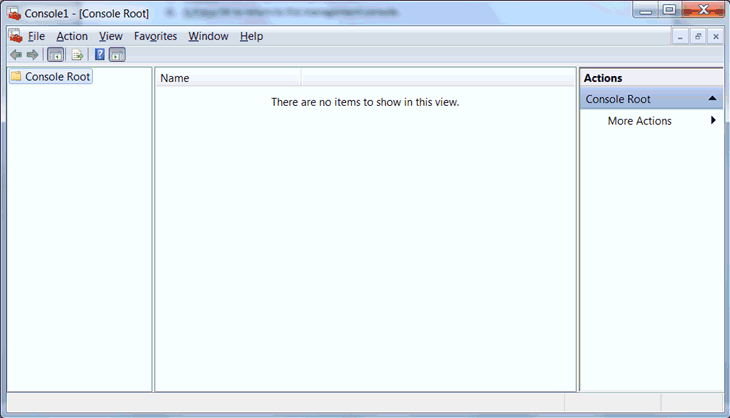
-
Click File and then select Add/Remove
Snap-in from the menu.
The Add or Remove Snap-ins dialog opens, as shown in the following image.
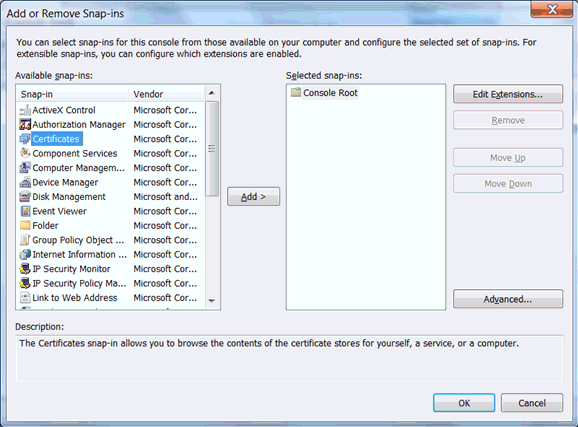
-
In the Available snap-ins section, select Certificates and
click Add.
The Certificates snap-in dialog opens, as shown in the following image.
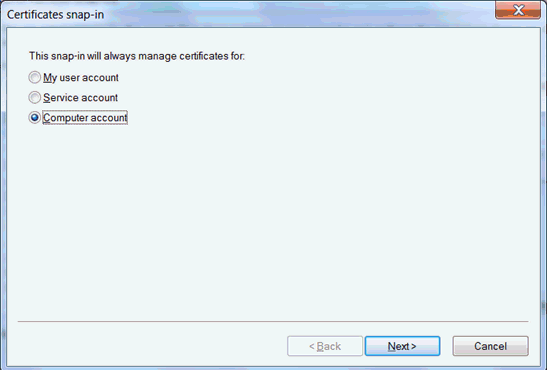
-
Select Computer account and then
click Next.
The Select Computer dialog opens, as shown in the following image.
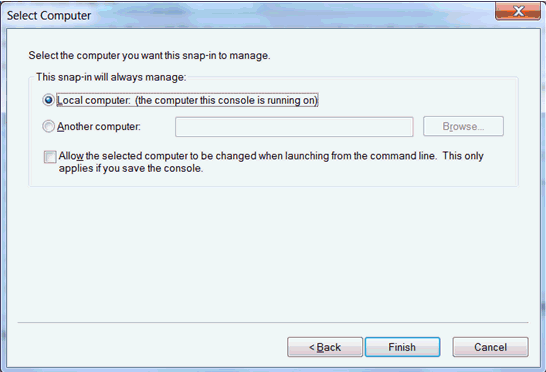
-
Select Local Computer and then
click Finish.
You are returned to the Add or Remove Snap-ins dialog.
-
Click OK.
You are returned to the Microsoft Management Console (Console1).
- Click File and then select Save As from the menu to save the updated console settings.