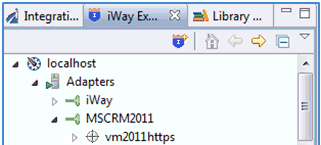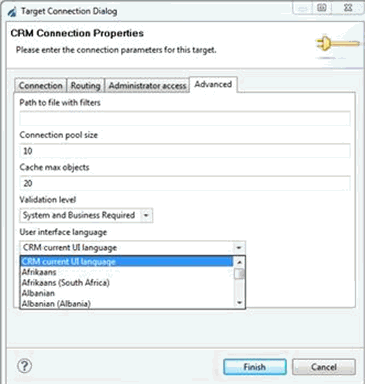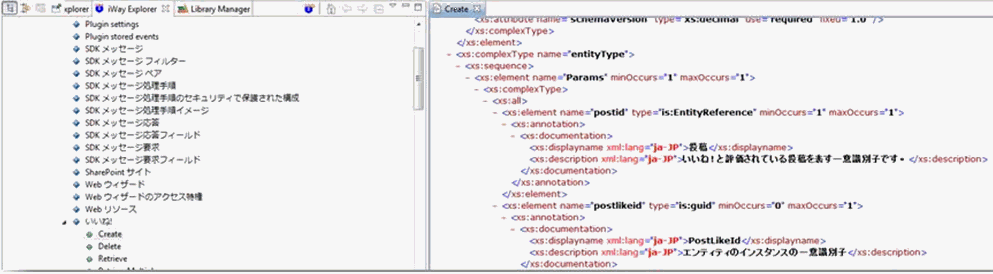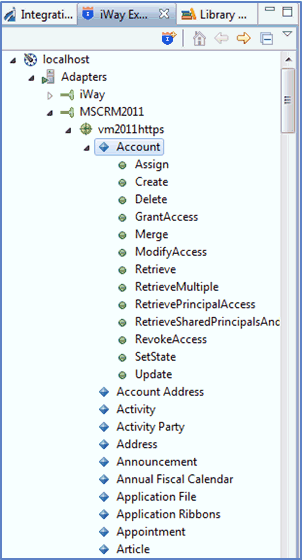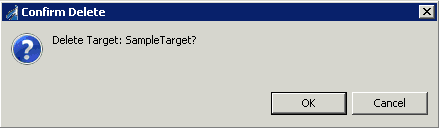To create a target:
-
Right-click the Adapters node,
and click Connect from the menu.
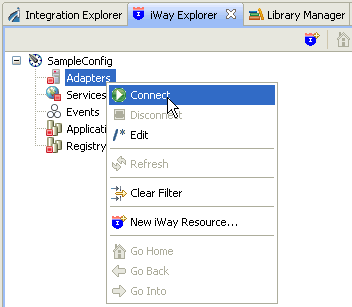
- Once you are connected, expand the Adapters node.
-
Right-click MSCRM2011, and click Add
Target from the menu.
The CRM Target Properties dialog box opens, as shown in the following image.
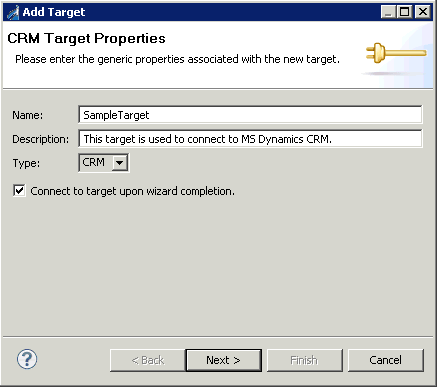
-
Supply the values for the fields on the dialog box as
follows.
- In the Name field, type a descriptive name for the target.
- In the Description field, type a brief description of the target (optional).
- From the Type drop-down list, select CRM (default).
- Select the Connect to target upon wizard completion check box if you want iWay Explorer to automatically connect to this target after you have created it. If you deselect this option, iWay Explorer will not automatically connect to the target. From the tree, you can connect to an individual target when you want to access the associated application system.
-
Click Next.
The connection properties for the Microsoft Dynamics CRM 2011 server target are displayed, as shown in the following image.
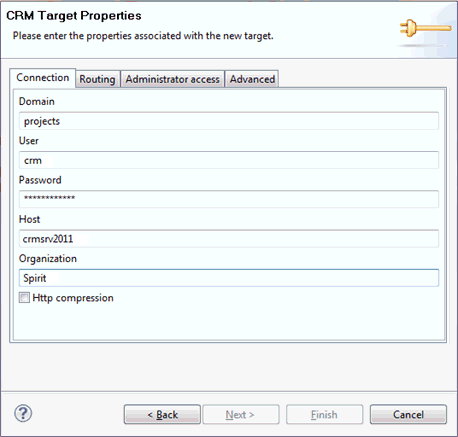
The following tabs are available:
- Connection tab. Contains general parameters that are required to connect to a target Microsoft Dynamics CRM 2011 server and authenticate a user.
- Routing tab. Contains parameters that are required to establish a connection to the WCF Routing Service (WCF Router), which can also require certificates for security purposes.
-
Administration Access tab. Contains account information
for a user with administrator privileges. This should be an account
that has credentials to access metadata.
Note: It is recommended to set the administrator credentials in this tab only for testing purposes. If these administrator credentials are required, then set them through the iWay WCF Routing Service (WCF Router). For more information, see Storing Administrator Credentials in the WCF Router.
- Advanced tab. Contains additional parameters that are required to filter entities, configure design time operations, configure caching and connection pooling, set validation levels, and set the user interface.
The following table lists and describes the parameters in each tab.
Parameter
Description
Required
Connection tab
Domain
Specify the Active Directory domain.
For example, PROJECTS.
Yes
User
The user name used to connect to the Microsoft Dynamics CRM 2011 server.
Yes
Password
The password that is associated with the user name.
Yes
Host
Specify the name or IP address of the Microsoft Dynamics CRM 2011 server.
For example, localhost.
Yes
Organization
Specify the organization name to access the Microsoft Dynamics CRM 2011 server.
Yes
Http compression
Select this check box if you require HTTP traffic to be compressed.
Routing tab
WCF Routing Service host
Specify the URL of the WCF Router Service.
For example, localhost.
Yes
WCF Routing Service port
Specify the port of the WCF Router Service.
For example, 8080.
Yes
Protocol
Specify what protocol to use for communication with the WCF Router Service.
For example, HTTPS.
Trusted keystore location
Specify the path to the keystore file containing the trusted certificate.
For example, c:\keystores\trustStore.jks.
No
Client keystore location
Specify the path to the keystore file containing the client certificate.
For example, c:\keystores\clientStore.jks.
No
Client keystore password
Specify the password that protects the keystore containing the client certificate.
No
Administration Access tab
Domain
Specify the domain of the user with administrative access. This should be an account that has credentials to access metadata
For example, PROJECTS.
No
User
Specify the user name that has administrative access.
No
Password
Specify the password of the user that has administrative access.
No
Advanced tab
Path to file with filters
Specify the location of a file with custom filters.
For example, c:\crm\filter.xml.
No
Connection pool size
Specify the number of connections that can be stored in the connection pool. If the number of requests exceeds this value, then the pending requests will be queued and wait for released connections.
For example, 10.
Yes
Cache max objects
Specify the number of objects that can be stored in cache. If this limit is reached, then the oldest accessed objects will be removed from cache before any new objects are placed in the cache.
For example, 200.
Yes
Validation level
Specify what required level of entity attribute in Microsoft Dynamics CRM 2011 should be treated as mandatory by the adapter.
For example, System required.
User interface language
Specify what language to be used for localized labels (entity names, attribute names, attribute descriptions, and complex properties) during design time.
For example, Japanese(Japan).
For more information, see Understanding Localization.
- Provide the connection information and associated parameters for the target Microsoft Dynamics CRM 2011 server according to your requirements.
-
Click Finish when you are done.
The new target is added under the MSCRM2011 adapter node of iWay Explorer, as shown in the following image.