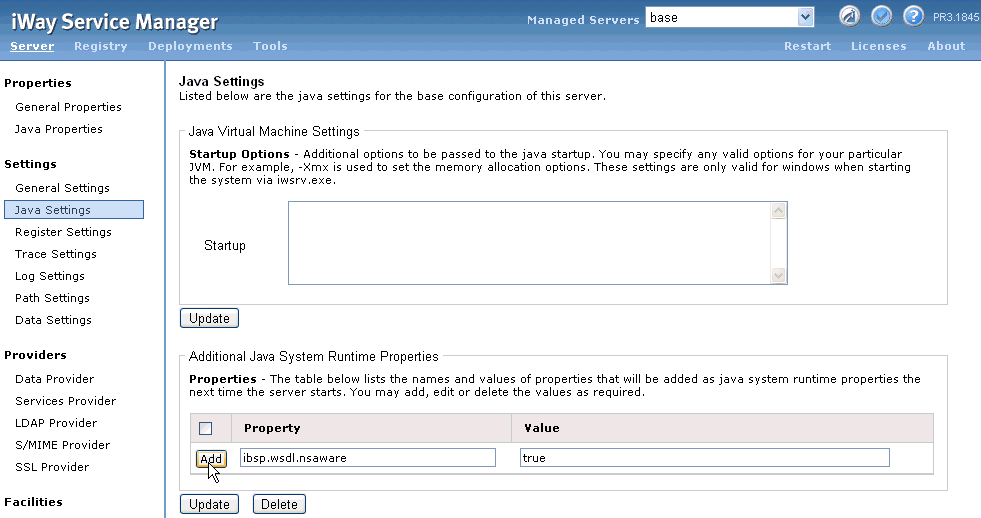
You can generate iWay Business Services (also known as web services) for Siebel objects you wish to use with your adapter.
If you are planning to use WSDL files in your environment, you must logon to the iWay Service Manager Administration Console and add the ibsp.wsdl.nsaware Java system property, as shown in the following image.
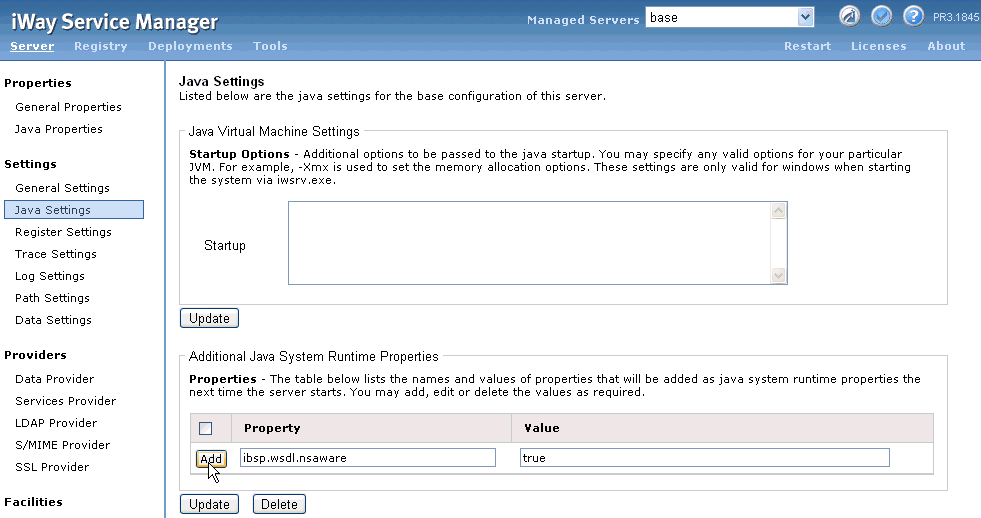
Ensure that the value for this property is set to true.
Click Add and then Update when you are finished.
For more information on how to modify Java settings using the iWay Service Manager Administration Console, see the iWay Service Manager User’s Guide.
You must also ensure that you properly configure the servlet iBSP. For more information on installing and deploying iWay components, see the iWay Installation and Configuration manual.
Before you create a web service for an Integration Object, you must first create a Siebel XDR schema that iWay Explorer can use to create an XSD schema, unless you are able to generate an XSD schema using Siebel Tools, which you can do with later versions of Siebel. For more information on creating schemas for Integration Objects, see Creating an XML Schema for a Siebel Integration Object.
To generate a web service:
For a Siebel Business Service or Integration Object, expand the node you are interested in and select the node for which you want to create a web service.
Note: For an Integration Object, you must first create an IO node before you create a web service. For more information, see Creating an XML Schema for a Siebel Integration Object.
For a Business Component, expand the Business Component for which you want to create a web service and select a node.
The following image shows the Account Business Component expanded with the queryWithView method selected.
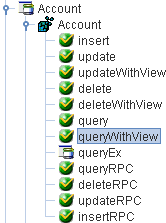
Expand the object and select a method for creating the web service, for example, QueryWithView under Account.
If this is not the first web service you have created, you can choose whether to create a new service or use an existing service.
To use a previously created service, select the option to use an existing service and when a drop-down list appears, select the web service to which you want to add the new service.
If this is the first web service you are creating or if you select to create a new service, the Create Web Service pane appears as shown in the following image.
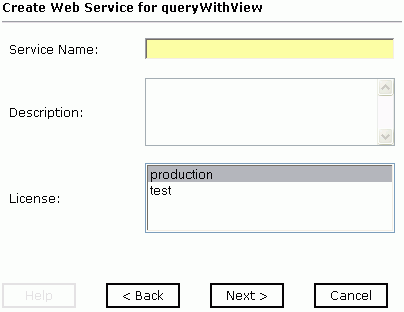
The following image shows the Create Web Service pane that reappears and prompts you for information about the method of the service.
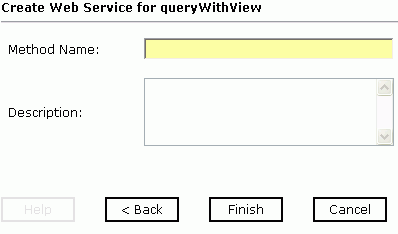
iWay Explorer switches the view to the iWay Business Services tab, and the new business service appears in the left pane.
After you create a web service for the Siebel Business Component or an Integration Object, test it to ensure it functions properly. iWay Explorer includes a test tool for testing a web service.
To test a web service for a Business Component or an Integration Object:
The following image shows a window with a list of services in the left pane and information about the selected service in the right pane.
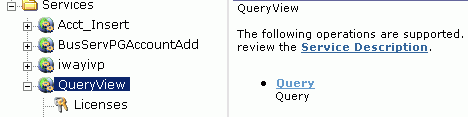
The following image shows the test option that appears in the right pane. This pane provides a text field in which to paste the XML input. Beneath it is a Browse field where you can upload a file and three action buttons.
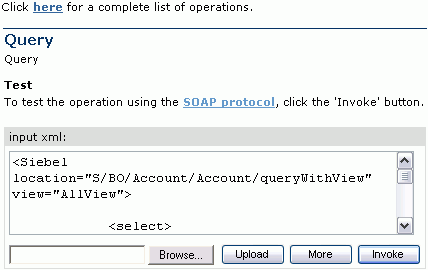
Note: Avoid using the following special characters in your XML input: ~ ^ ( ) < > [ ]
These special characters are not supported.
The following image shows the XML test results that appear in the right pane.
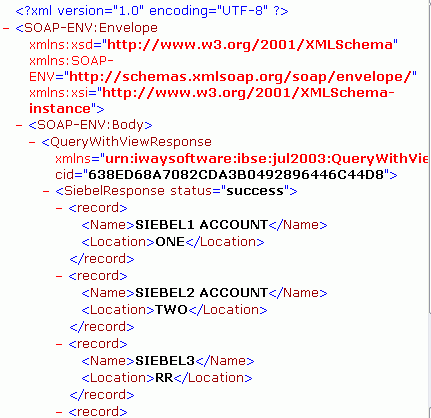
After you create a web service for the Siebel Business Service, test it to ensure it functions properly. iWay Explorer includes a test tool for testing a web service.
To test a web service for a Business Service:
The business service name appears as a link in the right pane.
The following image shows the test option that appears in the right pane. The name of the business service appears in the upper pane. The pane has two fields for adding values for parameters.
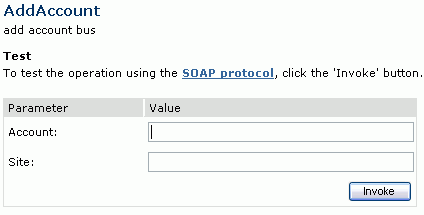
Note: Avoid using the following special characters in your XML input: ~ ^ ( ) < > [ ]
These special characters are not supported.
iWay Explorer displays the results in the right pane.
If you are planning to specify a date range value in the XML input for an iWay Business Service, you must add an expression using the following format:
<Agreement_spcStart_spcDate>
expr(& gt; 11/01/2008 AND & lt; 12/12/2008)
</Agreement_spcStart_spcDate>
If you test or execute a web service using a third party XML editor, for example XMLSPY, the Username and Password values that you specify in the SOAP header must be valid and are used to connect to Siebel. The user name and password values that you provided for Siebel during target creation using iWay Explorer are overwritten for this web service request. The following is a sample SOAP header that is included in the WSDL file for a web service:
<SOAP-ENV:Header>
<m:ibsinfo xmlns:m="urn:schemas-iwaysoftware-com:iwse">
<m:service>String</m:service>
<m:method>String</m:method>
<m:license>String</m:license>
<m:disposition>String</m:disposition>
<m:Username>String</m:Username>
<m:Password>String</m:Password>
<m:language>String</m:language>
</m:ibsinfo>
</SOAP-ENV:Header>Note: You can remove the following tags from the SOAP header, because they are not required:
<m:disposition>String</m:disposition>
<m:language>String</m:language>
| iWay Software |