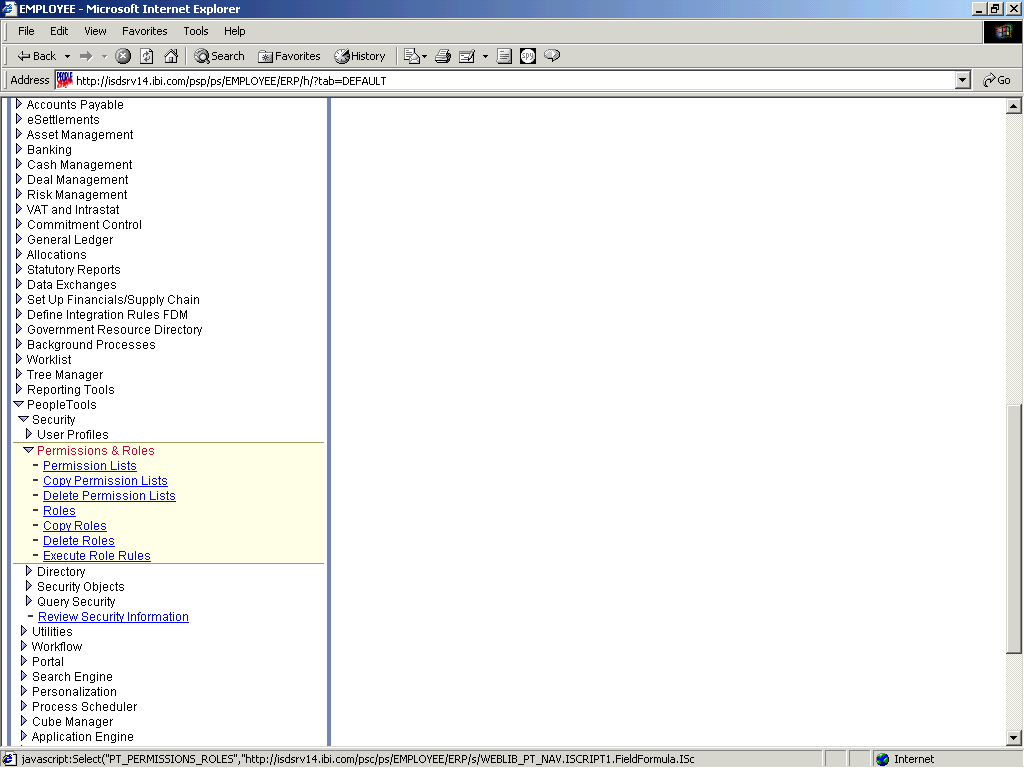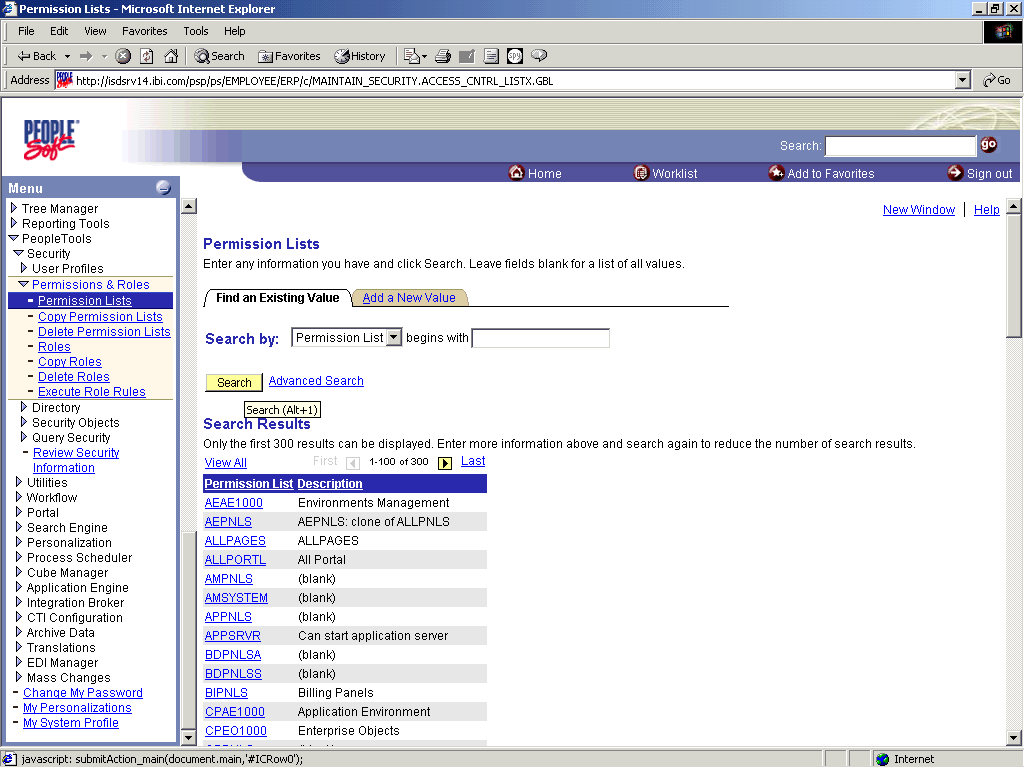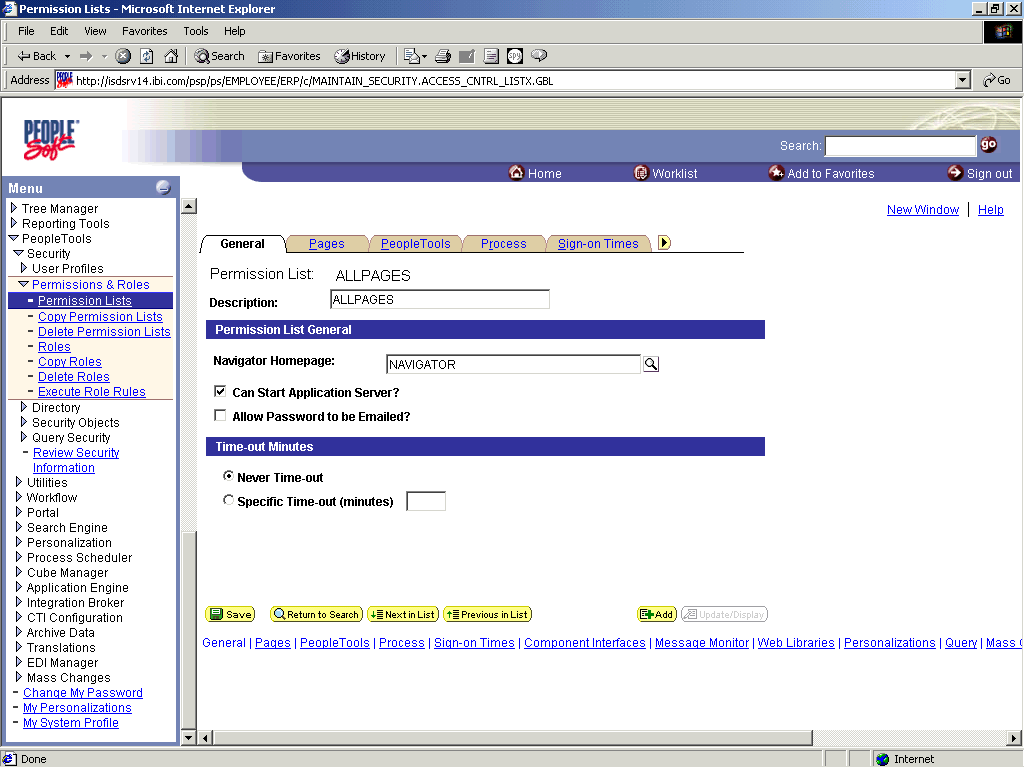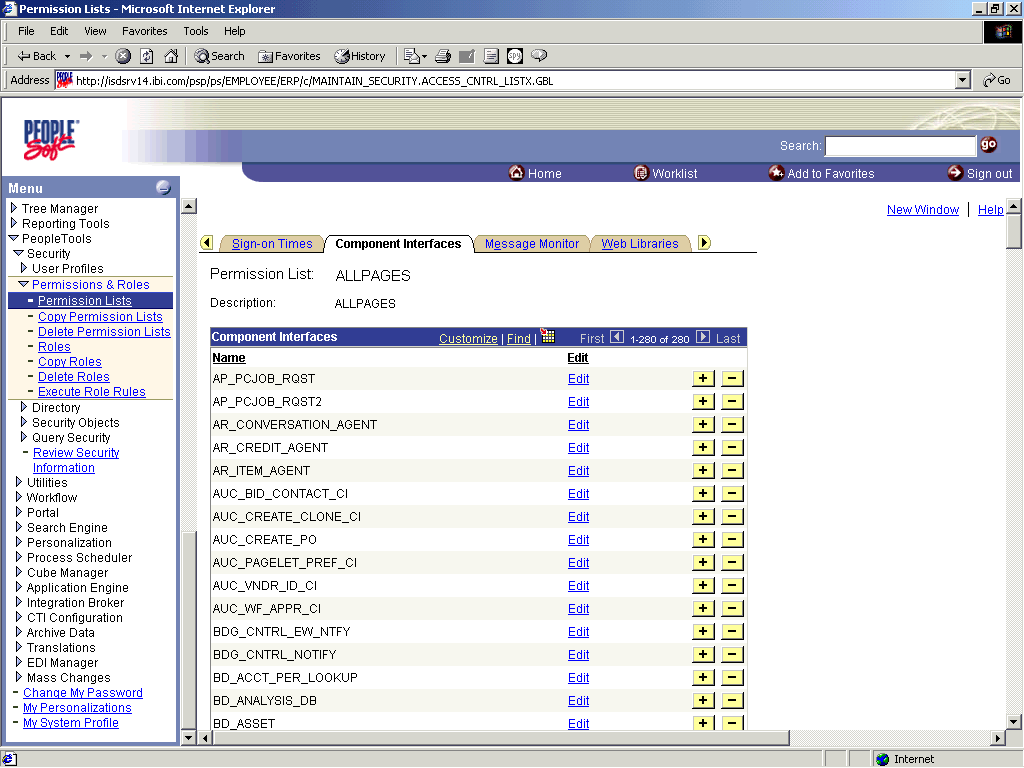The following image shows the Maintain Security window with the Use menu expanded.
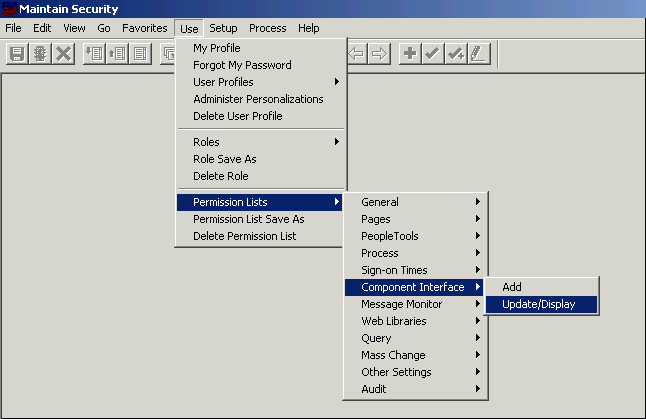
To configure Component Interface security:
-
From the Use menu, select Permission Lists, Component
Interface, and then click Update/Display.
The Update/Display Permission Lists dialog box opens as shown in the following image. It contains a Permission List field, Permission List and Description information, and OK, Cancel, Search, Detail, Use Query, and New Query buttons.
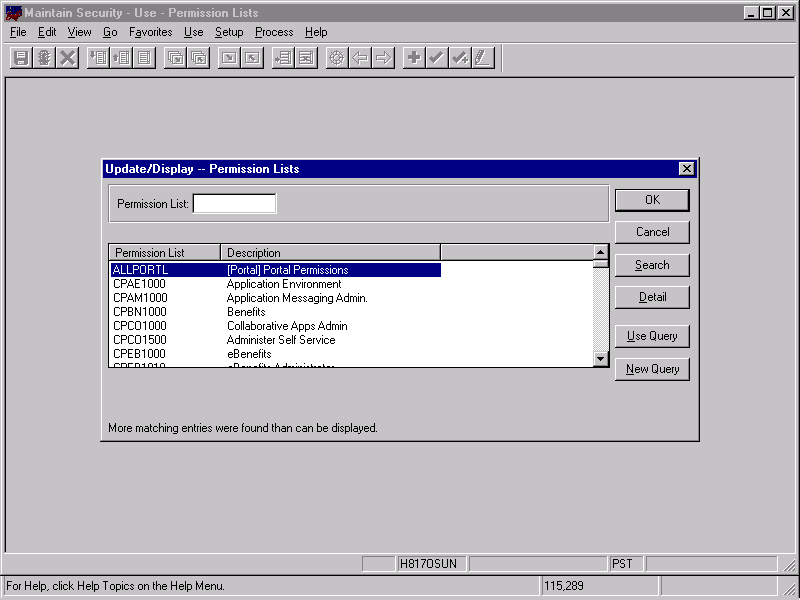
Before Security can be set, you must identify the permission list or lists.
-
Select
the relevant permission list and click OK.
For information on permission lists, see the PeopleBooks documentation.
The following image shows the Permission Lists pane and contains information about the ALLPORTL permission list in the Name column. The Component Interface tab is active.
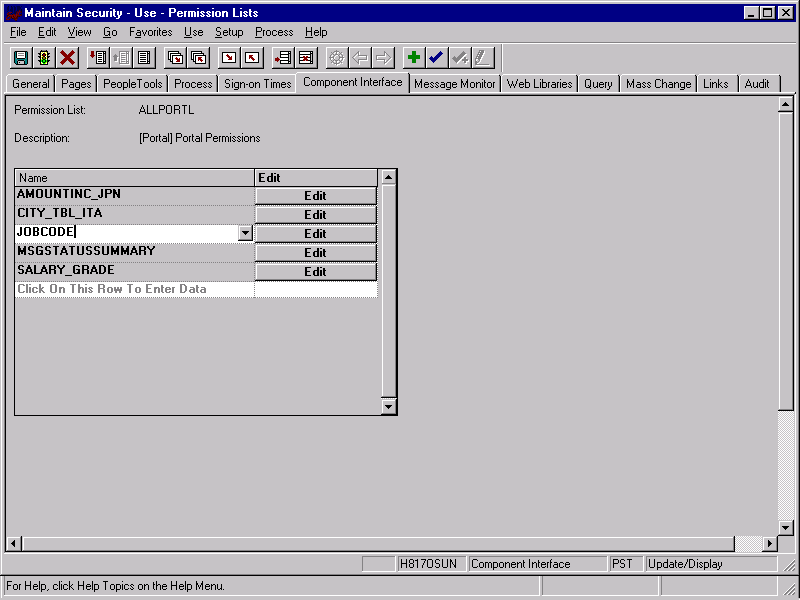
- To insert the new Component Interface you created, click Click On This Row To Enter Data.
-
When the
Edit button appears, click Edit.
When you select the Component Interface, all available methods appear, including user-defined methods. You can then specify whether this particular Permission List must have Full or Partial Access.
The following image shows the ALLPORTL Permission List with full access to all methods (Get, Create, Save, Cancel, and Find). It also contains OK, Cancel, Full Access All, and No Access All buttons.
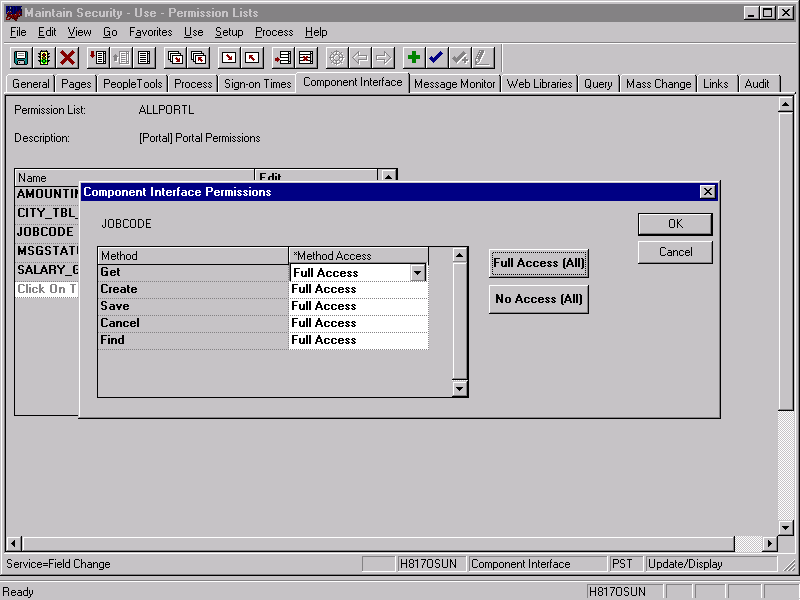
- To select the desired level of access, click in the Method Access column opposite the method and select from the drop-down list.
- Click OK.