Procedure: How to Create a Data Quality Metric
To create a data quality metric:
-
Click the Create button
in the Manage Data Quality Metrics page.
The New Data Quality Metrics pane opens, as shown in the following image.
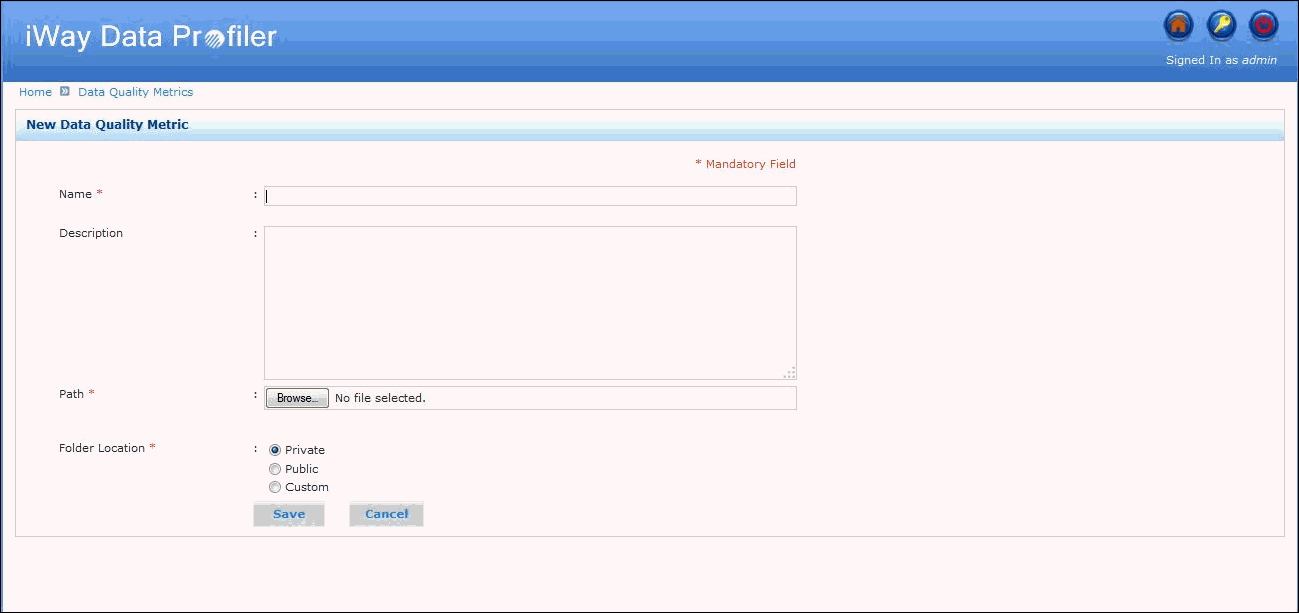
-
To create a new data quality metric, enter or select
values for the following fields:
-
Name. The Data Quality Metric Name value is
required and must not exceed 50 characters. Only alphanumeric characters,
spaces, and underscores (_) are allowed.
Note: Do not use the same name for two or more data quality metrics for the same user.
- Description. The description is optional and must not exceed 200 characters.
- Path. The path to the text file (.txt) that has been generated by DQS is required. The .txt file must be valid and the size of the .txt file must not be less than 128 bytes and must not exceed 1MB.
-
Folder Location. Select one of the available folder location
options (Private, Public,
or Custom). If custom is selected, you must
select one of the custom folders from the drop-down list.
Note:
- If you select Private, only you can view the data quality metric.
- If you select Public, everyone can view the data quality metric.
- If you select Custom, only the users who have access to the selected folder can view the data quality metric. For more information or detailed functionality of these folders, see Managing the Security Center.
-
Name. The Data Quality Metric Name value is
required and must not exceed 50 characters. Only alphanumeric characters,
spaces, and underscores (_) are allowed.
-
Click Save to save the data quality
metric. You can also click Cancel to cancel
the data quality metric creation process.
You return to the Manage Data Quality Metric page.
Note: A message indicating that data quality metric was created successfully is displayed in the Manage Data Quality Metric page.