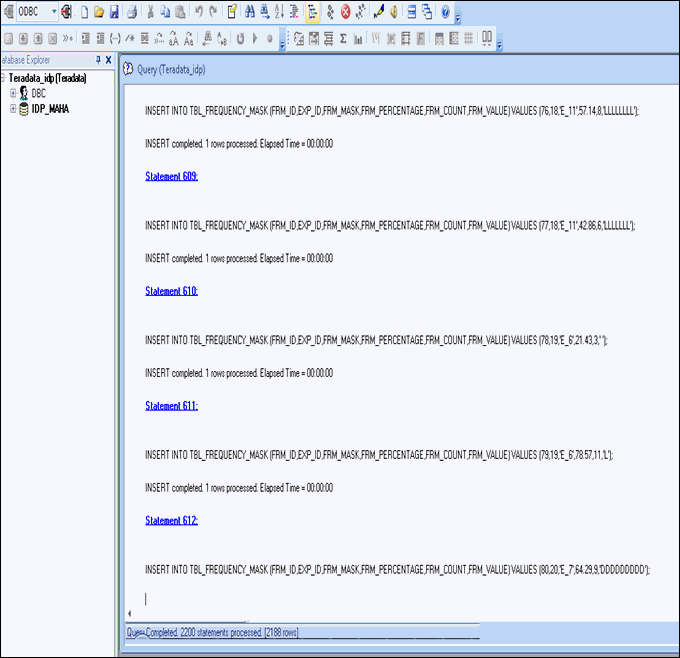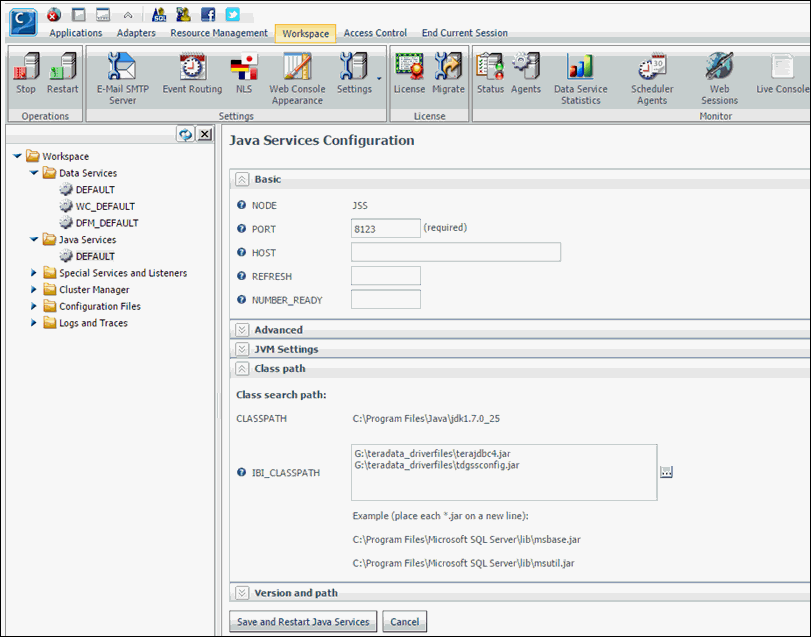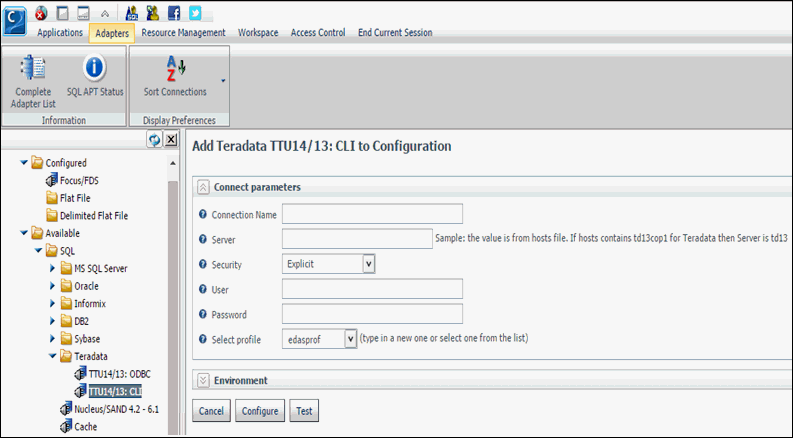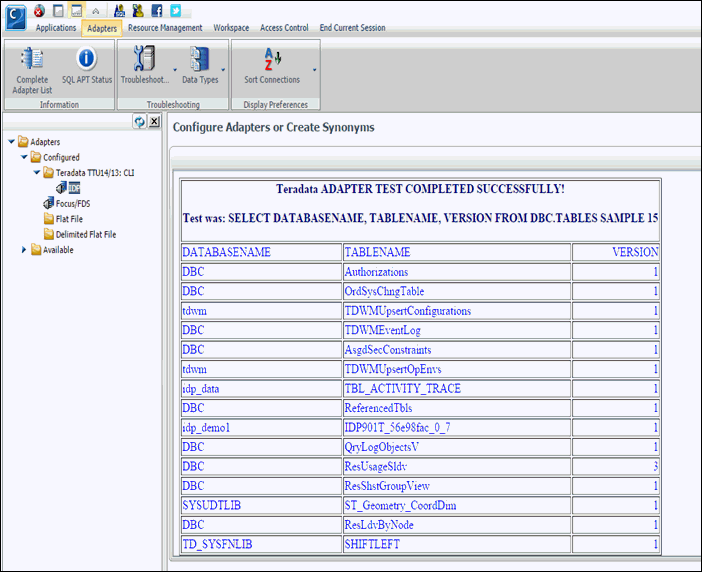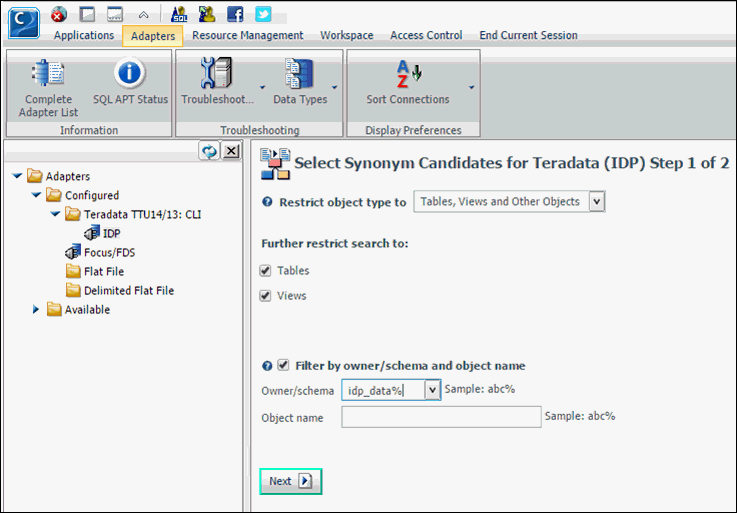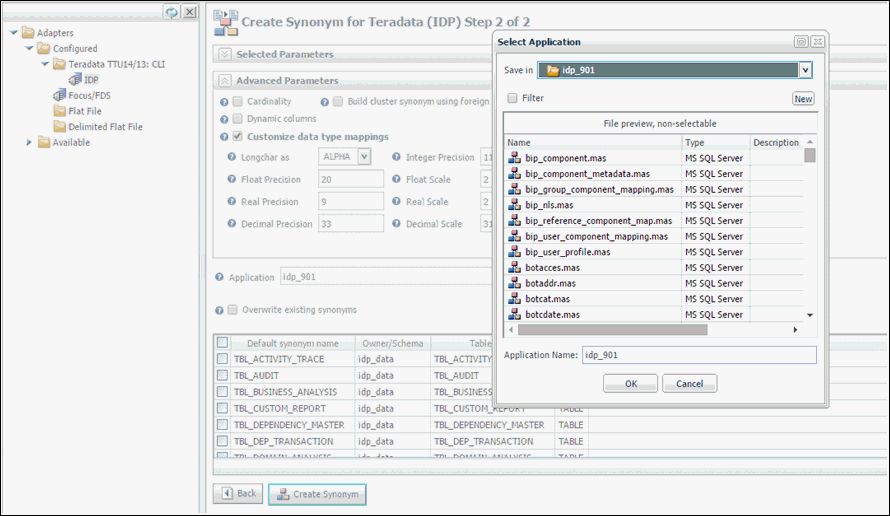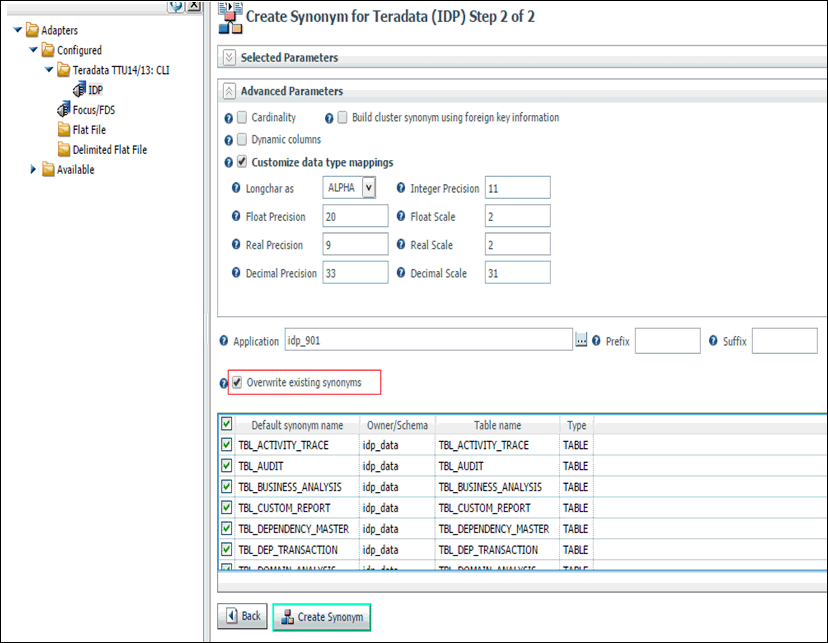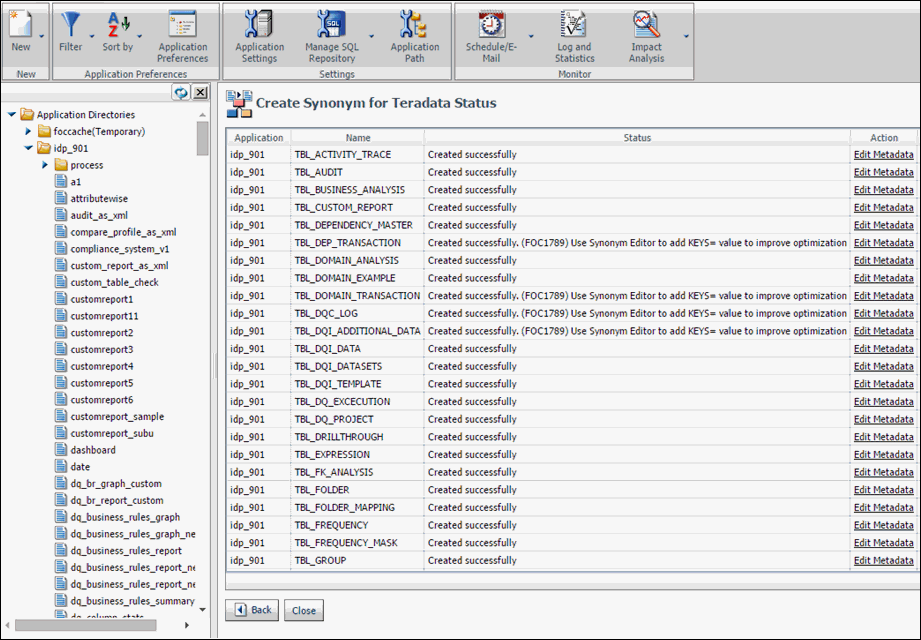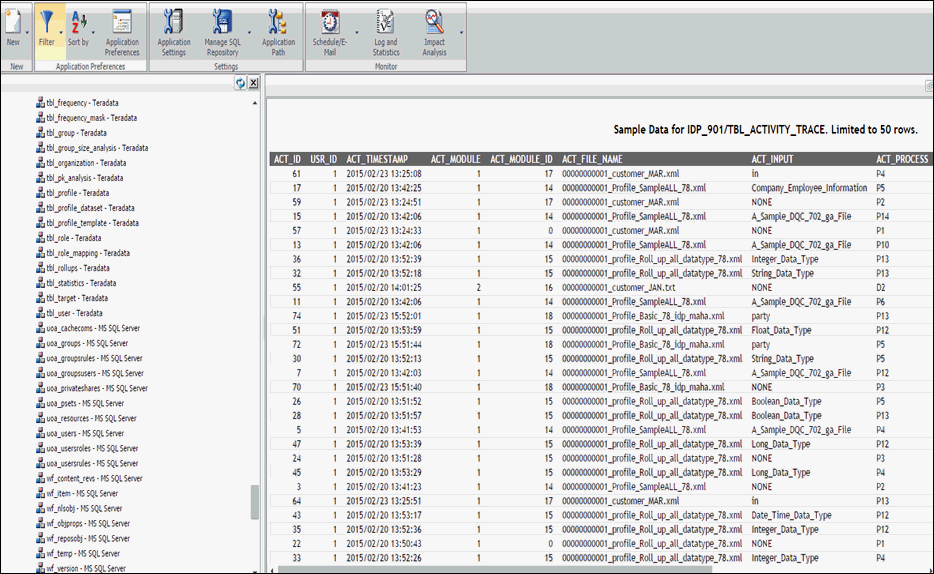You must first ensure that the Teradata Database is active. You can start your database if it is not running already.
To create base tables in Teradata Database using Teradata SQL Assistant:
-
From the Windows Start menu, select All Programs, Teradata
Client, and then click Teradata SQL Assistant.
The workspace for the connected Teradata server is displayed, as shown in the following image.
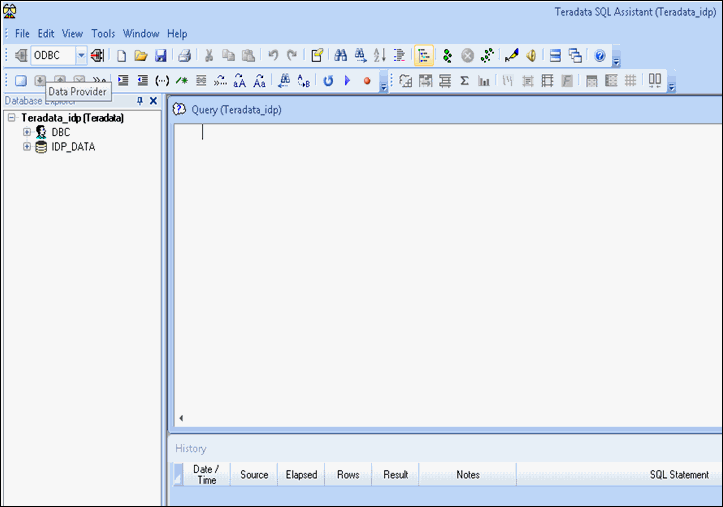
Ensure that your ODBC Driver Setup for Teradata is configured with your database as Default Database, as shown in the following image.
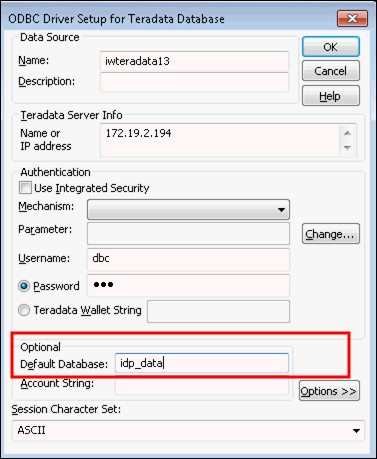
-
Click File, select Open Query,
and then browse to the TERADATA_IDP.sql script file, which is located
in following directory:
<dphome>\idpweb\sql\TERADATA_IDP.sqlwhere:
- <dphome>
Is the path on the file system where iWay Data Profiler is installed.
-
Click Execute, as shown in the
following image.
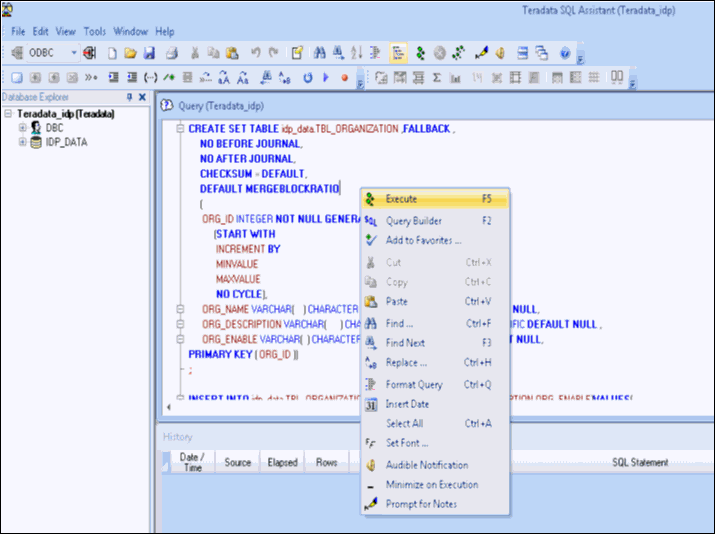
The script is executed and the tables are generated, as shown in the following image.