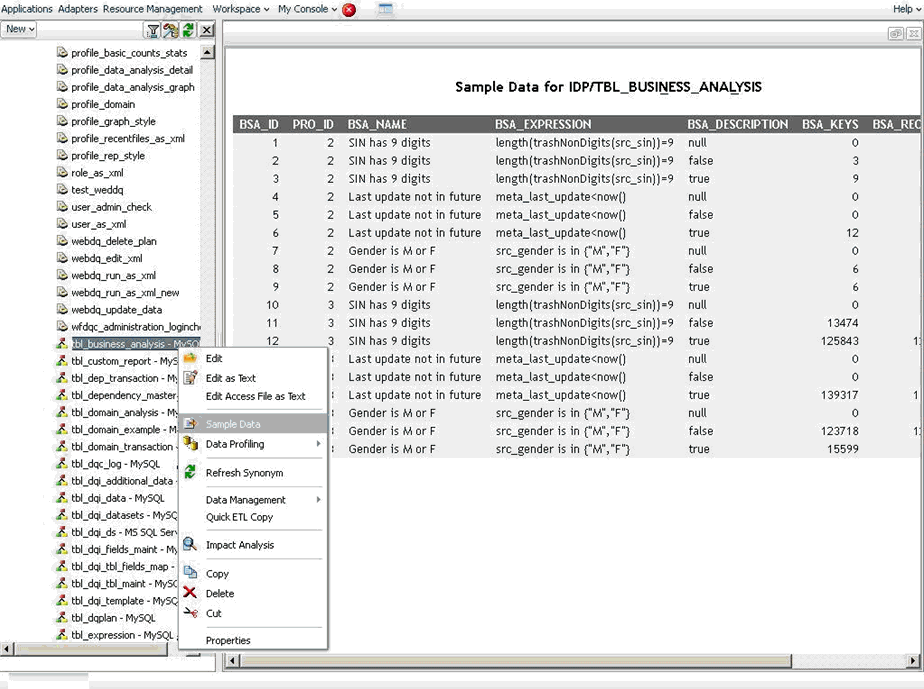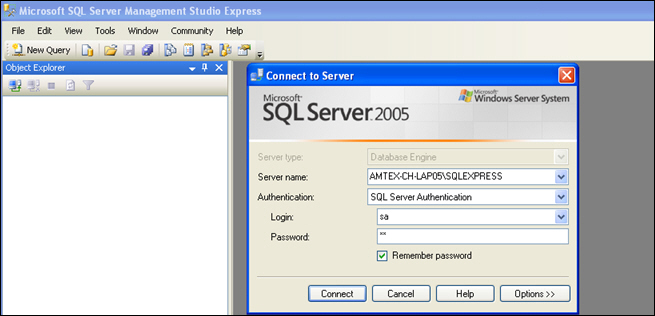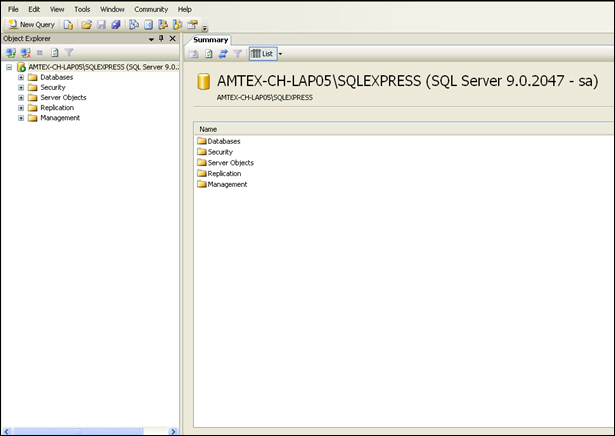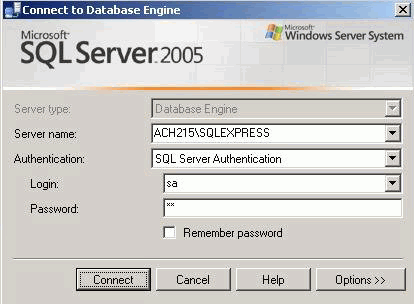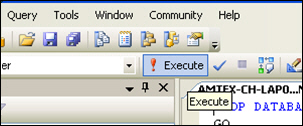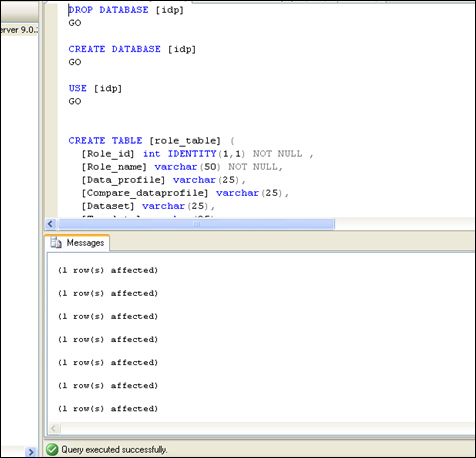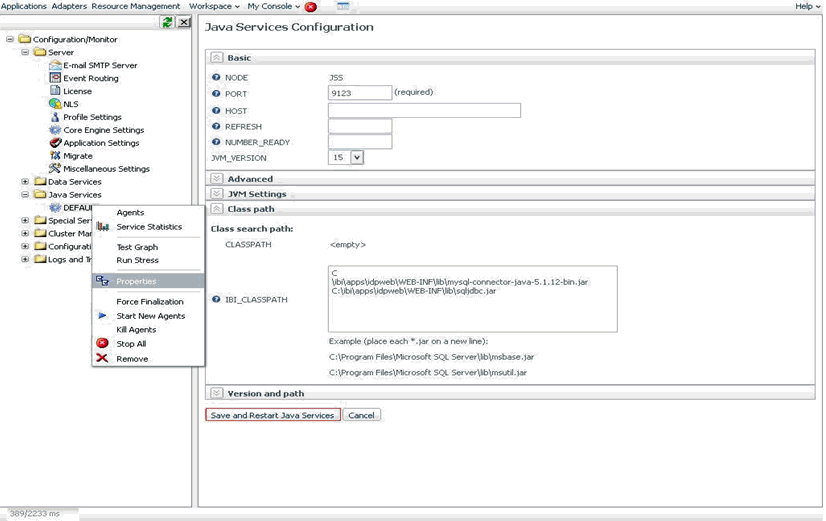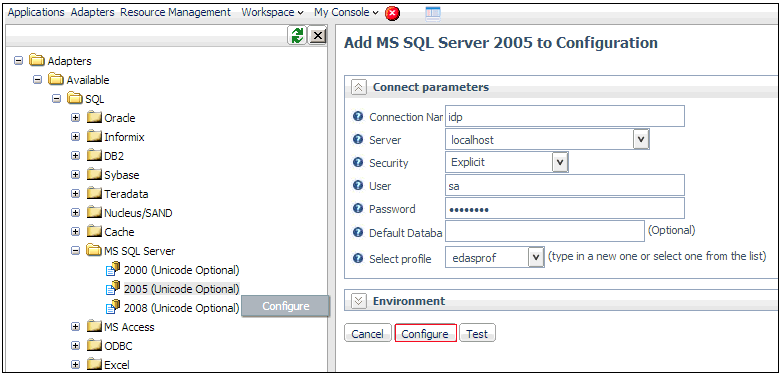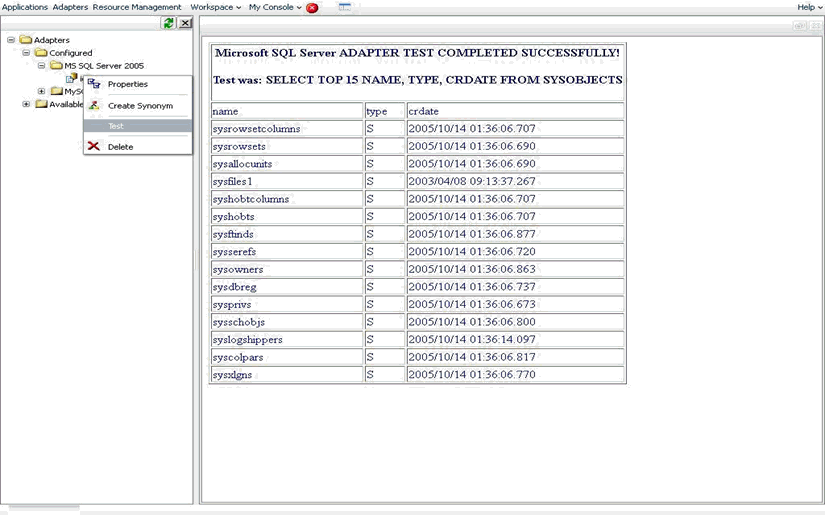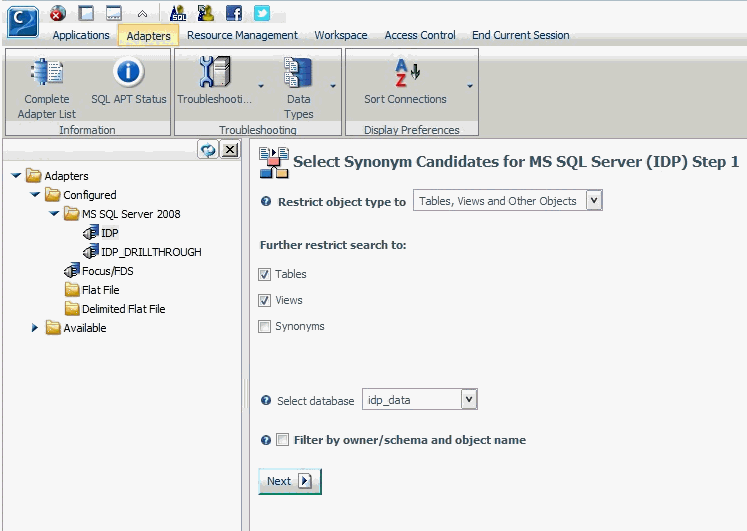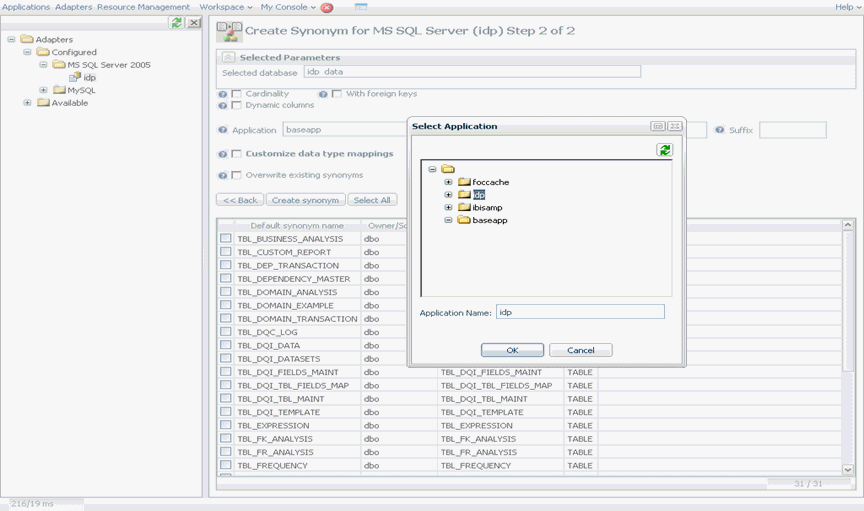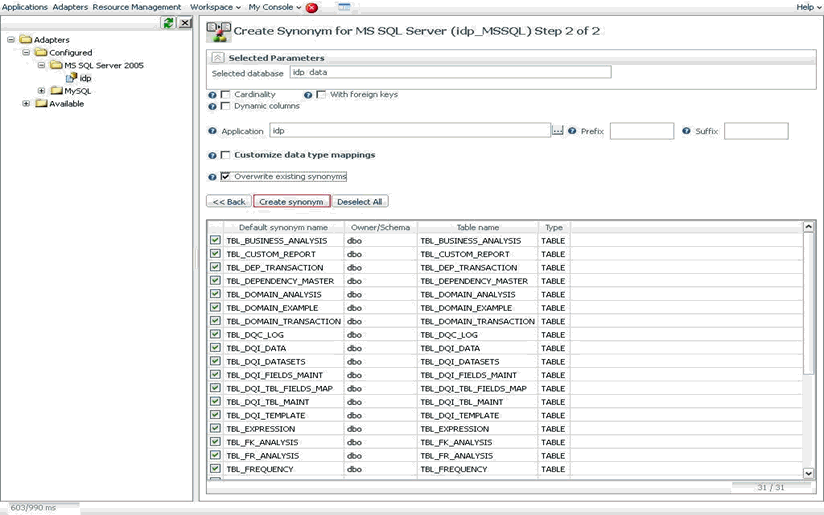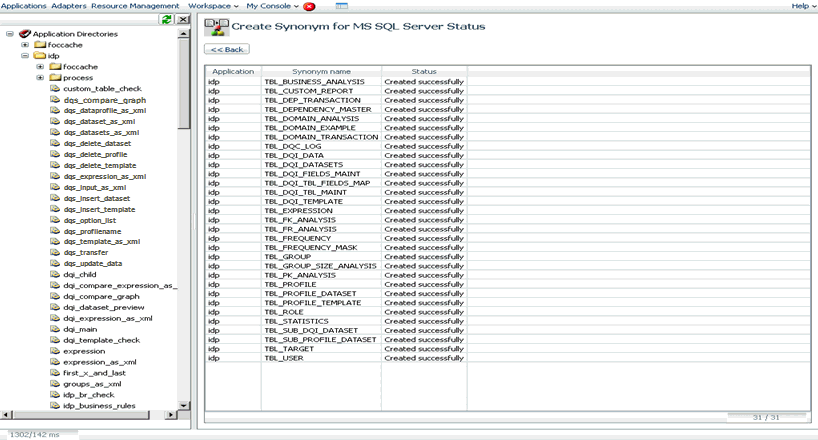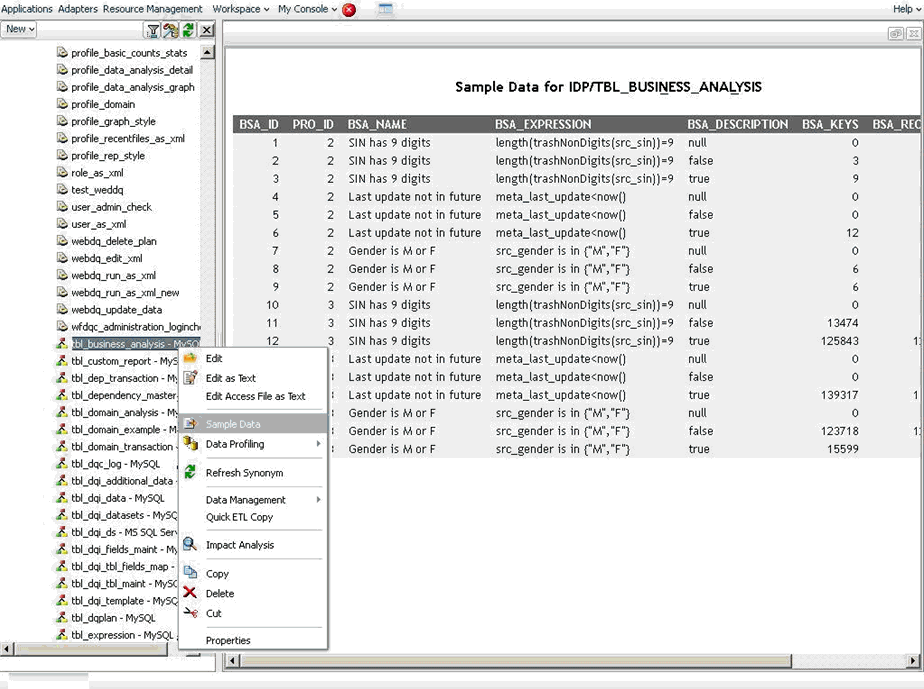Configuring iWay Data Profiler With MS SQL Server 2005 or MS SQL Server 2008
This section describes how to configure iWay Data Profiler
on a Windows system with the following configuration:
- WebFOCUS Reporting
Server Release 8.0 Version 08M and WebFOCUS Client Release 8.0 Version
08
- Apache Tomcat Version
7.0.33 or higher
- Java 1.7
- MS SQL Server 2005
or MS SQL Server 2008
x
Procedure: How to Create Base Tables
To
create base tables in Microsoft SQL Server using SQL Server Management
Studio:
-
From the
Windows Start menu, select All Programs, Microsoft
SQL Server 2005, and click SQL Server Management
Studio.
-
In the Connect
to Server dialog box, select a server from the Server name drop-down
list, enter the database server password, and then click Connect,
as shown in the following image.
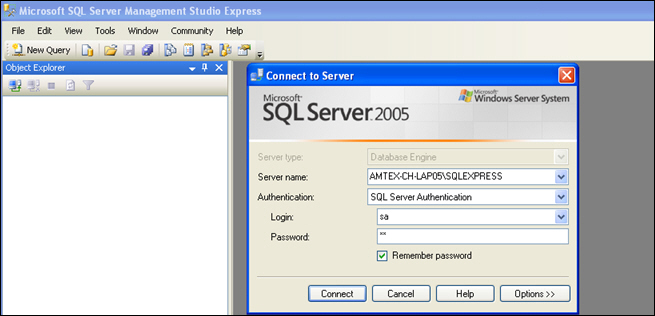
The
workspace for the connected server is displayed, as shown in the
following image.
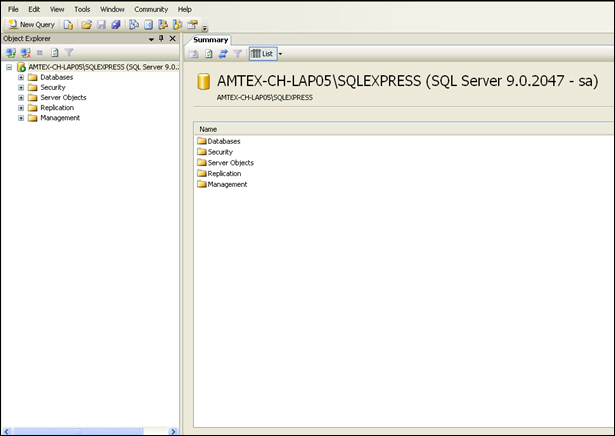
-
Click File,
select Open, and then browse to the MSSQL_IDP.sql
script file, which is located in following directory:
<dphome>\idpweb\sql\MSSQL_IDP.sql
where:
- <dphome>
Is the path on the file system where iWay Data Profiler is installed.
-
Enter the
password and click Connect, as shown in the
following image.
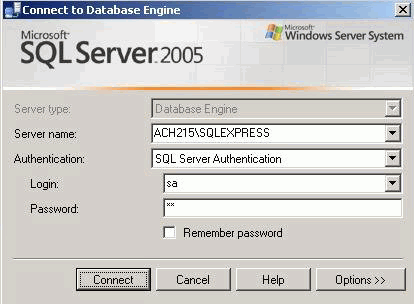
-
Click Execute,
as shown in the following image.
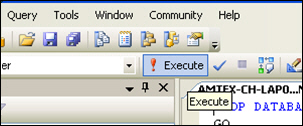
The
script is executed and the tables are generated, as shown in the
following image.
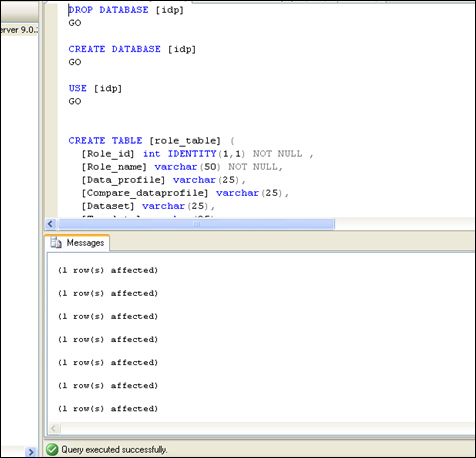
x
Configuring Java Services
You must start the client workspace and ensure that
the DEFAULT listener is available before configuring Java Services.
For more information, see the WebFOCUS Installation and Configuration
documentation.
x
Procedure: How to Configure Java Services
-
From the
Windows Start menu, select All Programs, Information
Builders, WebFOCUS 80 Server,
and then click Web Console.
The Web Console opens.
Note: The WebFOCUS
Reporting Server must be running in order to open the Web Console.
-
From the
Workspace, navigate to Configuration/Monitor,
expand Java Services, double-click DEFAULT,
and ensure that it is active.
-
In the left
pane, expand Java Services, right-click DEFAULT,
and select Properties from the context menu.
The Java Services Configuration pane opens, as shown in
the following image.
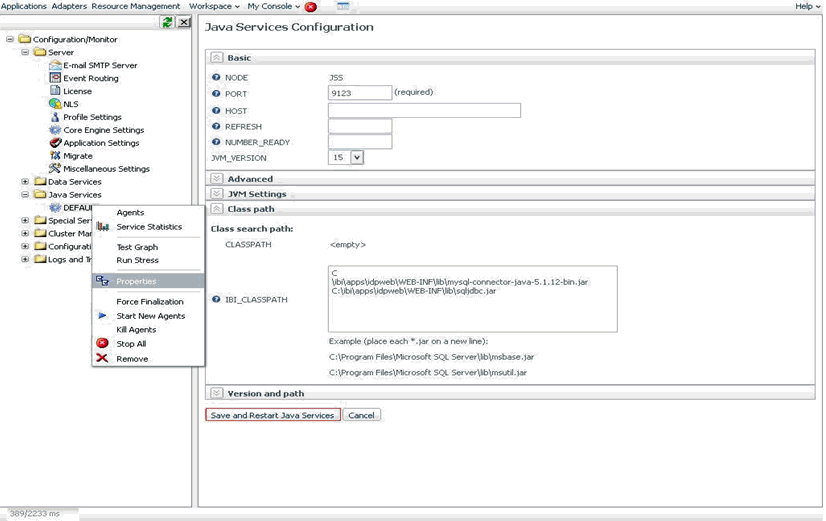
-
Click the Class
path tab.
-
Perform
one of the following steps:
-
If you are using Microsoft SQL Server 2005, set IBI_CLASSPATH
to:
<dphome>\idpweb\WEB-INF\lib\sqljdbc.jar
-
If you are using Microsoft SQL Server 2008, set IBI_CLASSPATH to:
<dphome>\idpweb\WEB-INF\lib\sqljdbc4.jar
where:
- <dphome>
Is the path on the file system where iWay Data Profiler is installed.
-
Click Save
and Restart Java Services.
The Java Services status changes to active.
x
Creating MS SQL JDBC Connections for iWay Data Profiler
This section describes how to create MS SQL JDBC connections
for iWay Data Profiler.
x
Procedure: How to Create MS SQL JDBC Connections for iWay Data Profiler
-
From the
Windows Start menu, select All Programs, Information
Builders, WebFOCUS 80 Server,
then click Web Console.
The Web Console opens.
Note: The WebFOCUS
Reporting Server must be running in order to open the Web Console.
-
Click Adapters in
the menu bar.
-
In the left
pane, expand Adapters, Available, SQL, MS
SQL Server, and select 2005 (Unicode Optional).
-
In the left
pane, right-click 2005 (Unicode Optional) and
select Configure from the context menu.
The Add MS SQL Server 2005 to Configuration pane opens,
as shown in the following image.
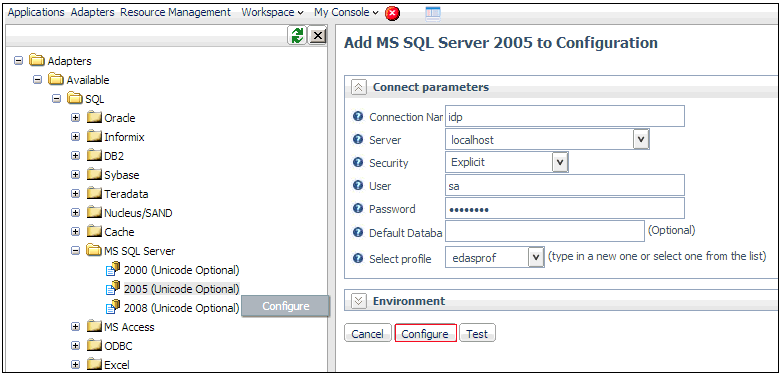
-
Provide
the following values for the configuration parameters:
-
Connection Name: idp
-
Server: localhost
-
Security: Explicit
-
User: The
user name for MS SQL Server.
-
Password: The
password for MS SQL Server.
-
Default Database: idp_data
-
Click Configure.
A message is displayed indicating that the Microsoft SQL
Server was successfully added to the configuration.
-
To test
the connection, right-click the idp connection
node under the MS SQL Server 2005 folder and select Test from
the context menu.
The Microsoft SQL Server Adapter Test Completed Successfully
message is displayed, as shown in the following image.
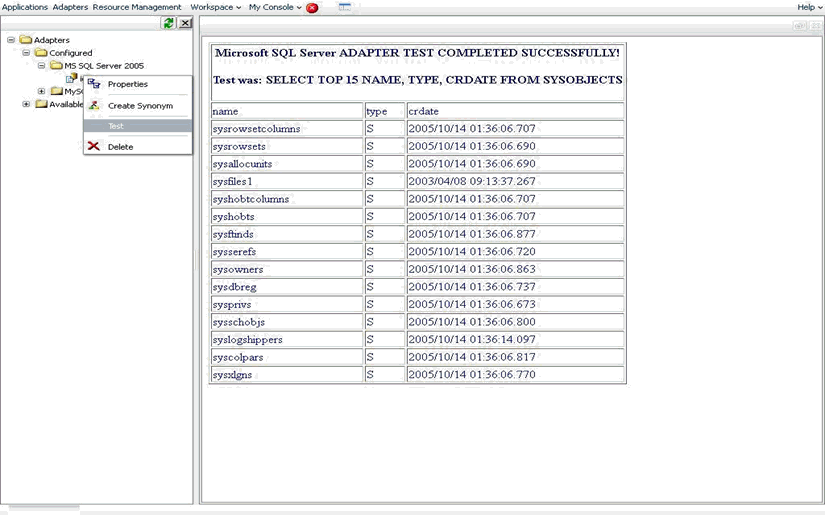
x
Creating Synonyms for iWay Data Profiler
The following procedure describes how to create synonyms
for iWay Data Profiler.
x
Procedure: How to Create Synonyms for iWay Data Profiler
-
From the
Windows Start menu, select All Programs, Information
Builders, WebFOCUS 80 Server,
then click Web Console.
The Web Console opens.
Note: The WebFOCUS
Reporting Server must be running in order to open the Web Console.
-
Right-click
the idp connection node and select Create
Synonym from the context menu.
-
Select the Views check
box. From the Select database drop-down list,
select idp_data, as shown in the following
image.
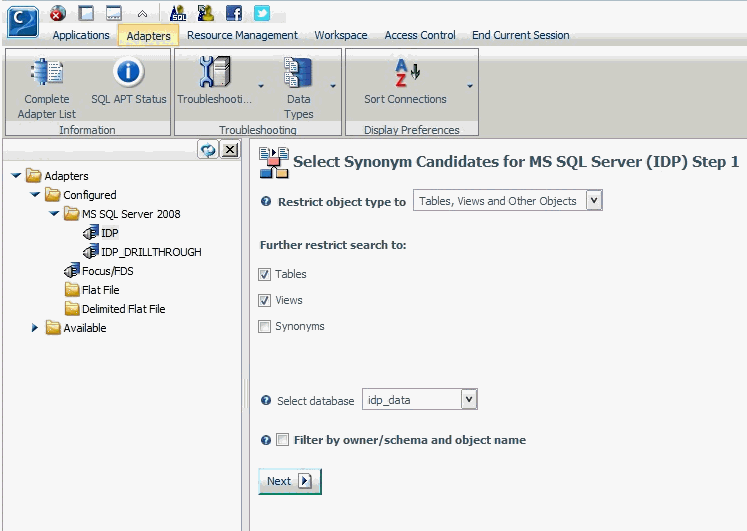
Note: Select
the database name which was provided for the Schema at the time
of installation.
-
Click Next.
-
Click the
ellipsis (...) button in the Application field, and select idp from
the Select Application window, as shown in the following image.
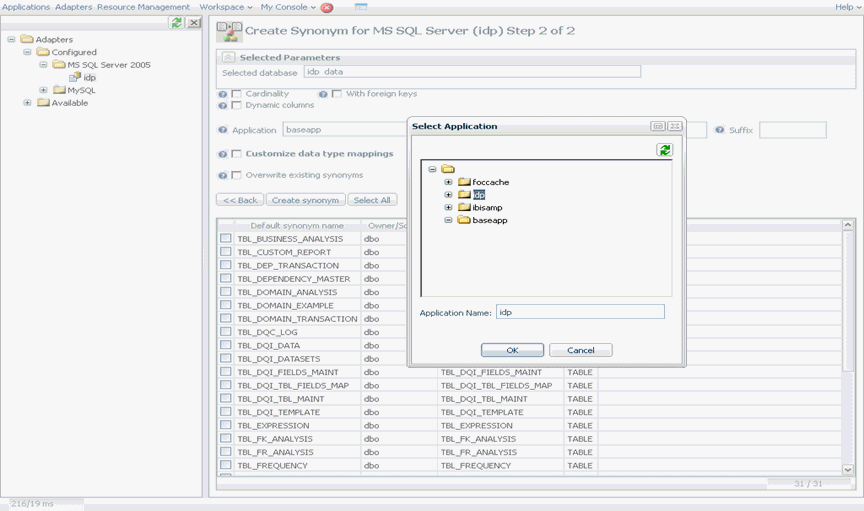
-
Click OK.
-
Select the Overwrite
existing synonym check box and click the Select
All button.
Note: Clicking the Select All button selects
all check boxes in the table.
-
Click Create
Synonym as shown in the following image.
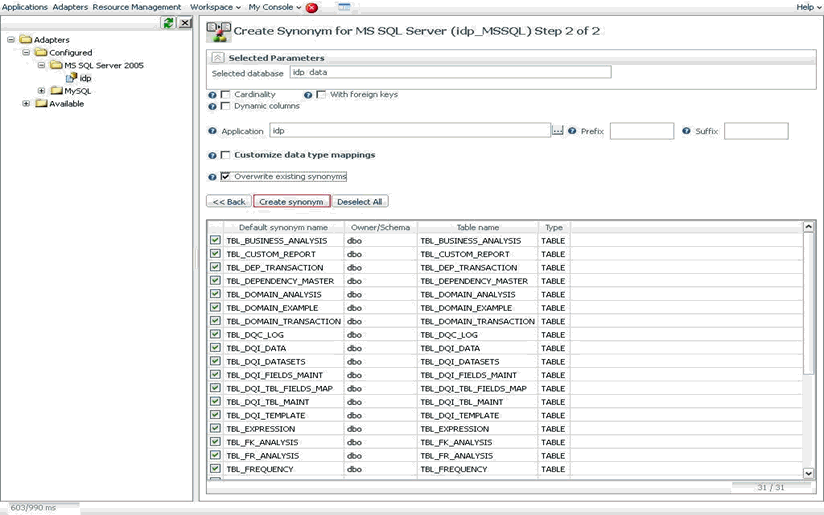
A
list of all the created synonyms is displayed, as shown in the following image.
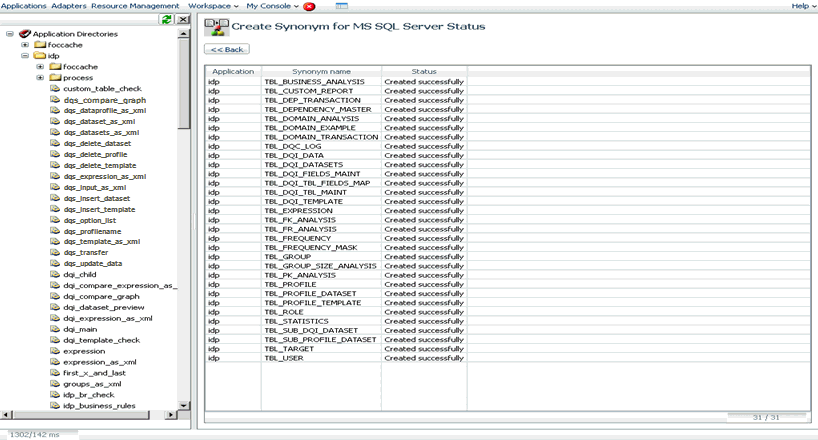
x
The following section describes how to test the created synonyms.
x
Procedure: How to Test the Created Synonyms
-
Click the Applications tab
from the menu bar.
-
Under Application
Directories in the left pane, expand idp.
-
Right-click
any available table in the left pane and select Sample
Data from the context menu to view the values in the table,
as shown in the following image.