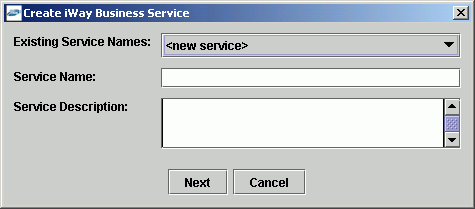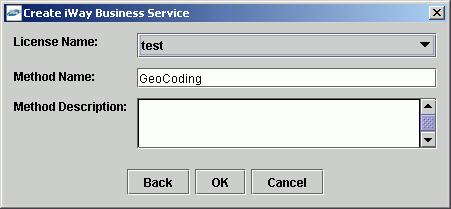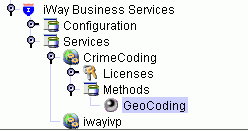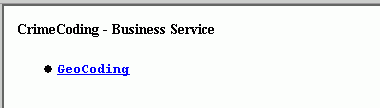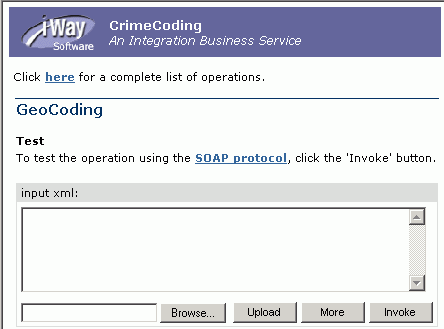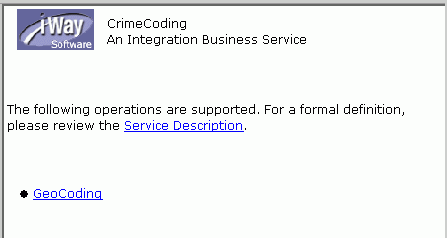Creating an iWay Business Service
iWay Explorer provides web developers with a simple,
consistent mechanism for extending the capabilities of the adapter.
The iWay Business Services Provider exposes functionality as Business
services (also known as web services). It serves as a gateway to
heterogeneous back-end applications and databases.
A web service is a self-contained, modularized function that
can be published and accessed across a network using open standards.
It is the implementation of an interface by a component and is an
executable entity. For the caller or sender, a web service can be considered
as a "black box" that may require input and delivers a result. A
web service integrates within an enterprise as well as across enterprises
on any communication technology stack, whether asynchronous or synchronous,
in any format.
Note: Web services are not available in a J2EE Connector
Architecture (JCA) implementation of an iWay adapter. When the adapters
are deployed to use the iWay Connector for JCA, the Common Client
Interface provides integration services using the iWay adapters.
For more information, see the iWay Installation and Configuration manual
and the iWay Connector for JCA User's Guide.
x
Procedure: How to Create an iWay Business Service for Geocoding
To create
an iWay Business Service for Geocoding:
-
Connect
to the GeoLoad target.
-
In the
left pane, expand the geocoding target and its AddressRoot node.
-
Right-click
the GeoCoding node and select Create
iWay Business Service.
The Create iWay Business Service dialog box opens, as shown
in the following image. This dialog box provides fields in which
to define the service.
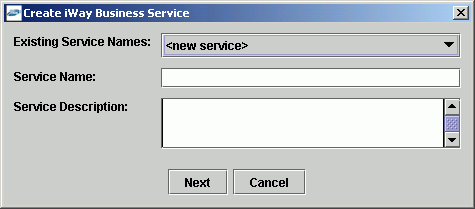
-
From
the Existing Service Names pull-down menu, select to create a new
service or choose an existing service.
If you select an existing service, the Service Name
and Service Description fields in the dialog box are populated with
the existing service information.
If you select <new service>, type
a name and description for the service in the Service Name and Service
Description fields.
-
Click Next.
The next Create iWay Business Service dialog box opens,
as shown in the following image. This dialog box provides fields
in which to define the method for the service.
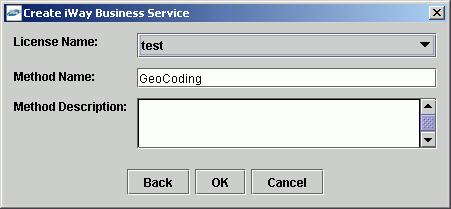
-
In the License Name field, select the license(s) with which
you want to associate this business service. To select more than
one, hold down the Ctrl key and click the
licenses.
-
The Method Name field appears as GeoCoding. You can change the
name as needed.
-
In the Method Description field, type a brief description of
the method for the Business Service.
-
Click OK.
In the left pane, the new Business Service appears under
the iWay Business Service, Services node, and
the GeoCoding method appears under the new Business Service Methods node.
The following image shows an example of a Business Service named
CrimeCoding displayed under the iWay Business Services node.
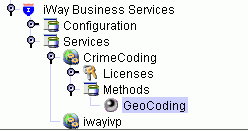
The Business Service
name and the method name, which is a hyperlink, appears on the right.
An example of the display of a Business Service name and a hyperlink method
name are shown in the following image.
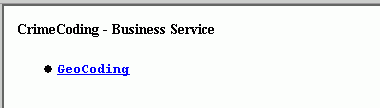
Continue
to Testing an iWay Business Service for instructions to test your new business
service.
x
Testing an iWay Business Service
iWay provides a test tool to verify that a business
service functions properly. When a new business service is created,
a test pane automatically appears on the right. It is a good practice
to test the business service at this point, but testing can be done at
anytime.
x
Procedure: How to Test a New iWay Business Service
When
you create a new iWay Business Service, the service method appears
as a link on the right.
-
Click
the method link that appears on the right. The following image shows
an example of a method hyperlink named GeoCoding for a business service
named CrimeCoding.
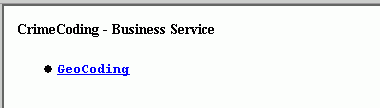
The
test dialog box opens in a web browser window, as shown in the following image.
This test window displays the name of the Business Service and provides
an input xml field and four action buttons. The following image
is an example of a test dialog box for a Business Service named
CrimeCoding and a method named Geocoding.
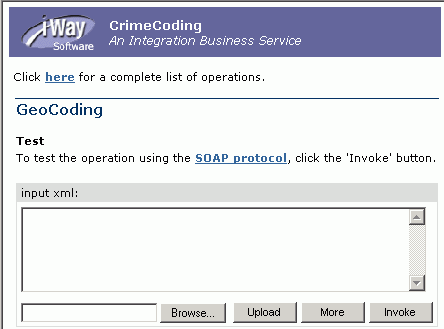
-
Enter
the appropriate XML input in the input xml field
using paste or upload.
-
Click Invoke.
The results are displayed in the browser window.
Example: XML Input Document for Testing
The
following is an example of XML input for testing. This is a geocoding
request document.
<!--Sample XML file generated by XMLSPY v5 rel. 4 U
(http://www.xmlspy.com)-->
<address_geocoding_request
xmlns:xsi="http://www.w3.org/2001/XMLSchema-instance"
xsi:noNamespaceSchemaLocation=
"http://siva.ibi.com:9000/schemas/service/
GeoLoad/Geocode/S9892524/GeoCoding_request.xsd">
<record>
<street>1306 forest view drive</street>
<city>avenel</city>
<state>new jersey</state>
<country>USA</country>
<zipcode>07001</zipcode>
</record>
</address_geocoding_request>
Example: XML Input Test Results
The
following is an example of the test results for the example XML
input document. This is a geocoding response document.
<?xml version="1.0" encoding="UTF-8" ?>
<SOAP-ENV:Envelope xmlns:xsi="http://www.w3.org/2001/XMLSchema-instance"
xmlns:SOAP-ENV="http://schemas.xmlsoap.org/soap/envelope/"
xmlns:xsd="http://www.w3.org/2001/XMLSchema">
<SOAP-ENV:Body>
<SelectResponse xmlns="urn:iwaysoftware:ibse:jul2003:Select:response"
cid="1CA0EF7E48A66E61BBE191517CE619C9">
<address_geocoding_response>
<record>
<street>1306 forest view drive</street>
<city>avenel</city>
<state>new jersey</state>
<country>USA</country>
<zipcode>07001</zipcode>
<Locator>
<locationX>-74.263965</locationX>
<locationY>40.580023</locationY>
<XYScale>1</XYScale>
<Standard_Street_Name>FOREST VIEW DR</Standard_Street_Name>
<Standard_City_Name>AVENEL</Standard_City_Name>
<Standard_State_Name>NJ</Standard_State_Name>
<Standard_Country_Name>US</Standard_Country_Name>
<Standard_Zipcode>07001</Standard_Zipcode>
<Rationale />
<Block>6002</Block>
<Block_Group>6</Block_Group>
<Cbsa>14220</Cbsa>
<County>117</County>
<Matched_Side>L</Matched_Side>
<Matched_Status>OK</Matched_Status>
<Mcd>95695</Mcd>
<Msa>0</Msa>
<Place>0</Place>
<Previous_Msa>0</Previous_Msa>
<State_Fips />
<Tract>950300</Tract>
</Locator>
</record>
</address_geocoding_response>
</SelectResponse>
</SOAP-ENV:Body>
</SOAP-ENV:Envelope>
x
Procedure: How to Test an Existing iWay Business Service
-
Expand
the iWay Business Service node and Services node.
-
Select
either the Business Service or the Business Service method (under
the Methods node). Each provides a hyperlink
to the service method from a different display.
If you select the Business Service under the iWay
Business Services node, a more formal display appears on the right
with hyperlinks to the service description and the service method.
The following image is an example of this display. For information
on the Service Description, see Generating a WSDL File for an iWay Business Service.
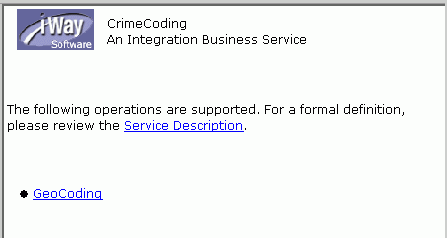
If you select the Business Service method (located
under the Methods node), the a hyperlink
to the service method(s) appears on the right. The following image
is an example of this display with GeoCoding as the method name.
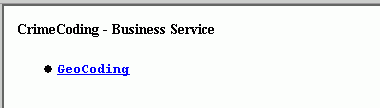
-
Click
the method name you want to test.
The test dialog box opens in a web browser window, as shown
in the following image. This test window displays the Business Service
name and provides an input xml field and four action buttons. The
following image is an example of a test dialog box for a Business
Service named CrimeCoding and the Geocoding method.
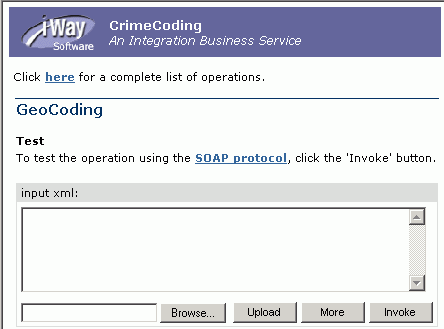
-
Enter
the appropriate XML input in the input xml field
using paste or upload.
-
Click Invoke.
The results are displayed in the browser window. See How to Test a New iWay Business Service for an example of test results.
x
Generating a WSDL File for an iWay Business Service
The Web Service Description Language (WSDL) file is
an XML file that describes the web service documents and provides
access to the service.
x
Procedure: How to Generate a WSDL file for an iWay Business Service
To generate
a WSDL file for an iWay Business Service:
-
On the
left, expand the iWay Business Service node
and the Services node.
-
Select
the business service for which you want to generate the WSDL file.
Note: To view the WSDL data, click the Service Description
link that appears on the right. A browser window opens with a display
of the WSDL data.
-
To save
the WSDL data as a file, right-click the service and select Export
WSDL.
The Save window opens.
-
Select
the directory where the file will reside, and type a file name.
-
Click Save.
x
Deleting an iWay Business Service
This procedure explains how to remove an iWay Business
Service from the adapter.
x
Procedure: How to Delete an iWay Business Service
To delete
an iWay Business Service:
-
Expand
the iWay Business Service node and then the Services node.
-
Right-click
the Business service you want to delete.
-
Select Delete.
The Business Service is removed and no longer appears in
the Services list under the iWay Business Service node on the left.