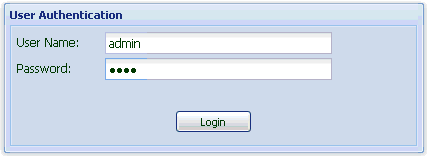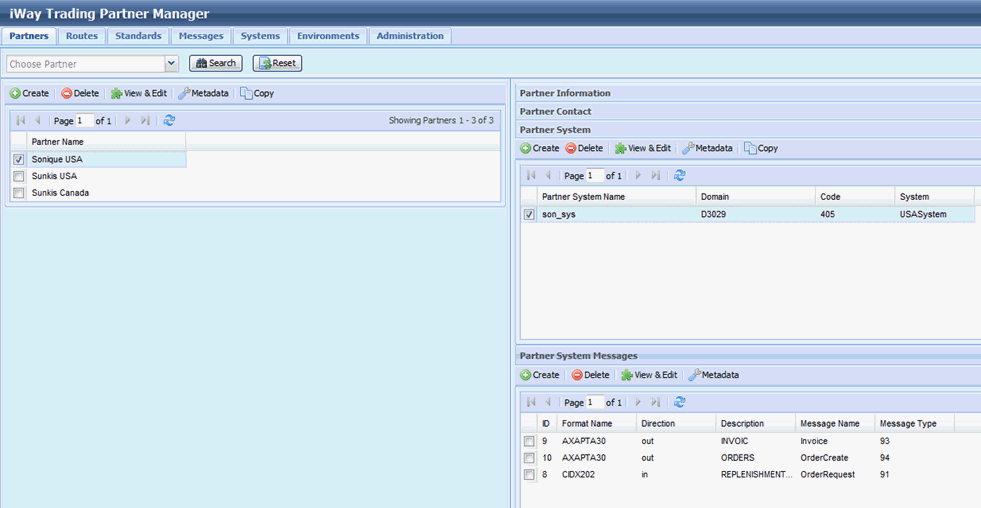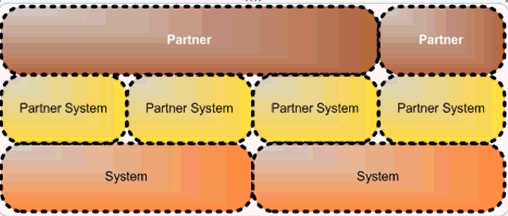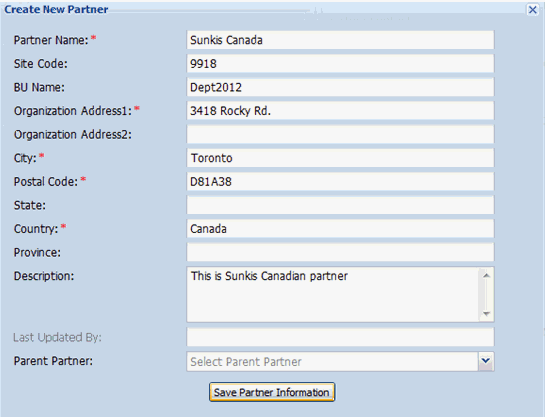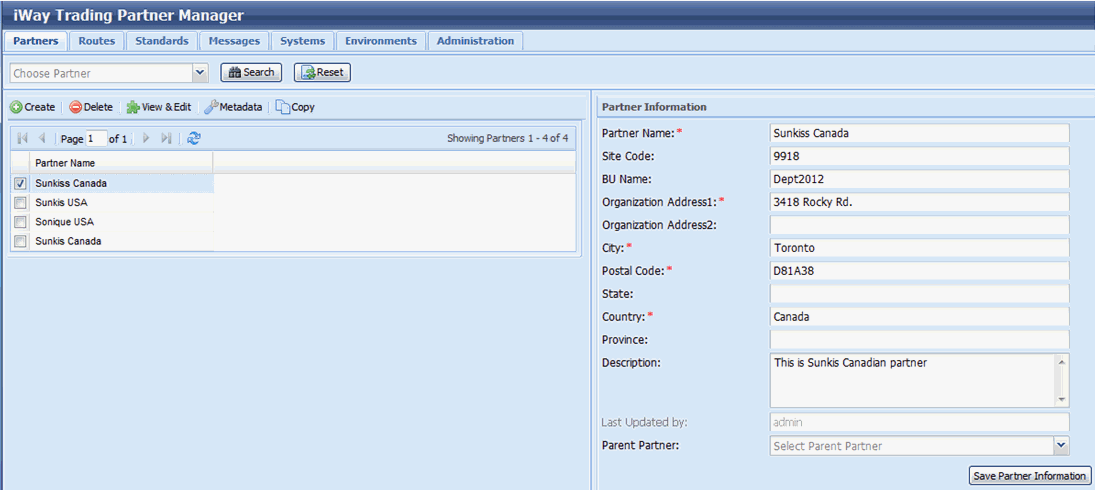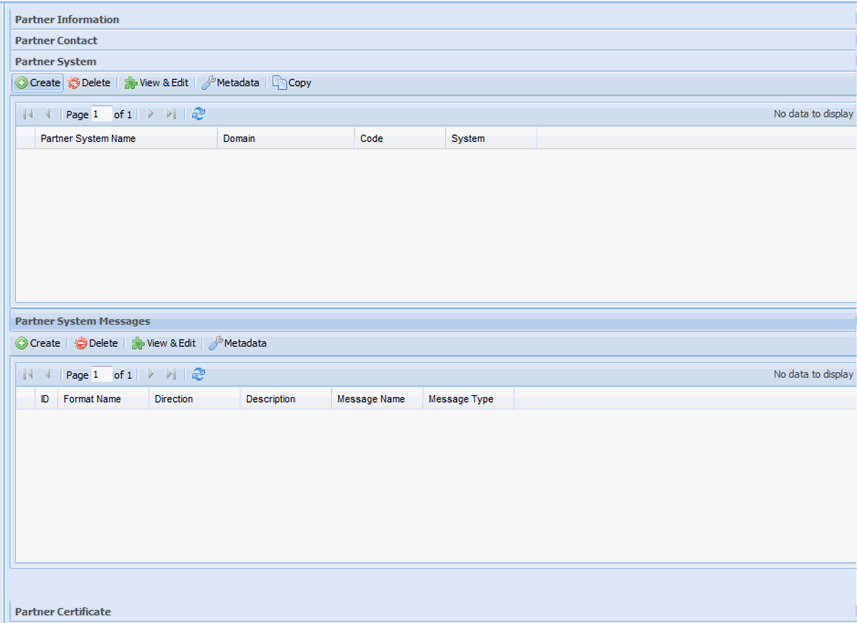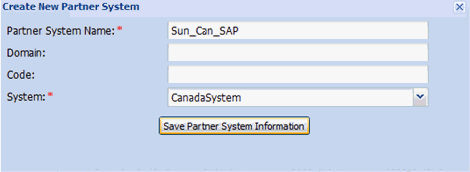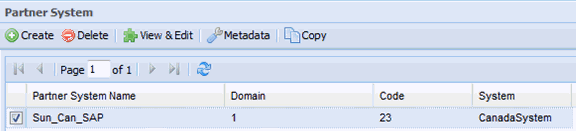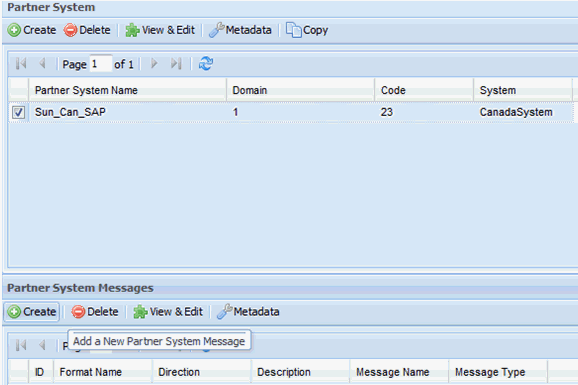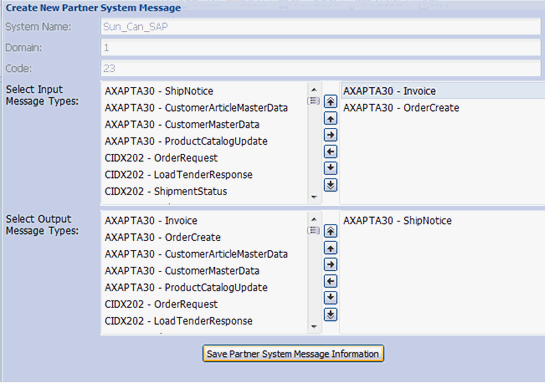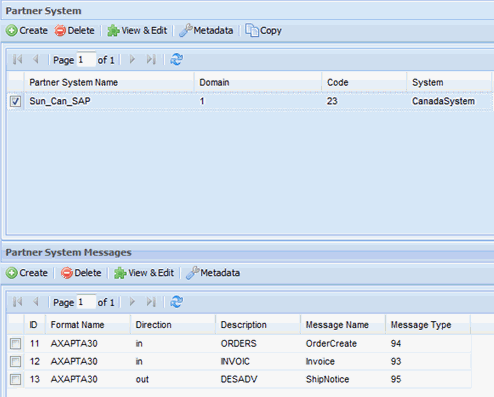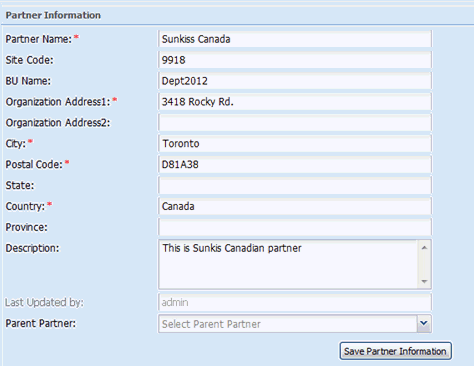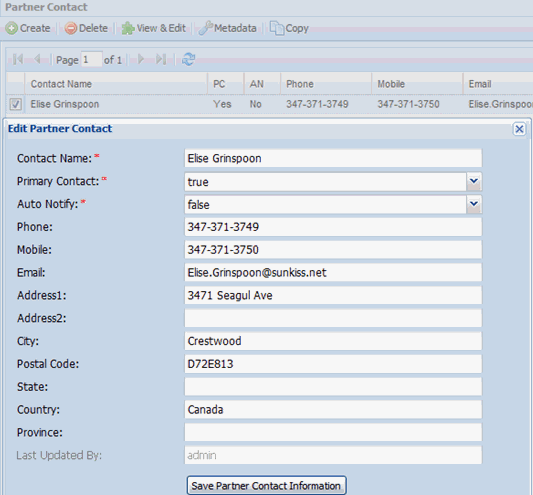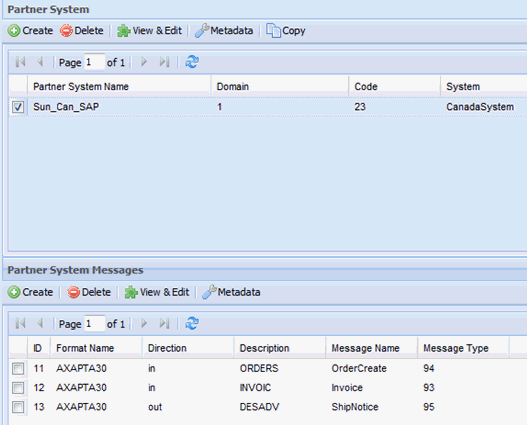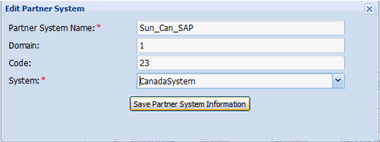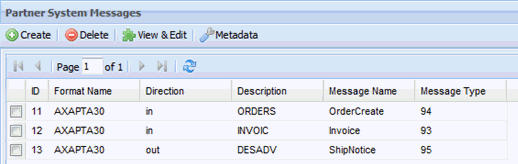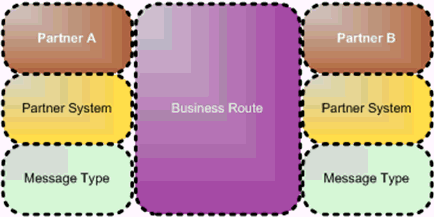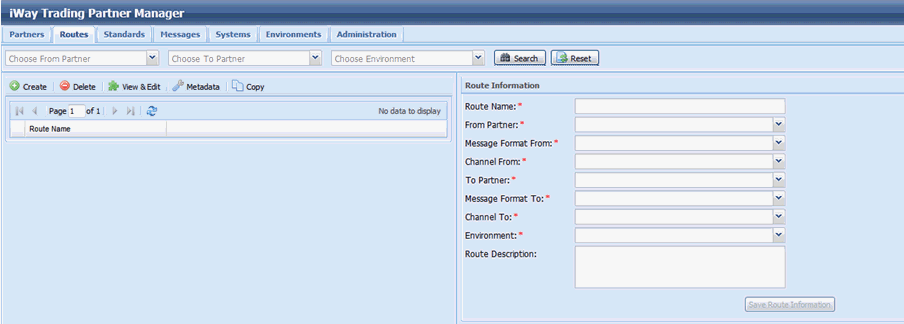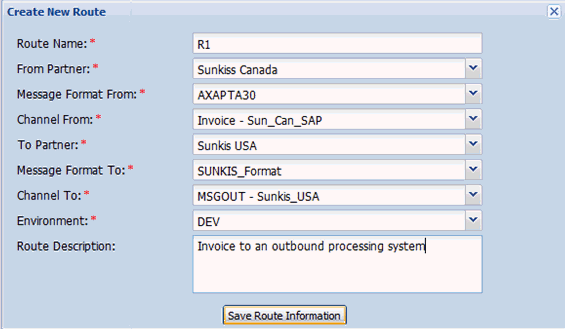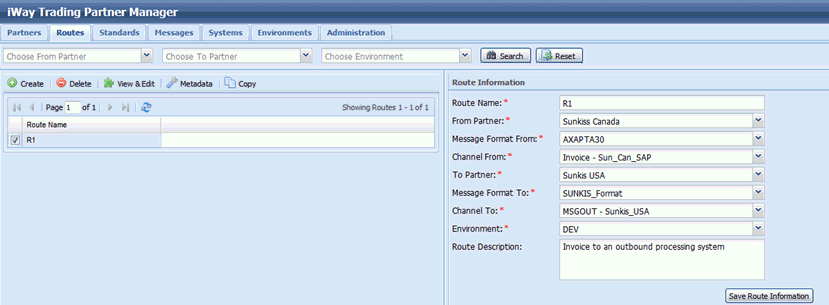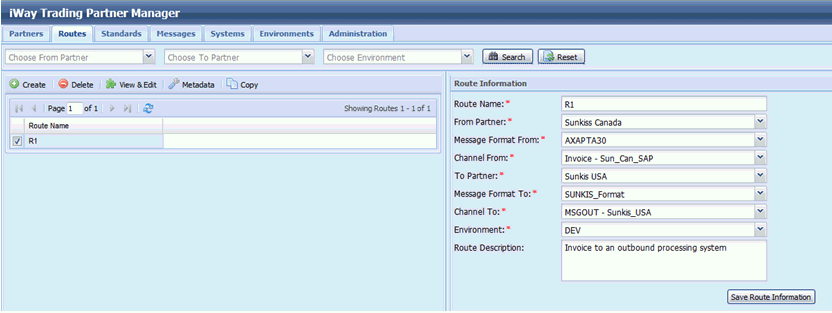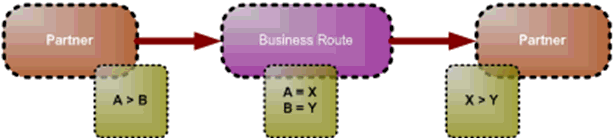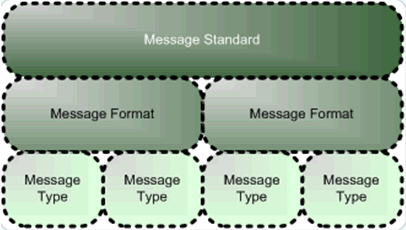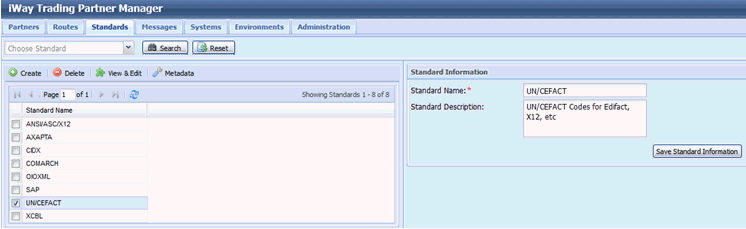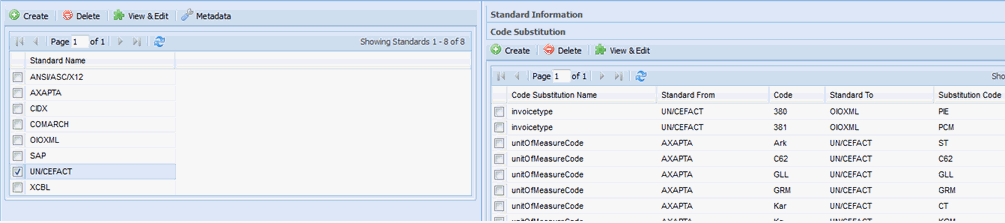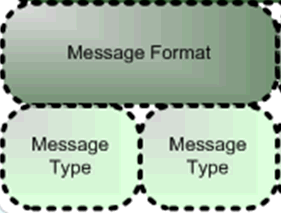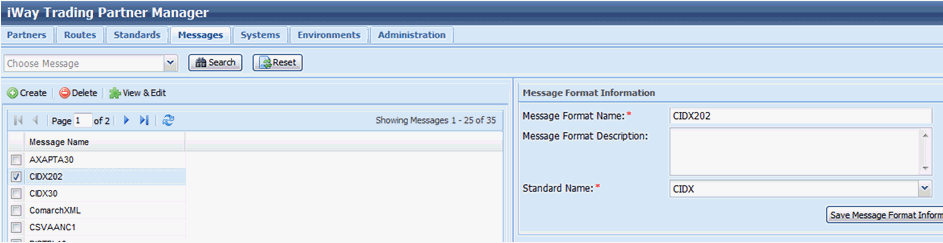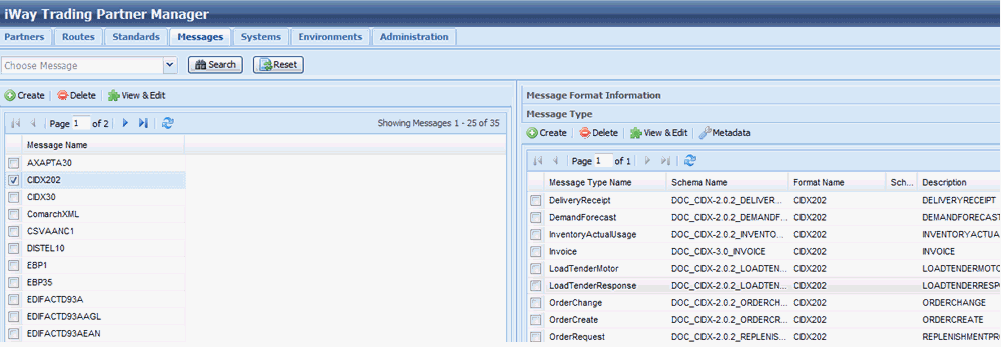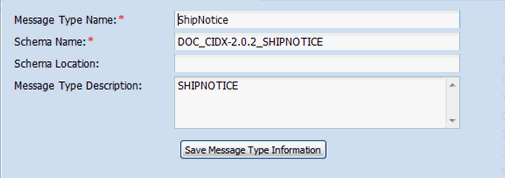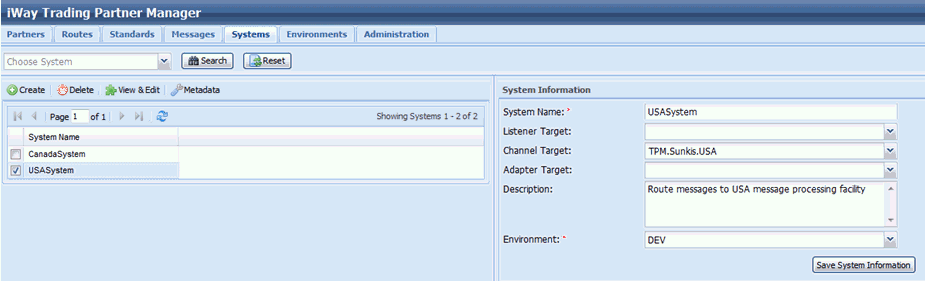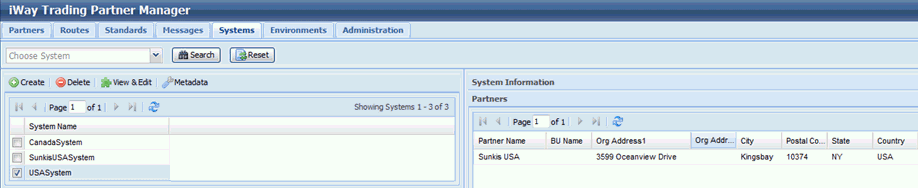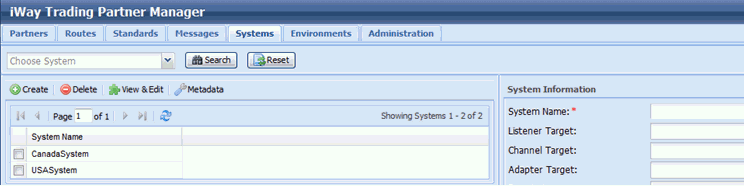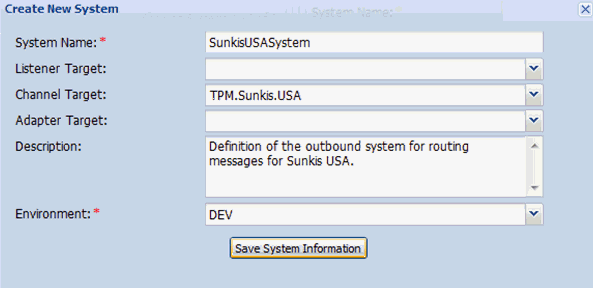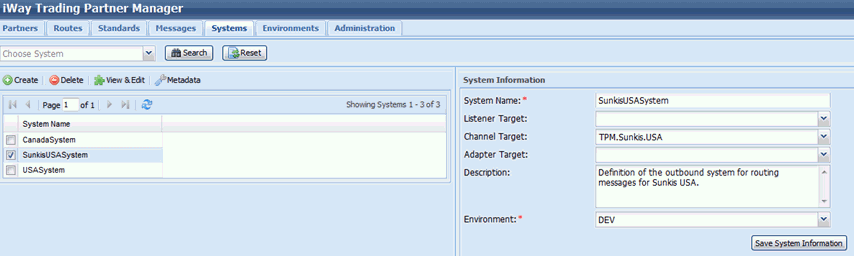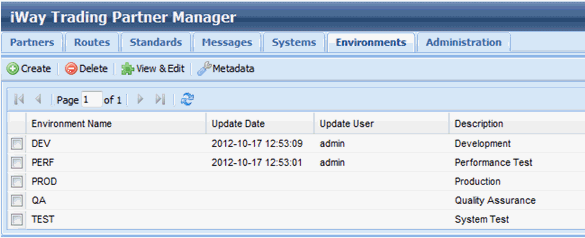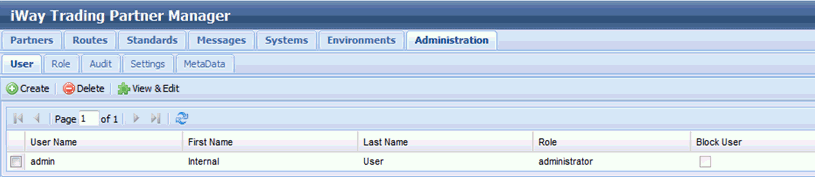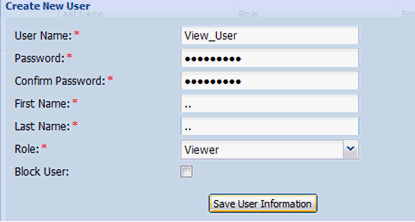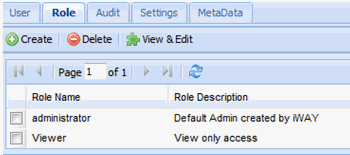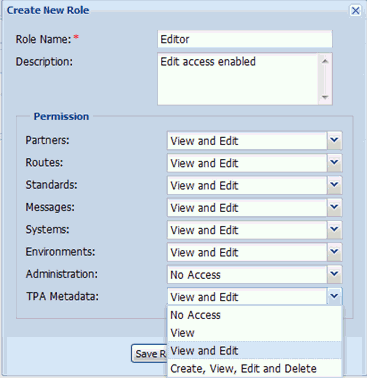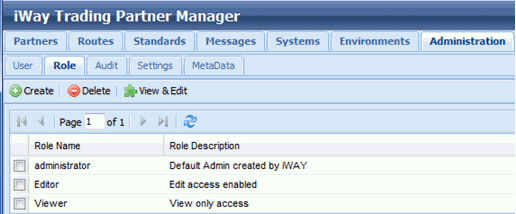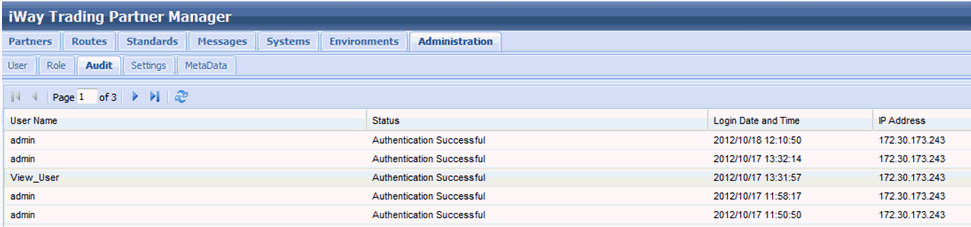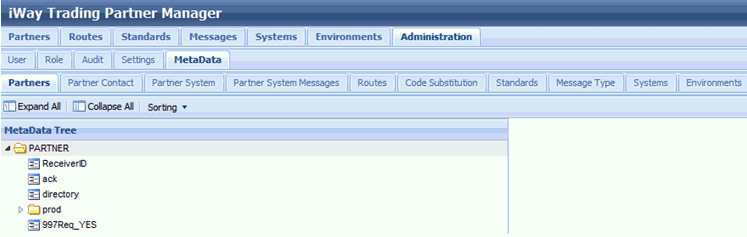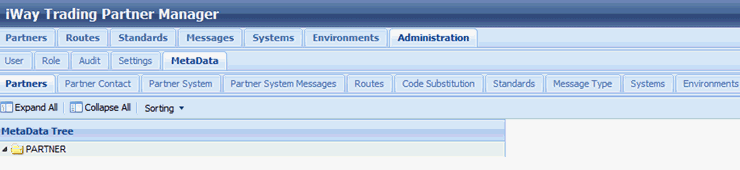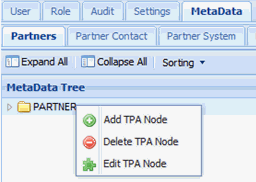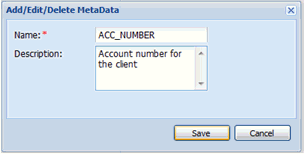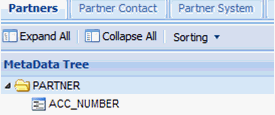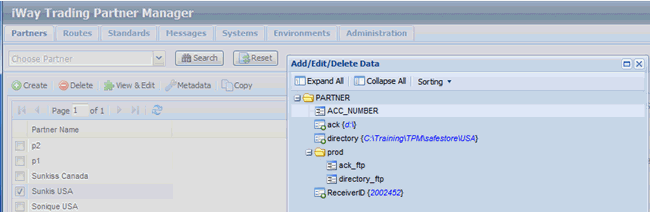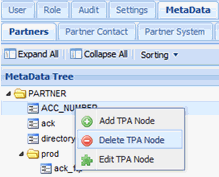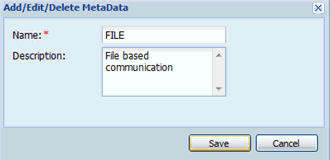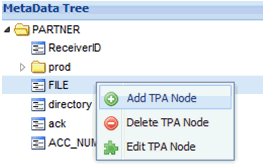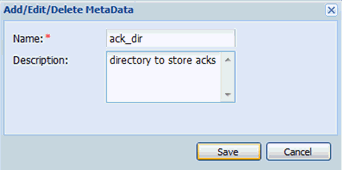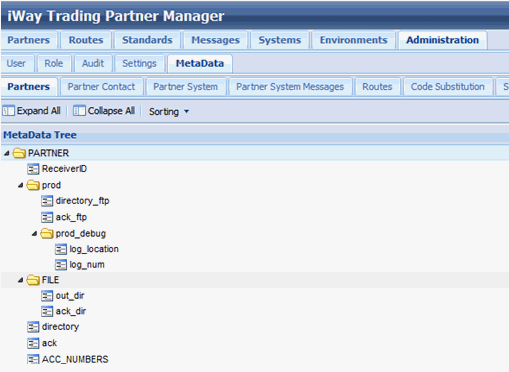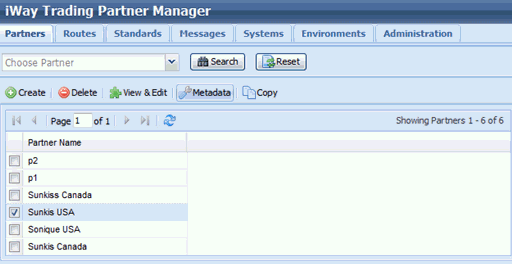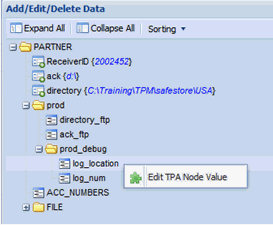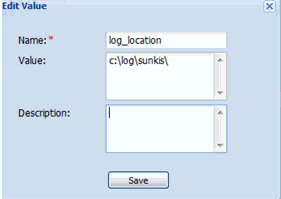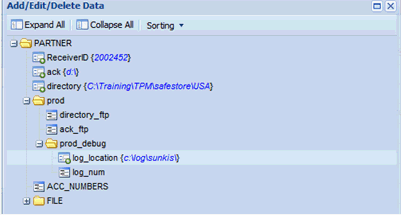Using the iWay Trading Partner Manager Web Console
The iWay Trading Partner Manager (TPM) web console is
responsible for managing trading partner data. This section describes
how to navigate and use the iWay TPM console during the creation
of a trading partner route.
x
Procedure: How to Access the iWay Trading Partner Manager Web Console
To
access the iWay Trading Partner Manager (TPM) web console:
-
Enter the following URL in your web browser:
http://localhost:8089
The
User Authentication logon page opens.
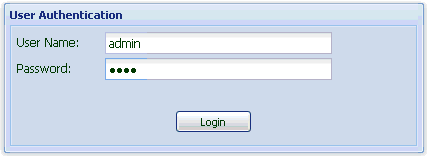
-
Enter admin as the user name (default)
and iway as a password.
-
Click Login.
The iWay Trading Partner Manager web console opens, as
shown in the following image.
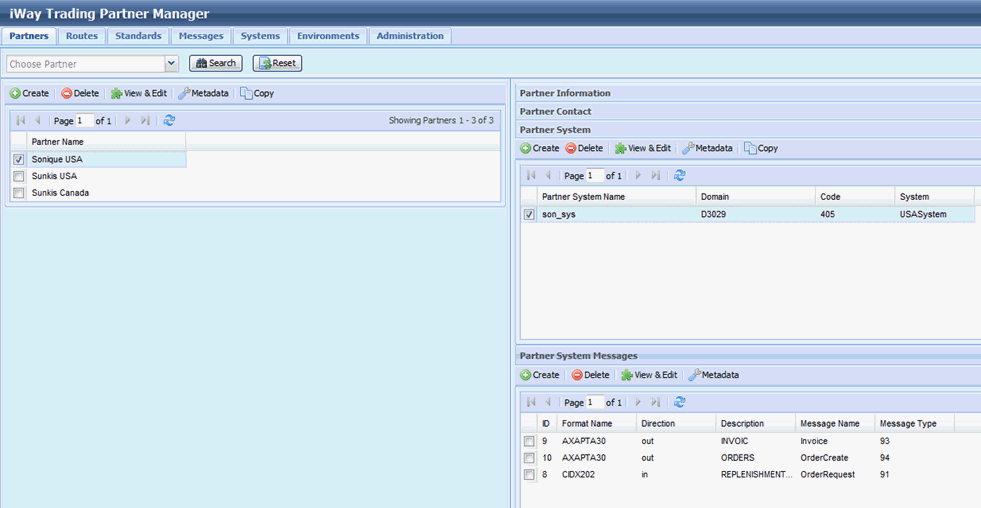
The various TPM facilities
can be accessed by clicking the tabs at the top of the pane.
The
following sections describe the TPM facilities in more detail:
-
For more
information about using the Partners facility, see Partner.
-
For more
information about using the Routes facility, see Routes.
-
For more
information about using the Standards facility, see Standards.
-
For more
information about using the Messages facility, see Messages.
-
For more
information about using the Systems facility, see Systems.
-
For more
information about using the Environments facility, see Environments.
-
For more
information about using the Administration facility, see Administration.
x
Common Usability Features
There is an array of usability features which are shared
and are available by all the components within the TPM User Interface.
This section covers the basic usability features available. Note
that availability of some of the features discussed in this section are
dependent on the user privileges.
x
Located at the top pane for each category, the buttons
in the following table enable the user to quickly access the reference
object and perform certain actions.
|
Button
|
Description
|
|---|
|

|
Adds another entry of the particular object
(on this page, it adds a new partner).
|
|

|
Deletes a selected object and all its references
(on this page, it deletes a partner).
|
|

|
Allows you to view and edit the properties
of the selected object (most objects are open in the View & Edit
mode by default upon selection).
|
|

|
Adds any metadata value for
the particular business object. This enables TPM extension into
an application specific domain.
|
|

|
Creates a copy of the selected object (on
this page, it creates a copy of the selected partner with all its information)
|
x
Located at the bottom of the left pane for each category,
the pagination tool allows you to quickly navigate through the pages
of all defined components (for example, partners, routes, systems,
and so on). You can click the Refresh button to refresh the current
page you are viewing.

If a large number of components are defined, you can go to next
page by clicking the right arrow button. To navigate to the last
page of the set, click the End button. By default, the first 25
objects of the set are displayed based on the latest edited information.
x
Partner is defined as either a physical or logical end-point.
Partner most commonly represents an organization which sends and/or
receives messages using an iSM configured application. Partner information
constitutes a set of attributes about partner characteristics as
a unit, and defines the type of messages that can be processed by
the partner and on various systems.
The following image represents a relationship between Partner
and System which is formed through a Partner System definition.
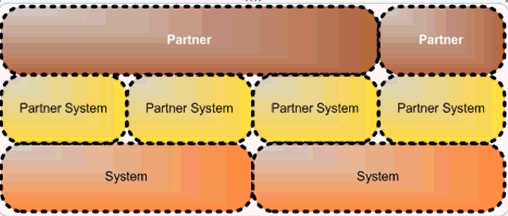
For more information on Partner Systems, see Partner System.
The Partner page is used to manage partner information, partner
contacts, partner systems, and partner certificates. The initial
view of the partner displays the Partner Information screen where
the user is able to open additional sections by clicking on the menu
list.
When a specific partner is selected in the left pane, the partner
tabs in the right pane provide all the related information about
that partner. The partner is automatically opened in Edit mode,
enabling the user to update its information. The following partner
information tabs are available:
-
Partner Information. This
tab provides general partner information such as name, address,
and so on.
-
Partner Contact. This
tab provides partner contact information which can consist of multiple
contacts within an organization.
-
Partner System. This
tab shows the systems associated with a partner for processing messages.
-
Partner Certificate. This
tab shows the available security certificates for the partner.
x
Procedure: How to Add a Trading Partner
A
Trading Partner definition requires a definition of partner information,
system, and Partner Systems which ties in the given system to a
given partner. The Partner System is critical, since a single
system can be shared by multiple partners for message processing.
The
following list represents general components which have to be created
for a full Partner profile.
-
Partner. This component
contains general partner information as defined on the Partner Information
screen.
-
Partner System. This component establishes a defined
Partner System and Messages which can be processed by a given partner
on a given system. This is defined on the Partner screen under Partner
Systems.
-
System. System definition available for multiple partners
to share. This is defined on the Systems screen. For more information,
see Systems.
To
add a trading partner using the iWay TPM web console:
-
Select the Partners tab in the iWay TPM web console,
and click Create to add a new partner.
The Create New Partner pane opens, as shown in the following
image.
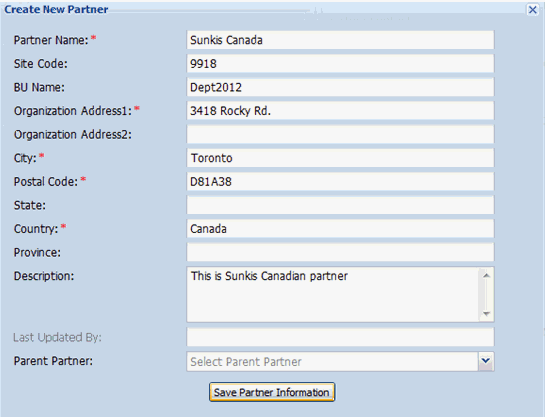
-
Enter the information for the trading partner you are
creating.
The following table lists and describes the fields in the
Create New Partner screen.
|
Field
|
Description
|
|---|
|
Partner Name
|
This is the unique name given for the partner.
|
|
Site Code
|
This is the site code of the partner.
|
|
BU Name
|
Name of the Business Unit.
|
|
Organization Address 1
|
First line of the address.
|
|
Organization Address 2
|
Second line of the address.
|
|
City
|
Name of the city.
|
|
Postal Code
|
Postal code of the city.
|
|
State
|
State (if applicable).
|
|
Country
|
Country of the partner.
|
|
Province
|
Province (if applicable).
|
|
Description
|
Partner function description.
|
|
Last Updated By
|
This field is used to show when the partner
was last updated.
|
|
Parent Partner
|
Select the parent partner if applicable. Parent
partners can carry the main information, and child partners can
have specific information. For example, the Sunkis parent partner
has main contacts while the Sunkis Canada child partner has regional
contacts.
|
-
Click Save Partner Details when
you are finished
The new trading partner is added, as shown in the following
image.
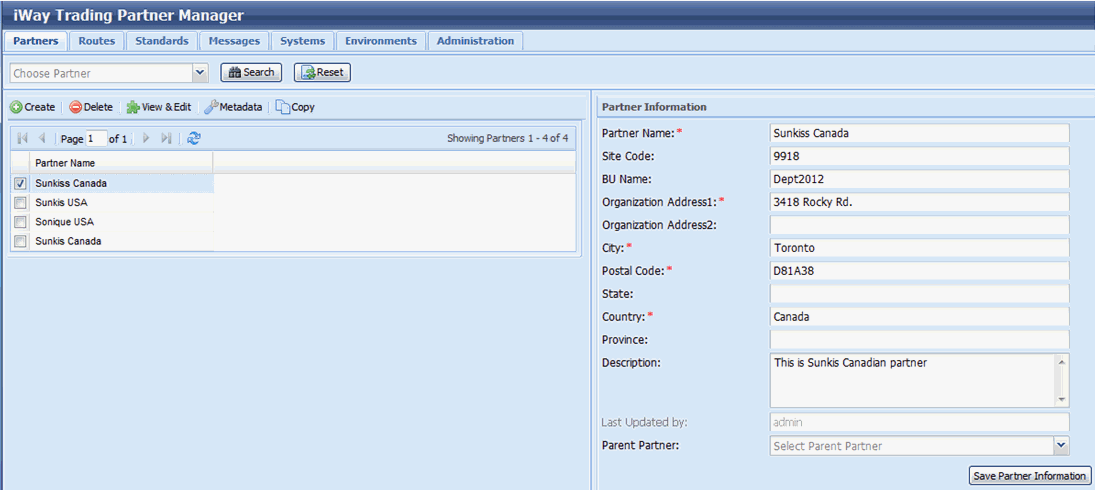
To edit an existing
trading partner, select the trading partner on the left, which opens
the information on the right. After editing the information, click Save Partner
Information.
To delete an existing trading partner,
select the trading partner and click Delete.
-
To associate a trading partner system with the trading
partner you just created, select the trading partner in the left
pane and click the Partner Systems menu on the right.
-
Click Create to create a new partner system.
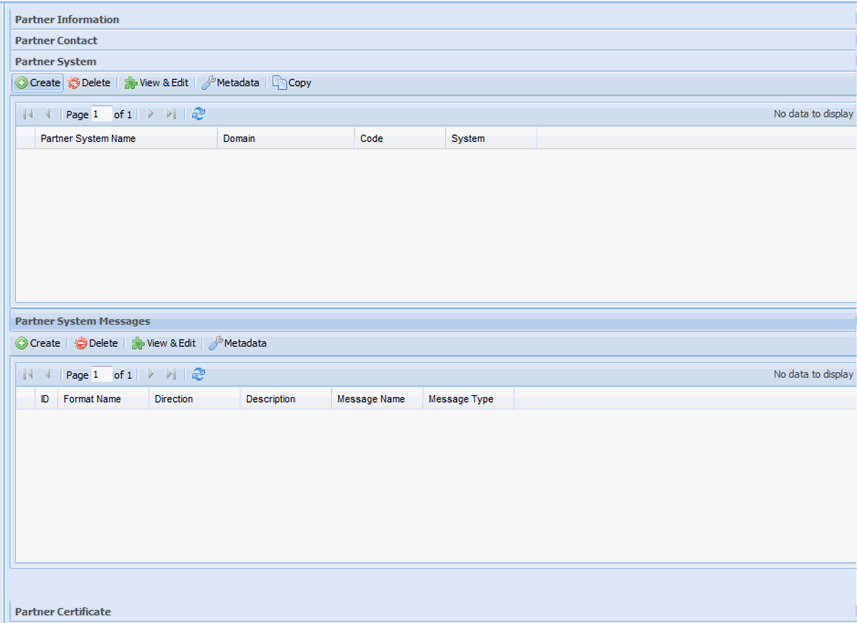
Note: You must
already have created systems in the Systems tab.
The Create
New Partner System pane opens, as shown in the following image.
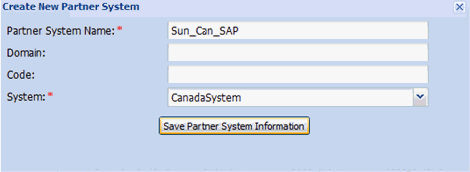
Partner system creation
enables the linkage of partner and specific system(s) which can
process corresponding messages. This is a logical link which is
later used by an application at runtime.
-
Enter the information for the trading partner system
you are creating and select existing system from the System drop-down
list.
The system drop-down list is populated with available systems
that have been created using the Systems facility. As a result,
you must define a system before it can be associated with a trading
partner.
-
Click Save Partner System Information when you
are finished.
The new trading partner system is added, as shown in the
following image.
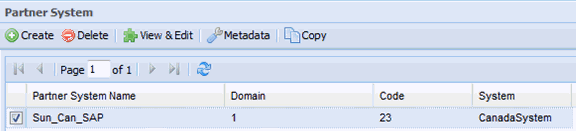
To edit an existing
trading partner system, select the trading partner system and click View
& Edit.
To delete an existing trading partner
system, select the trading partner system and click Delete.
-
To associate a set of messages with the trading partner
system, select the partner system and click Create in
the Partner System Messages pane, as shown in the following image
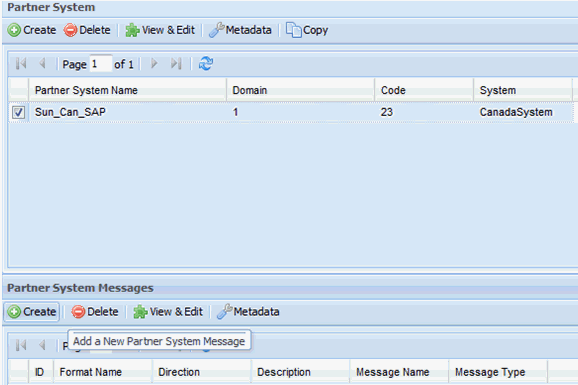
The Create New Partner
System Message pane opens, as shown in the following image. This
pane enables the selection of input and output message types, which
can be processed by this partner system.
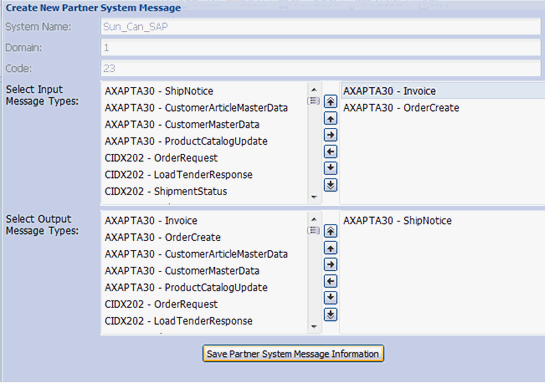
-
From the Message Types list on the left, select an available
system message to be added and use the provided button navigations
to add them to the right side. This associates the specific messages
which can be processed by specific partner systems for a specific
partner, such creating a Business Channel.
-
Click Save Partner System Message when
you are finished.
You are returned to the Partner Systems pane, as shown
in the following image.
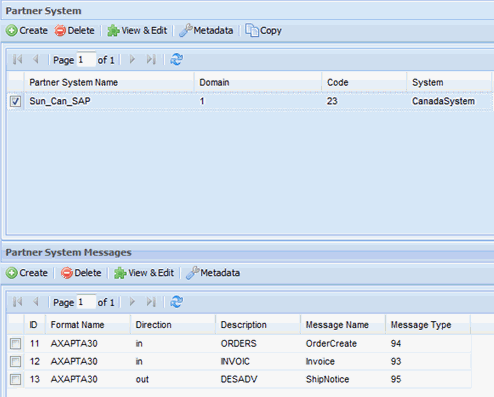
Note: The same
message can be associated with multiple systems and partners, but
based on its unique metadata attributes, it can be processed differently at
runtime.
x
This section provides an example of the Partner Information
pane that is displayed when a Partner is selected.
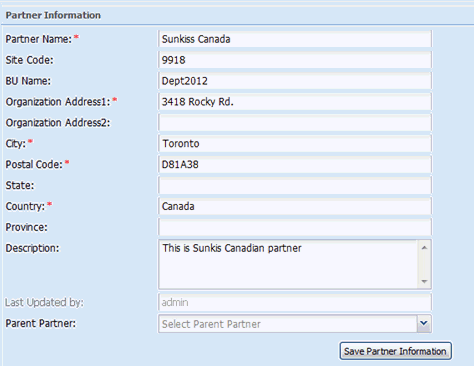
The following table lists and describes the fields of the Partner
Information pane.
|
Field
|
Description
|
|---|
|
Partner Name
|
This is the required unique partner name
to identify a specific partner.
|
|
Site Code
|
This is the optional site code to be assigned
as a partner attribute.
|
|
Organization Address 1
|
Required first line of the partner address.
|
|
Organization Address 2
|
Optional second line of the partner address.
|
|
City
|
Required name of the city or town for the
partner address.
|
|
Postal Code
|
Required ZIP or Postal code for the partner
address.
|
|
State
|
Optional state (if applicable).
|
|
Country
|
Required country for the partner address.
|
|
Province
|
Optional Province (if applicable).
|
|
Description
|
This is an optional but recommended description
of the function of the partner.
|
|
Last Updated By
|
This field indicates the user who last updated
the information.
|
|
Parent Partner
|
This is a selection of existing partners which
can be assigned as a parent partner. This enables the child partner
to store local unique attributes, while the parent partner stores
shared attributes for multiple child partners.
|
x
The Partner Contacts tab is designed to store contact
information for a partner. Some uses might include contact information
to whom notifications for unprocessed or erroneous transactions
are sent. The following image shows a sample partner contact.
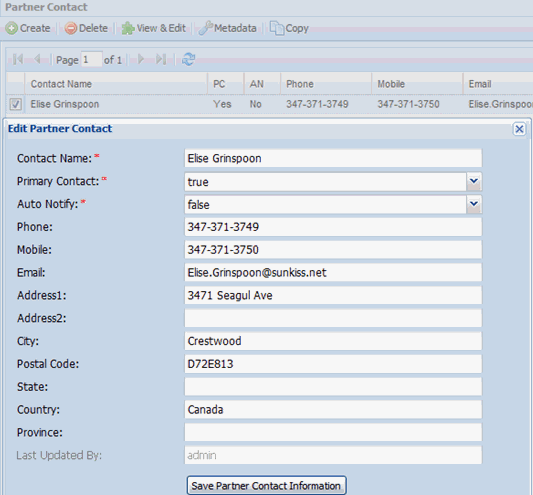
The following table lists and describes the fields for the Partner
Contact tab.
|
Field
|
Description
|
|---|
|
Contact Name
|
This is a required, unique contact name.
|
|
Primary Contact
|
You must select either true or false to indicate
if this is the main contact.
|
|
Auto Notify
|
Used in message processing logic, select
either true or false to identify if the failed messages should or
should not always be sent to this contact (recommended setting is
false).
|
|
Phone
|
This is the phone number of the contact.
|
|
Mobile
|
This is the mobile phone number of the contact.
|
|
Email
|
This is the email address of the contact,
which must be of proper email format.
|
|
Address 1
|
First line of the address of the contact.
|
|
Address 2
|
Second line of the address of the contact.
|
|
City
|
City or town for the address.
|
|
Postal Code
|
ZIP or Postal code for the address.
|
|
State
|
State for the address (if applicable).
|
|
Country
|
Country for the address.
|
|
Province
|
Province for the address (if applicable).
|
|
Last Updated By
|
This field indicates the user who last updated
the information.
|
x
The Partner System tab is designed to store systems
and system messages which correspond to a given partner. Note that
the system can be either a logical or real resource (such as channel,
target, and so on). This view enables the management of systems,
which can process assigned messages for a given partner. For example,
if a partner has two systems associated with it, where the first
system can process messages of type A and the second system can
process messages of type B, then at runtime it can be routed to
a proper system for processing (for example, sending to a proper
internal queue, channel, or adapter target) simply by examining
a message and determining its type.
The following image shows a single partner system with three
types of messages which can be processed on this system.
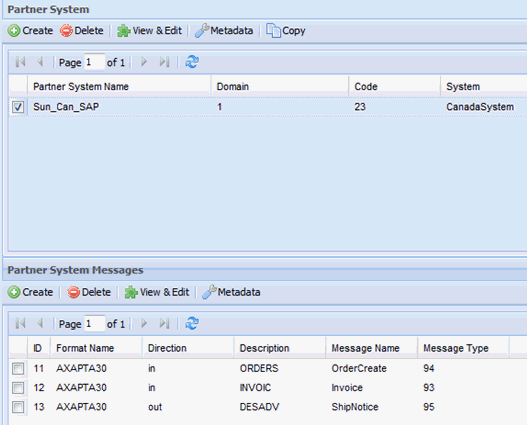
The Partner System properties are accessible using the View
& Edit button.
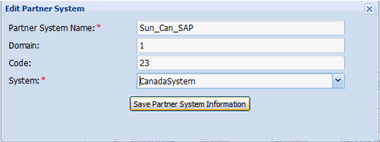
The following table lists and describes the fields of the Partner
System.
|
Field
|
Description
|
|---|
|
Partner System Name
|
This is a required and unique partner system
name that identifies the partner and system relationship.
|
|
Domain
|
Optional Domain (if applicable).
|
|
Code
|
Optional System Code (if applicable).
|
|
System
|
This is a required selection of existing system
as defined under the System pane. The system must be predefined
before a partner system relationship can be established.
|
x
Partner System Message Page
The Partner System Message pane defines a set of messages
which can be processed by a given partner system. It also establishes
the direction for message processing such as the in and out direction.
The values in the Message Type column must be defined prior to the
Partner System Message configuration and are selectable from the
available messages.
The following image shows two messages which can be processed
as input and one message which can be processed as output for a
given partner system. A complete relationship between Partner, System,
and Message is known as a Business Channel.
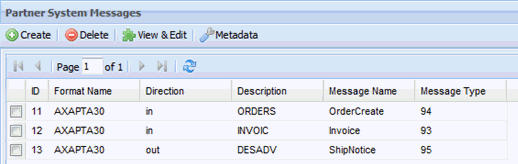
x
The Partner Certificate pane is available for backward
compatibility with prior versions of iWay TPM. This pane will be
deprecated in the next major release. As a result, you are advised
to follow iWay Service Manager (iSM) security standards and implement
secure communication through Security Providers and an array of
secure protocols. Location and pointers to the client specific certificates
can be managed through Partner Metadata options. For example, the
client may want to manage the certificates in an LDAP or external
system, which can be accessed at runtime.
x
A business route is a combination of an inbound business
channel and an outbound business channel, where each channel is
a combination of a system that is sending or receiving messages
of a partner. For a complete relationship, the user must define
Partner, the Partner System, and the Message Type prior to defining
a route. The route always sends messages in one direction, but to
establish a bidirectional relationship, you must create two routes.
Routes enable the application to dynamically retrieve the stored relationship
between partners and identify the routing mechanism and direction
to be used.
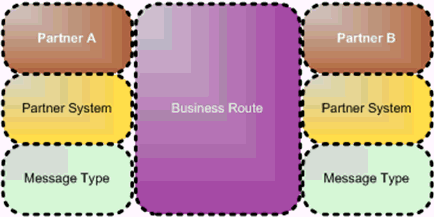
x
Procedure: How to Create a Trading Partner Route
To
create a trading partner route using the iWay TPM web console:
-
Select the Routes tab at the top of the iWay TPM web console, as
shown in the following image.
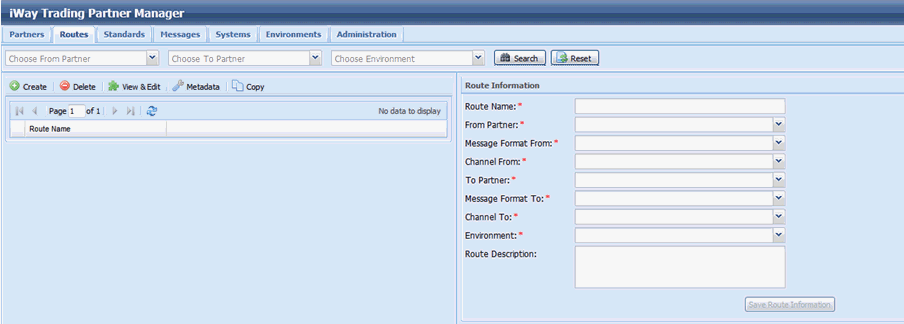
-
Click Create to add a new route.
The Create New Route pane opens, as shown in the following
image.
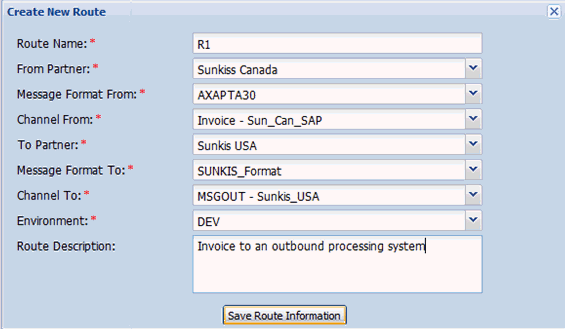
-
Enter the information for the trading partner route you are
creating as required.
The following table lists and describes the fields of the
Create New Route pane. An asterisk (*) denotes a required input
for the field.
|
Field
|
Description
|
|---|
|
Route Name*
|
This is the unique name for the route.
|
|
From Partner*
|
This is the initializing partner from which
the message is being received.
|
|
Message Format From*
|
This is the message format to be processed from
the initializing partner.
|
|
Channel From*
|
This is the channel for the initializing partner.
|
|
To Partner*
|
This is the destination partner to whom
the message is sent.
|
|
Message Format To*
|
This is the message format for the destination
partner.
|
|
Channel To*
|
This is the channel for the destination partner.
|
|
Environment*
|
This is the environment in which this route exists.
|
|
Route Description
|
This is an optional description for the route.
|
-
Click Save Route Information when you
are finished.
The new route is added, as shown in the following image.
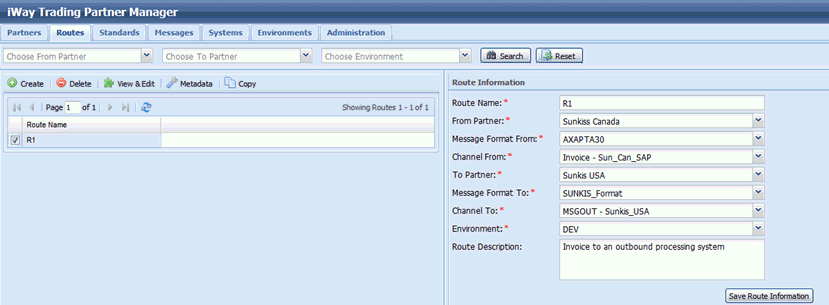
To edit an existing
trading partner route, select the trading partner route on the left that
you wish to edit, and edit its information on the right. Then click Save Route
Information.
To delete an existing trading partner
route, select the trading partner route and click Delete.
x
The Route Details tab for the Route enables the user
to define a business route relationship between two partners, as
shown in the following image.
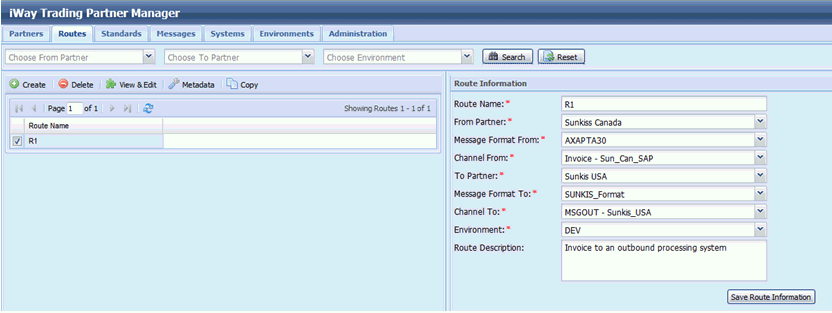
x
Code substitution enables the translation of identifying
elements from one partner to another through a business route. Each
partner system within a business route has a domain and code where
the combination is unique. They are used to determine where a message
came from and where it should be routed to. Both partners in a business
route knows the unique identifiers of the other, even though they
might not be the same. For example, Partner 1 knows itself as A and
sends a message to partner B. The receiving partner knows A as X and
knows itself as Y. The business route enables the application
to convert A to X and B to Y to send
the message correctly. The sending partner sends the message from A to B,
but the receiving partner receives the message as X to Y,
as shown in the following image.
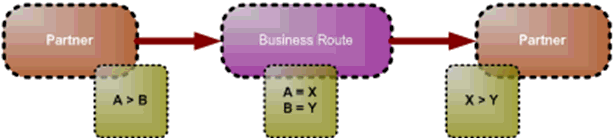
The Code Substitution tab can be accessed under the Business
Routes tab on the right pane. To create a new code substitution
for the business route, select the business route, and click Create on
the Code Substitution pane and provide the necessary information,
as shown in the following image

x
The route contacts for the business route enables the
configuration of the contacts for the business route. The selection
of contacts which can be added to the business route contacts is
limited to the list obtained from the two partners associated with the
business route.
To add a contact to a business route, select a route from the
left pane and open the route contacts tab on the right. Click Create to
associate partner contacts with the route.

x
The message standard is the name of a given standard
for message formats, such as HL7 or CIDX. A message standard consists
of message formats which are specific sub-types or versions of a
standard. In turn, message formats consist of specific message types.
The diagram below provides an overview of the message standard component.
For more information about message formats and message types, see Messages.
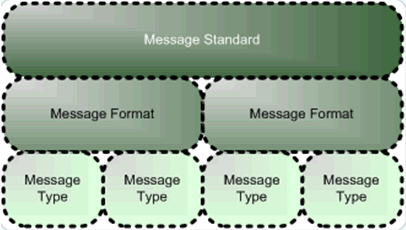
One of the key features of standards, is the ability to define
not only a user defined standard to group application specific messages,
but to also create standard code substitutions.
The following image shows the Standard Information tab, which
lists all the defined standards.
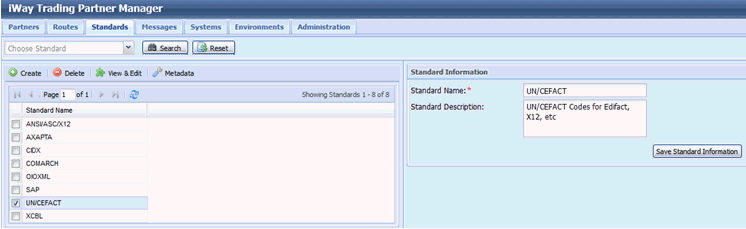
To add a new standard, click Create and
provide a name and description of the standard, which makes this
standard available to the message format definition process.
x
Standards Code Substitution
When sending a message from one system to another, it
is likely that the two systems may use different message standards
or formats. The application processing the message (the message
engine), takes into account the format and converts the message
from an inbound format to an outbound format. However, the content
of the message might need to be adjusted for specific values. This
is where the standard code substitution is used, through the TPT
runtime function.
For example, the Product_Code field should be converted from
B_001 to BUN before the message can be processed by a receiving
system.
The Standards Code Substitution screen is accessible by selecting
a specific standard on the left pane, and then clicking on the Code
Substitution tab on the right pane. The user can create a new code
substitution by clicking Create and providing the
necessary fields.
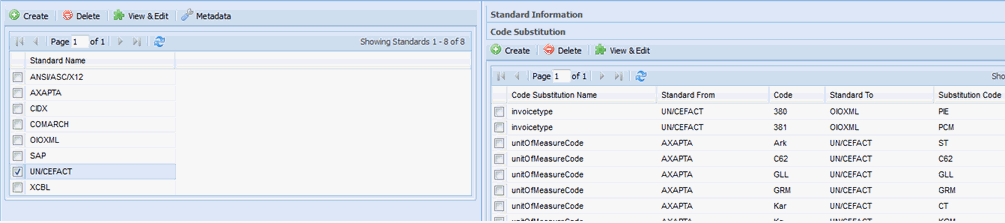
x
This section provides an overview on message format
and message type.
x
A message format is a specific version or a sub-type
of a message standard. Message format is used to group specific
message types. For example, if message standard is CIDX, then the
message format can be CIDX202 (version 2.02). The following diagram
illustrates a message format component.
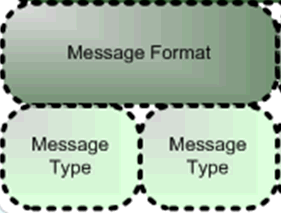
The following image shows the Message Information tab which lists
all defined message formats. To add a new message format, click Create and provide
a name, description, and an associated standard for the message
type.
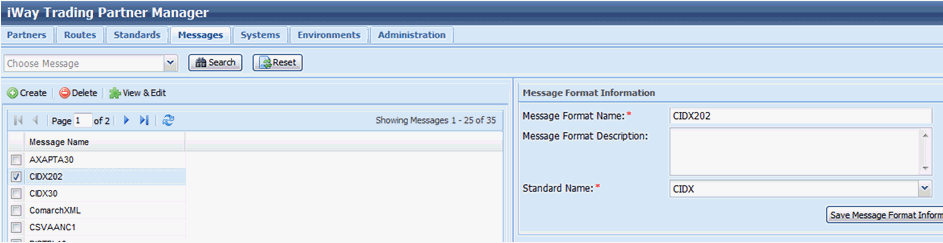
x
The message type is a specific type of message within
the format. For example, Shipnotice is a message type within CIDX202
format associated with CIDX standard. The message type can also
be associated with a specific schema to define the structure and
validation for the message. The message type values can be used
by a processing system to identify which transforms can be used
to convert the message before sending it to the destination system.
It is also used in conjunction with unique identifiers for partner
systems to determine the routing of the message. For more information,
see Partner System Message Page.
The following image shows the Message Information tab which lists
all the defined message formats.
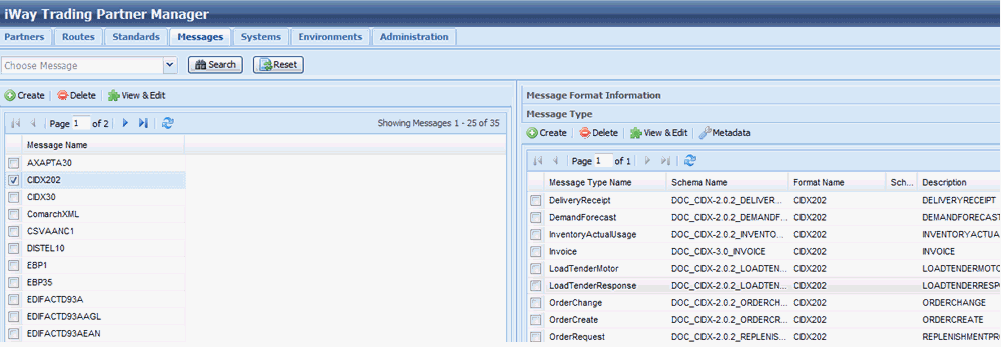
To add a new message type, click Create under
the Message Type pane and provide a message type name, schema name
with an optional location, and description. When you are finished,
click Save Message Type Information.
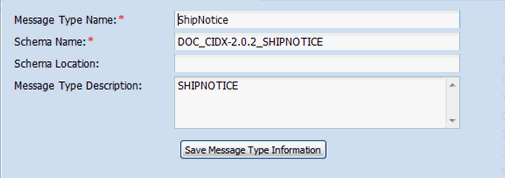
x
Systems are physical end-systems, such as machines or
applications (iSM channels), that can send messages to the processing
engine. The systems are directly mapped to iSM components, such
as adapters, channels, and listeners, to make them accessible during
TPM runtime to the application. Before a system is defined, the appropriate
iSM component must be created and made available in iSM. In some
instances, systems can also represent a logical system used for
routing messages, in which case there is no iSM component associated
with the defined system.
The following image shows the Systems tab which lists all the
defined systems and enables the creation of new systems for TPM
use.
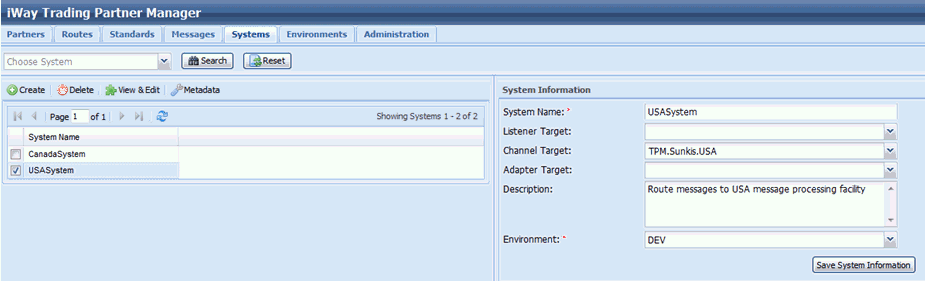
Lists of partners that are associated with the given system are
found in the Partners tab when a specific system is selected, as
shown in the following image.
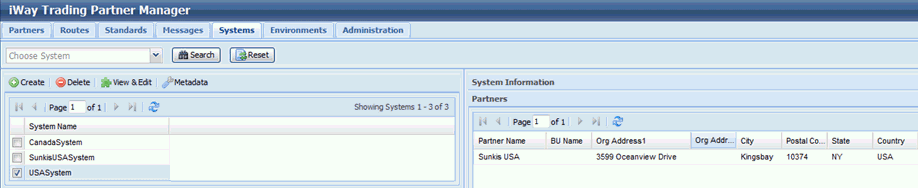
A system can only be in one environment at a time.
To edit an existing system, select the system name and click View
& Edit. You can also edit the information for the
system on the System Information pane on the right, after the system
is selected.
To delete an existing system, select the system and click Delete.
Note: Deleting a system will delete all the associated
partner systems using this defined system.
For more information on associating systems with partners, see Partner System.
x
Procedure: How to Create a System
To
create a system using the iWay TPM web console:
-
Select the Systems tab from the iWay TPM web console.
The System pane is displayed, as shown in the following
image.
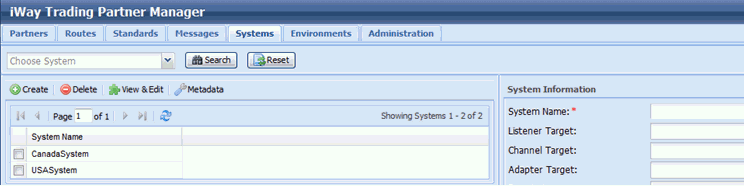
-
Click Create in the upper-left hand
corner of the System pane.
The Create New System pane opens, as shown in the following
image.
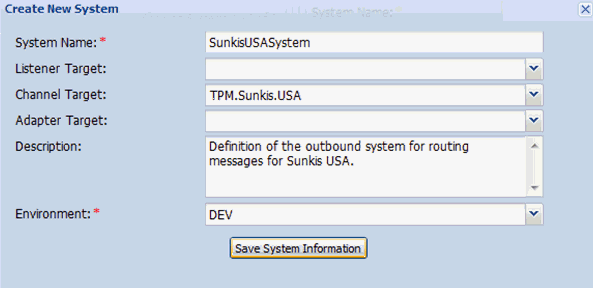
The Listener Target
drop-down menu lists all the available listeners in the iSM environment.
The Channel Target drop-down menu lists all the channels in the
iSM environment. The Adapter Target drop-down menu lists all the
available adapters in the iSM environment.
Note: All
the targets are optional such as enabling a flexible configuration of
the application and support for logical systems.
-
Enter the information for the system you are creating.
The following table lists and describes the fields for
the system.
|
Field
|
Description
|
|---|
|
System Name
|
This is the unique name for the system.
|
|
Listener Target
|
This is the drop-down list of all available
listeners.
|
|
Channel Target
|
This is the drop-down list of all available
channels.
|
|
Adapter Target
|
This is the drop-down list of all available
adapters.
|
|
Description
|
This is a description for the system being
created.
|
|
Environment
|
This is the environment to which this system applies.
|
-
Click Save System Information
The new system is added to the list of systems, as shown
in the following image.
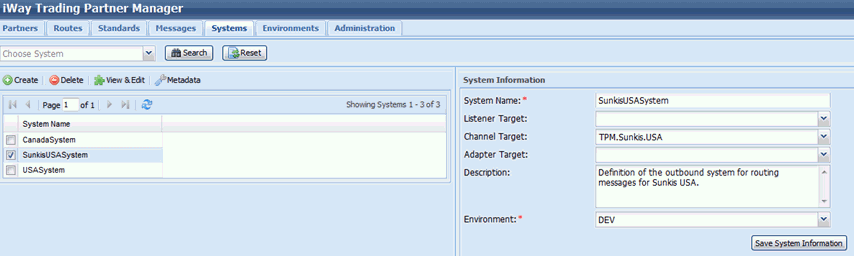
x
The main environments page allows the management of
the environments defined in iWay Trading Partner Manager. With different
environments, you can organize an infrastructure. Systems and business
routes can be associated to an environment. This is a valuable option
for applications which share the same database repository to store information
for multiple environments such as developer and quality assurance environments.
However, it is always recommended to have a separate database repository for
the production environment, rather than using this shared repository
approach.
The Environments tab enables the management and creation of pre-defined
and new environments for the application.
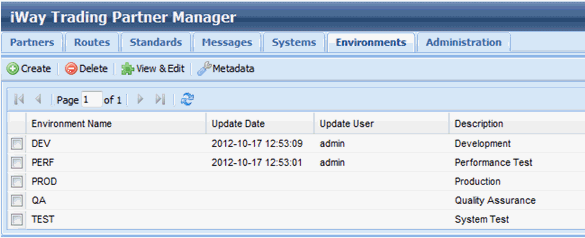
x
The Administration tab allows users administrators to
add, delete, and edit other users. Administrators can also designate
various roles to managed users. The Administration tab is designed
to provide an audit trail of user login activity as well as various
settings and metadata management. The Administration tab is shown
in the following image.
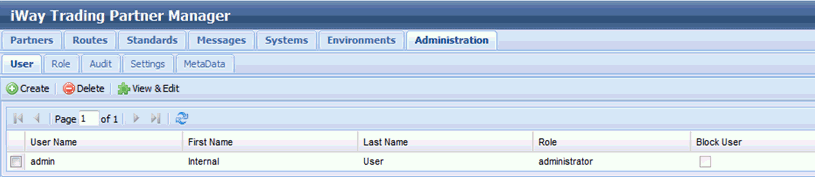
Note: Users who are not designated administrators will
not be able to access the Administration tab, as it will not be
available in the main TPM console.
x
The User tab allows administrators to add, delete, and
edit other users.
x
Procedure: How to Create a New User
To
create a new user:
-
Click Create.
The Create New User pane opens, as shown in the following
image.
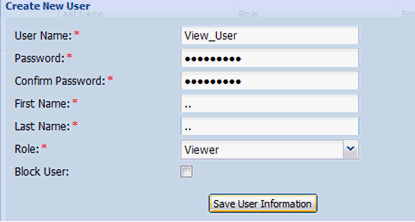
-
Provide required information and click Save
User Information.
The following table lists and describes the fields of the
Create New User pane.
|
Field
|
Description
|
|---|
|
User Name
|
This is the unique name of the user.
|
|
Password
|
This is the password of the user.
|
|
Confirm Password
|
You must re-enter the password in this field.
|
|
First Name
|
This is the first name of the user.
|
|
Last Name
|
This is the last name of the user.
|
|
Role
|
Select an available role from the drop-down
list to be assigned to the user.
|
|
Block User
|
If selected, user access to TPM is blocked
without deleting the user.
|
The new created user will appear in the
screen of available users, as shown in the following image.

To edit an existing
user, select the user and click View & Edit.
To
delete an existing user, select the user and click Delete.
x
The Role tab allows administrators to add, delete, and
edit roles which can be assigned to the users.
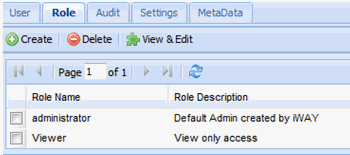
x
Procedure: How to Create a New Role
To
create a new role:
-
Click Create.
The Create New Role pane opens, as shown in the following
image.
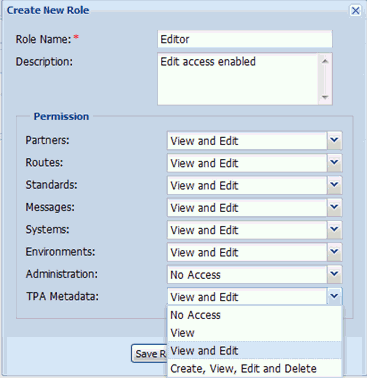
-
Provide the required information and click Save
Role Information.
The following table lists and describes the fields of the
Create New Role pane.
|
Field
|
Description
|
|---|
|
Role Name
|
This is the unique name for the role.
|
|
Description
|
This is the description for the role.
|
|
Permissions
|
Specify the access rights for each area
(also represents each tab in the iWay TPM web console):
-
No Access. Tab will not be visible.
-
View. Only view the rights.
-
View & Edit. Allows you to view and edit existing
information, but not to create or delete.
-
Create, View, Edit, and Delete. Full rights to a given
tab.
|
The created role will appear in the screen
of available roles shown below, and is available to be assigned
to users.
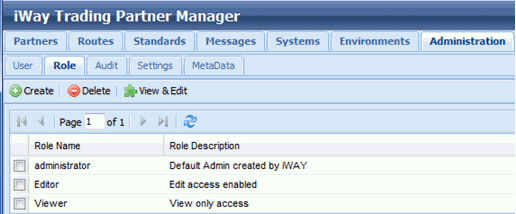
To edit an existing
role, select the role and click View & Edit.
To
delete an existing role, select the role and click Delete.
Note: If
the role is associated with any user, you will not be able to delete it.
x
The Audit tab allows administrators to monitor the user
activity. This activity includes the user name, the login status,
date/time and IP address. The image below shows the Audit tab.
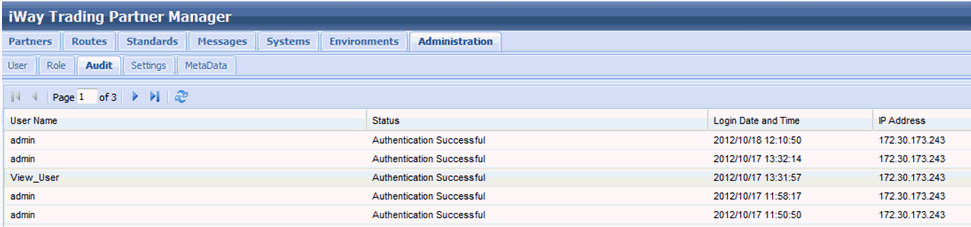
x
The MetaData tab allows those users with designated
rights to manage MetaData nodes for all objects within TPM. This
area enables the creation or deletion of Metadata nodes for a given
object such as partner. The created metadata is available for all
instances of an object, such as centralizing the management. For
example, the ReceiverID metadata node created for the partner object
will be available for all partners created, but will store different
values specific to a given partner.
The following image shows the MetaData management screen.
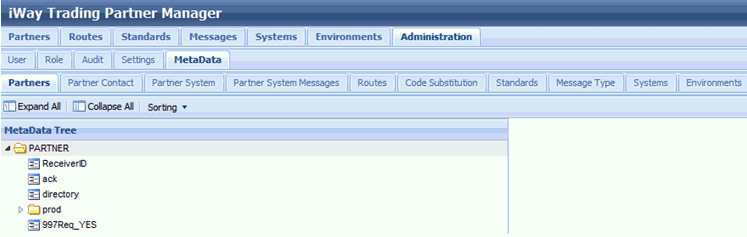
x
Extensible Metadata is one of the key features of iWay
Trading Partner Manager. It enables the application to extend the
definition of any object (for example, partner, system, message,
and so on) to contain application specific attributes. The Metadata
is defined in the TPM web console and then accessed by an application
at runtime through the standard TPM function calls such as providing
additional attributes to facilitate proper routing and message processing.
For example, a ReceiverID metadata field can be associated with
a partner, so when the application receives an EDI message, it can
do a look up to retrieve the partner information based on the ReceiverID
from the incoming message and continue message processing.
x
Metadata management is performed in the Administrative
tab of the iWay TPM web console. Once the Administrative tab is
accessed, the user (with proper permissions) can access the MetaData
tab which displays a set of sub-tabs where each tab represents an
object (for example, partners, systems, and so on) as shown in the
following image.
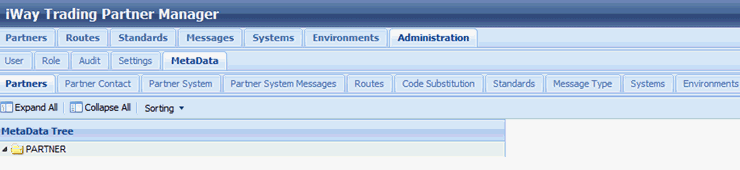
Each tab contains a proper root node corresponding to the object
being defined. For example, in the image above, there is a PARNTER
node defined for the Partners tab. The management of metadata is
the same for all objects.
There are additional options available for managing extensive
lists of metadata. These options include the following buttons:
- Expand All
- Collapse All
- Sorting (Ascending/Descending)
x
Procedure: How to Create a Metadata Node
To
create a metadata node:
-
Navigate to the Administration tab, select the
MetaData sub-tab, and click the sub-tab for the object you wish
to create the metadata for, for example, the Partners tab to create
extended metadata for the PARTNER object.
-
To add a new metadata node, right-click on the PARTNER
root element and select Add TPA Node, as
shown in the following image.
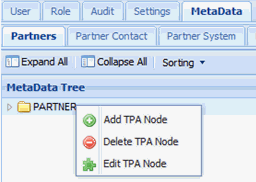
-
Provide a name and optional description for the node,
and click Save, as shown in the following
image.
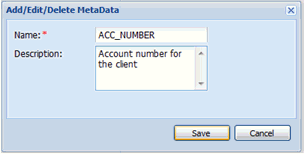
The newly created node
is displayed under the PARTNER root. This metadata node is now available
for all partner objects and can be assigned partner specific values.
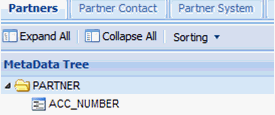
The following image
shows the metadata node available for partner assignment.
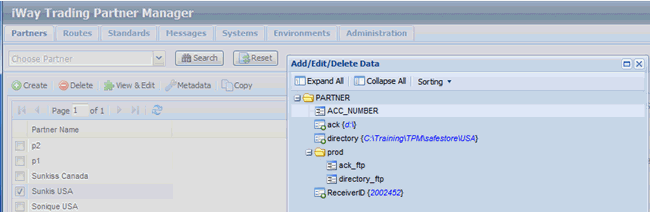
For more information
on partner assignment, see Metadata Assignment.
x
Procedure: How to Delete a Metadata Node
To
delete a metadata node, right-click on the metadata node you wish
to delete and select Delete TPA Node.
Note: This
action deletes all instances of the metadata node for all objects using
this metadata. For example, if you delete the ReceiverID node from
the PARTNER object, then it will also delete all the references
to this metadata node and its values.
x
Procedure: How to Edit a Metadata Node
To
edit a metadata node, right-click on the metadata node you wish
to edit and select Edit TPA Node.
If
you have to rename the node, then the new name will affect all object
instances referencing the renamed metadata node as well as any application
which might already be using the node. As a result, this option
should be used with caution.
The following image shows the
available options for the metadata node.
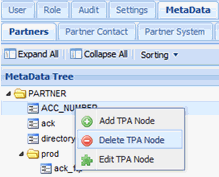
x
Procedure: How to Group Metadata Nodes
When
dealing with extensive metadata, it is recommended and useful to
group the metadata fields rather than having a list of all the nodes.
The grouping is visual only and access to any node within a tree
is the same at runtime and does not require tree navigation as the
metadata node is being retrieved by name, and should still be unique.
As a group, for example, if the partner is accessed in the development
environment, then the document exchange occurs through the file-based
system. But in quality assurance, the document exchange occurs through
FTP. As a result, you must create two groups (File and FTP) to group
the location attributes and other relevant information.
To
group metadata nodes:
-
Click on the root element, under which the group
should be created, and select Add TPA Node.
-
Provide a name (for example, FILE) and description, and
then click Save, as shown in the following
image.
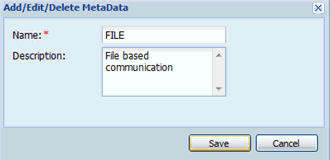
A newly created node
appears, and is available under the metadata tree structure. This
node initially appears as a metadata node until sub-elements are
added to it. If sub-elements are added to the metadata node, it
changes to a group (folder).
To add sub-elements to the newly
created metadata node:
-
Right-click the metadata node and select Add
TPA Node, as shown in the following image.
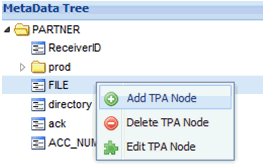
-
Provide a name (for example, ack_dir) and an optional description
for the node, and click Save, as shown in
the following image.
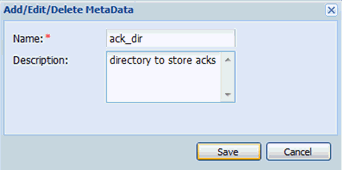
After the node is
saved, it will appear as a sub-node of the metadata node you created
the sub-element for, in this case, FILE.
You can add additional
nodes or groups of nodes, shown in the following image.
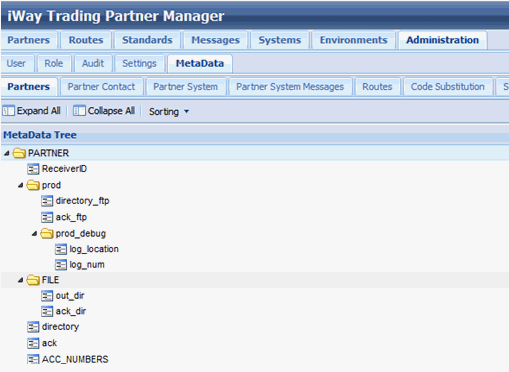
You can also move the metadata nodes from one location
to another, by clicking and dragging the nodes.
x
Metadata nodes are managed by the administrator who
has access to the Administration and MetaData tabs. The actual assignment
of values to the metadata nodes is done by someone who has access
to the specific object and proper edit rights. The user accessing
and managing partner information does not require full administration
rights.
The examples below uses the PARTNER group folder to demonstrate
the process of metadata assignment. The same approach can be followed
and used for any other object, such as System, PartnerSystem, an
so on.
To assign a value to a specific object, such as partners, navigate
to the corresponding tab (for example, Partners). Select a partner
and click Metadata.
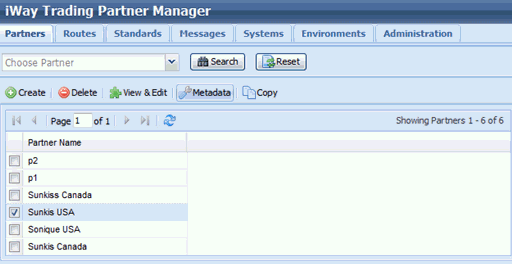
A metadata data management screen opens, providing access to
all metadata nodes available for the selected object. The metadata
nodes which contain a value will have the value displayed in blue
within the braces ({ }).
To edit the metadata value, right-click on the metadata node
and select Edit TPA Node Value as shown in
the following image.
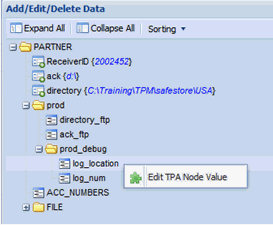
The Edit Value window appears, and shows where you can enter
or modify the value. The Name and Description fields are non-editable
as they require administrative privileges and are managed under
the Administration tab.
Once you are done, click Save to save
the changes.
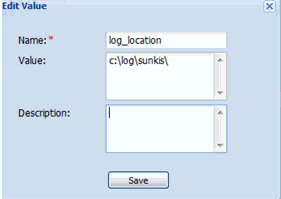
After the value has been saved, it will be displayed in blue
within the braces ({ }) for the edited node.
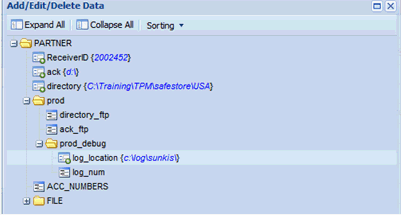
After the metadata values have been added to all required nodes,
click the Close button (X) to exit the screen.
The metadata updates are now available to the application runtime.