To configure a process flow:
-
Open iWay Integration Tools (iIT) and create a new Integration Project
called REST, as shown in the following image.
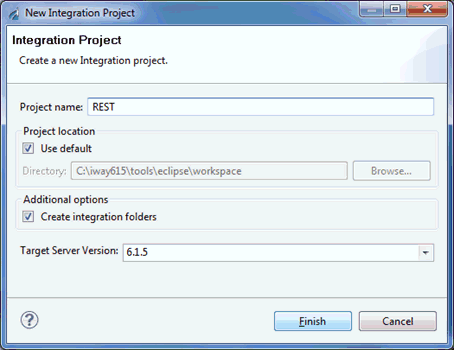
-
Expand the REST Integration Project
node, right-click the Flows subfolder and
select Process Flow from the context menu,
as shown in the following image.
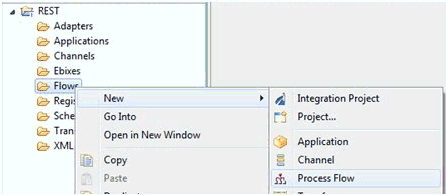
The New Process Flow Wizard opens, as shown in the following image.
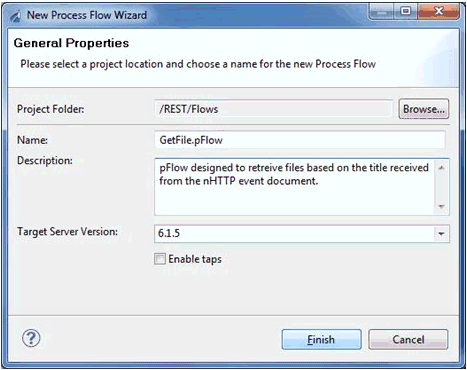
- Create a new process flow called GetFile.pFlow under the new REST Integration Project.
- Click Finish.
-
Add a Service object to the new process flow.
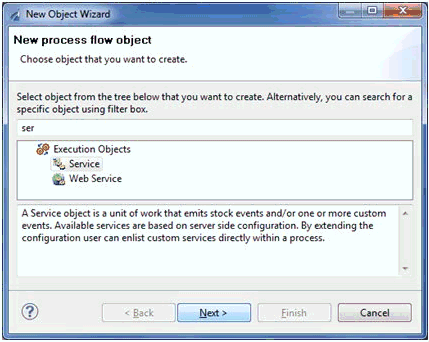
This Service object will set the required Special Registers (SREGs) that are required by the process flow.
-
Name the new Service object as Set Title Register and
select SREG Agent as the service type.
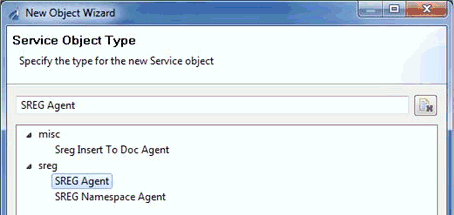
The SREG Agent service type allows SREGs to be used throughout the business logic for data manipulation and processing.
-
Click Next.
The Object Properties pane opens, as shown in the following image.
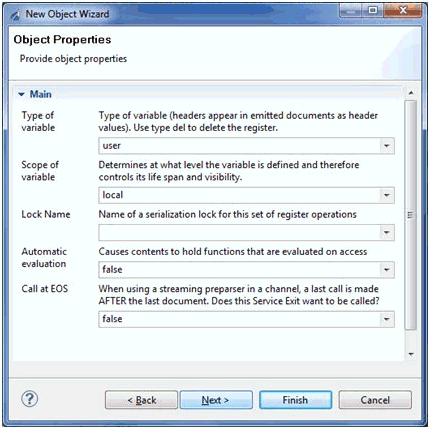
-
Leave the default values that are provided and click Next.
The User Properties pane opens, as shown in the following image.
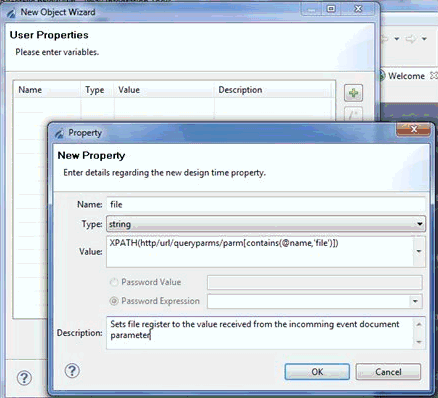
- Click the green plus sign (+) icon to define a new design time property.
-
Enter the following settings for the new property:
- Name: file
- Type: string
-
Value:
XPATH(http/url/queryparms/queryparm[contains(@name,'file')])
- Description: Sets file registers to the value received from the incoming event document parameter.
Note: The iFL statement for the value will perform an XPATH into the event document that is received by the nHTTP listener. It will extract the parameter value from this document that holds the value for the parameter named file. This parameter from the incoming document will contain the file title that will be retrieved. The following is a sample of the event signal document returned by nHTTP with a marked file parameter. In this example, the file SREG will be set to myfile.txt.
The following is a sample URL provided by the user:
http://localhost:2222/get?file=myfile.txt
The following is a sample event document that is generated:
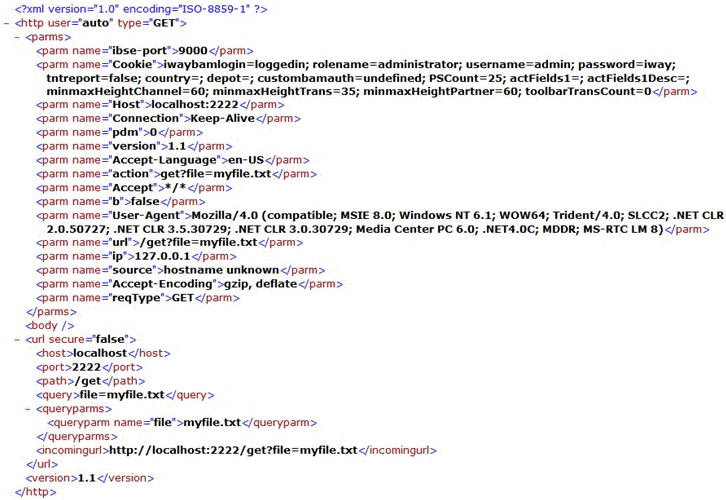
- Connect the Start object and the Set Title Register object using the On Completion relation.
-
Add a File object named Check if File Exists to the process
flow, as shown in the following image.
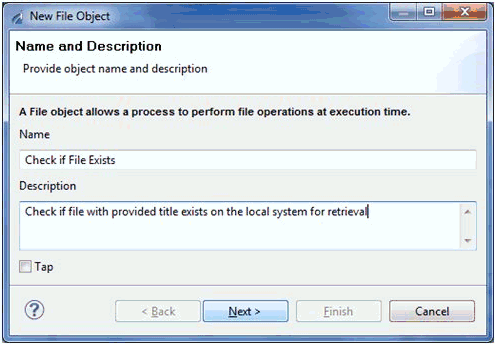
This File object checks to see if the file with the given title exists.
-
Click Next.
The File Object Type pane opens, as shown in the following image.
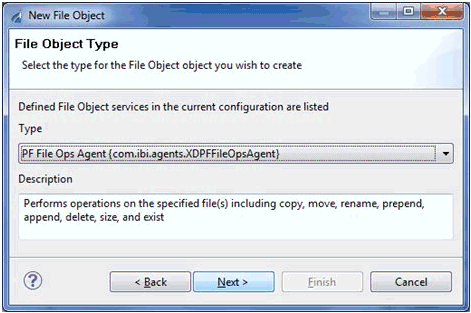
- Select PF File Ops Agent {com.ibi.agents.XDPFFileOpsAgent} from the Type drop-down list.
-
Click Next.
The Object Properties pane opens, as shown in the following image.
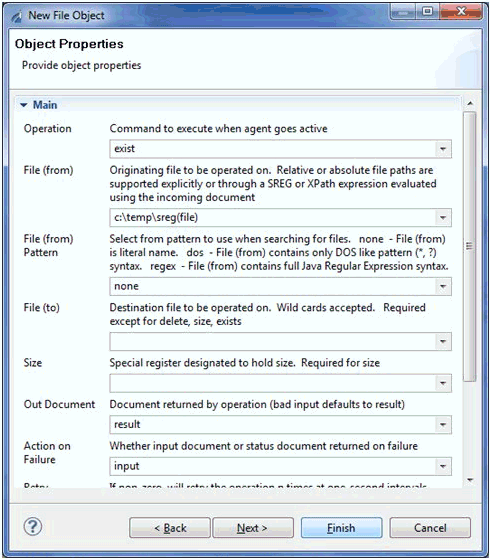
-
Provide values for the parameters as listed in the following table.
Parameter
Value
Operation
exist
File (from)
c:\temp\sreg(file)
Out Document
Result
Action on Failure
input
- Click Finish.
-
Connect the Set Title Register object and the Check if
File Exists object using the On Completion relation.
Note: Error handling is not being configured in this sample configuration. However, it is recommended to add error handling in production applications.
-
Add a File object named Read File to the process flow,
as shown in the following image.
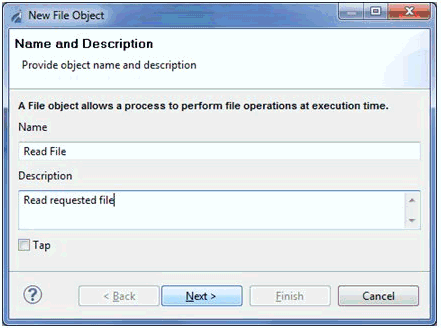
This File object reads the requested file if it exists.
-
Click Next.
The File Object Type pane opens, as shown in the following image.
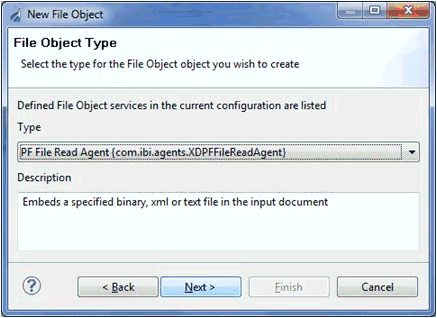
- Select PF File Read Agent {com.ibi.agents.XDPFFileReadAgent} from the Type drop-down list.
-
Click Next.
The Object Properties pane opens, as shown in the following image.
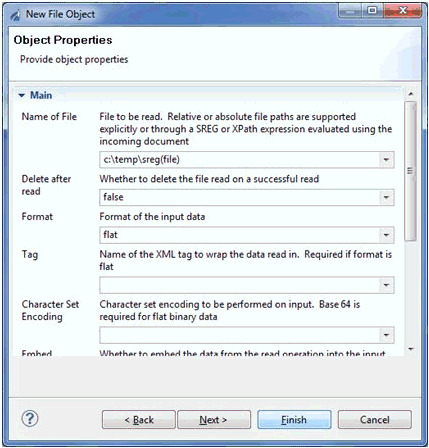
-
Provide values for the parameters as listed in the following table.
Parameter
Value
Name of File
c:\temp\sreg(file)
Response Type
flat
- Click Finish.
- Connect the Check if File Exists object and the Read File object using the On Success relation.
-
Add another Service object to the process flow.
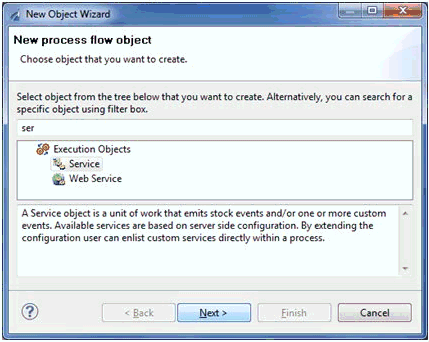
This Service object will set a default error message if the requested file is not found in the specified location.
-
Name the new Service object as Default MSG if No File.
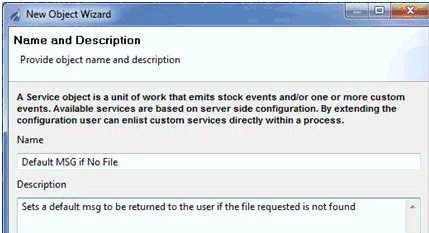
-
Select Constant Agent as the service
type, which sets the current content of the document to the application
provided value.
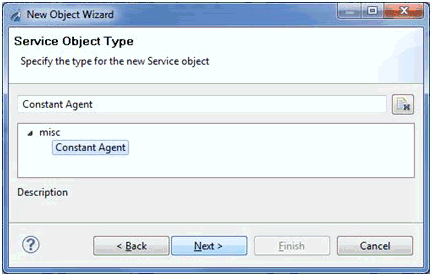
-
Click Next.
The Object Properties pane opens, as shown in the following image.
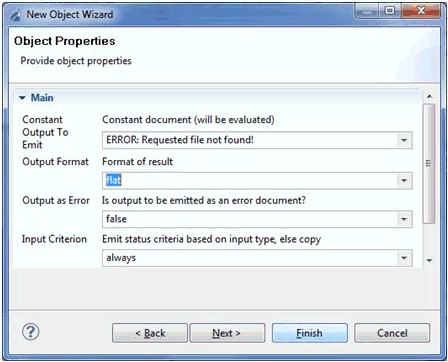
-
Provide values for the parameters as listed in the following table.
Parameter
Value
Constant Output To Emit
Error: Requested file not found!
This indicates to the user that the file does not exist in the current system.
Output Format
flat
- Click Finish.
- Connect the Check if File Exists object and Default MSG if No File object using the On Custom (not found) relation.
- Add an End object to the process flow.
- Connect the Read File object to the End object using the On Success relation.
-
Connect the Default MSG if No File object to the End
object using the On Success relation.
The following image shows the completed process flow.
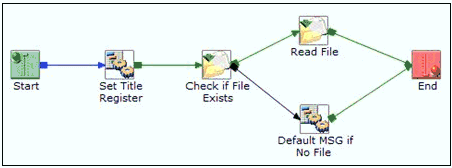
-
Right-click the GetFile.pFlow process
flow, select Integration Tools, and then
click Publish, as shown in the following
image.
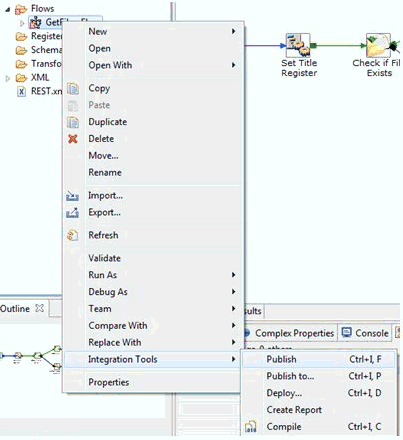
The Publish Resource Wizard opens, as shown in the following image.
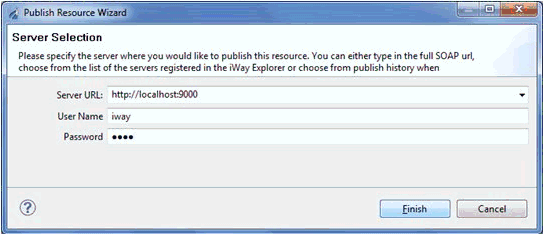
- Provide the required connection parameters to iSM and click Finish.