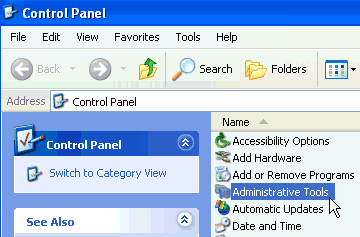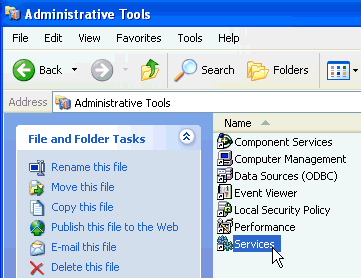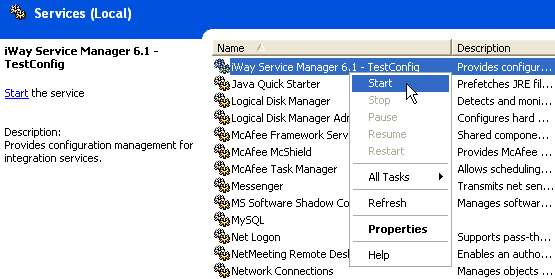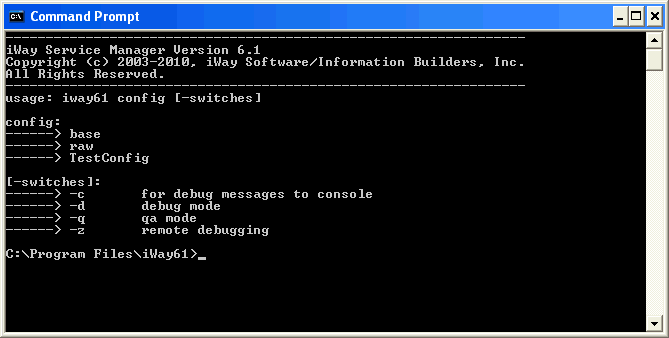For debugging purposes, you can run iSM in a command window instead of running it as a Windows service.
The command window enables you to interact with iSM and displays diagnostic information about iSM processing.
To start iSM in a command window:
-
Open a Command
Prompt window and navigate to the iSM home \bin directory. For example:
C:\Program Files\iWay61\bin
-
At the command
prompt, type:
iwsrv
By default, the iSM base configuration is started.
Note: To start other iSM configurations, type the iSM configuration name after the iwsrv command. For example:
iwsrv TestConfig
iSM configuration names are case-sensitive.
-
Press Enter.
Messages are displayed in the command window detailing the iSM startup process. The following prompt is displayed when the iSM startup process is completed:
Enter command:>
If you receive the following error message, then iSM is probably already running as a Windows service:
ERROR (HTTP1) Unable to create server socket 9980: java.net.BindException: Address already in use: JVM_Bind ERROR (SOAP1) Unable to create server socket 9000: java.net.BindException: Address already in use: JVM_Bind
You cannot run the same iSM configuration at the same time as an iSM Windows service and in the command window.
To stop iSM in a command window:
-
Go to the iSM command prompt:
Enter command:>
-
Type the
following:
stop
-
When any
listeners that are running have stopped, type the following:
quit
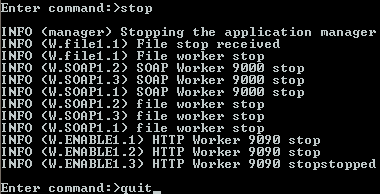 Note: If
you close the command window without typing these commands, iSM stops.
However, typing the commands is the recommended procedure.
Note: If
you close the command window without typing these commands, iSM stops.
However, typing the commands is the recommended procedure.