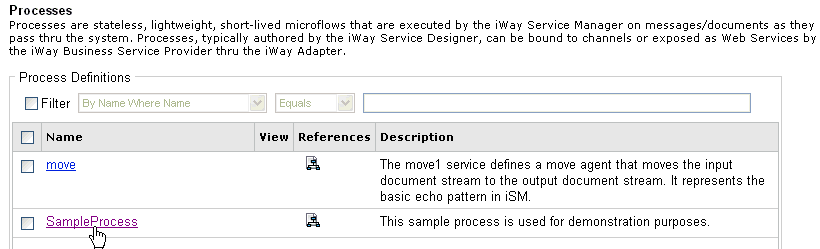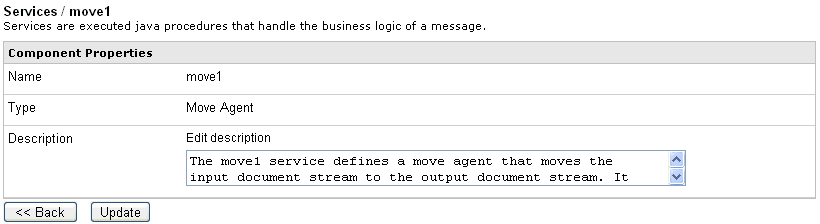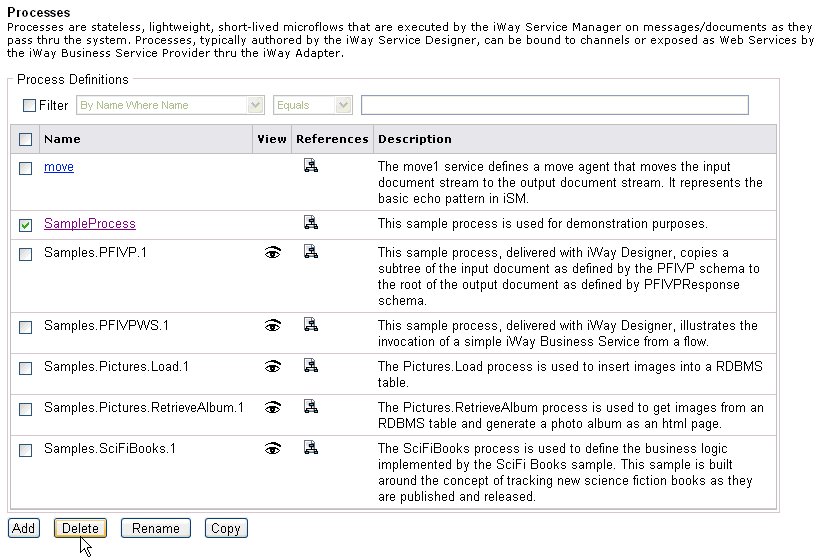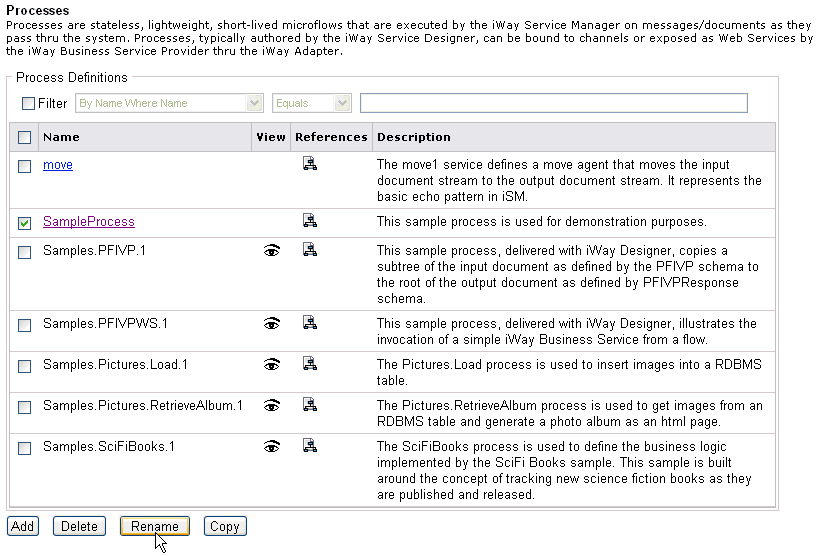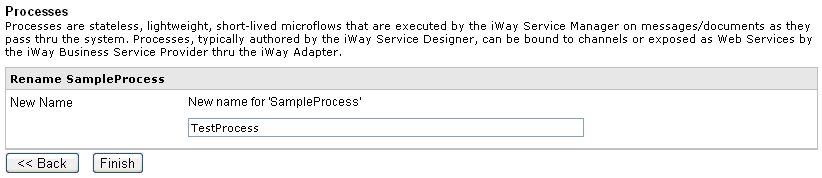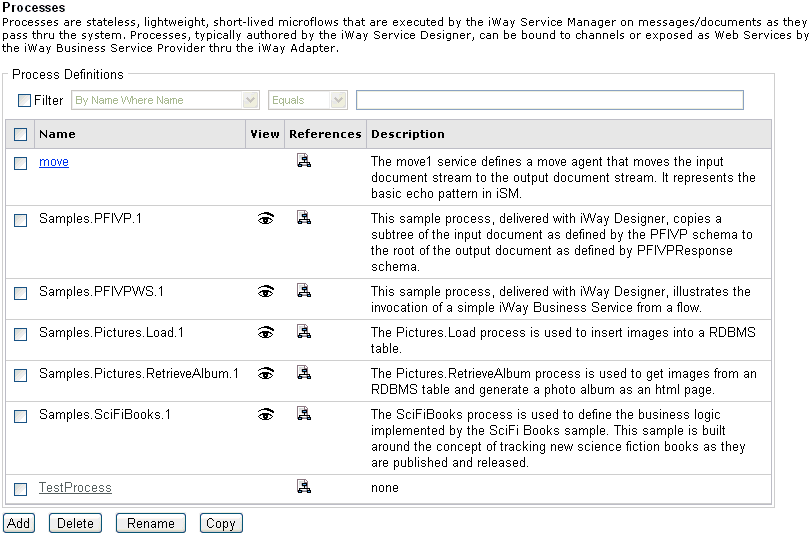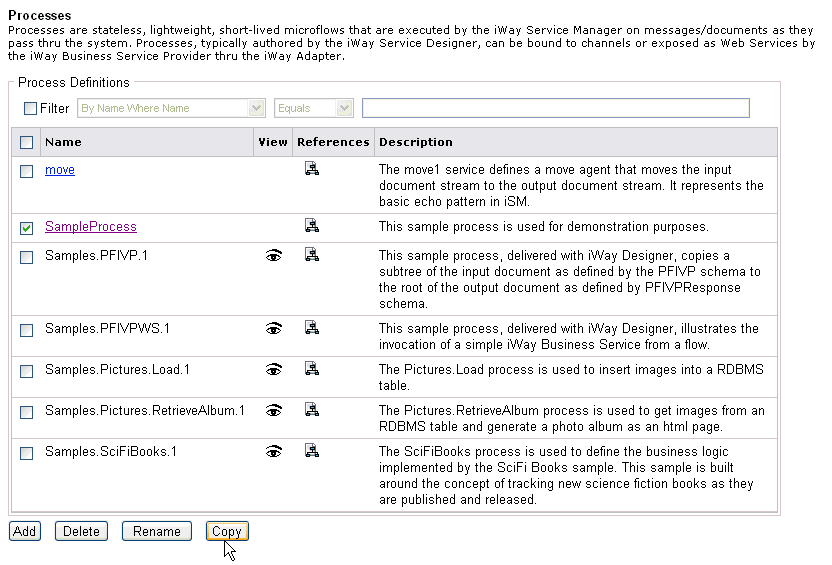To define a process using the iWay Service Manager Administration Console:
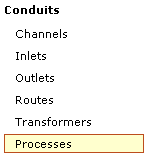
-
In the
left console pane of the Registry menu, select Processes.
The Processes pane opens.
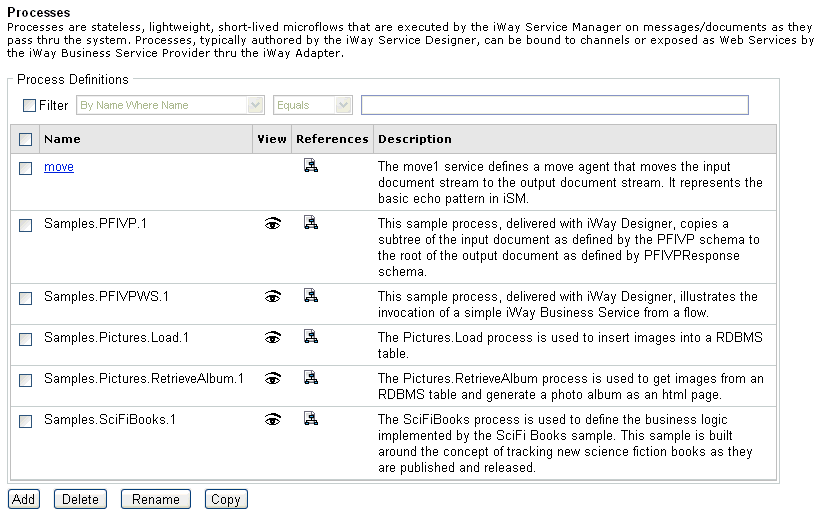
The table that is provided lists all defined processes that are currently available. If you click the document schematic icon in the References column for a specific process, you will see which components are referencing that process. If you click the eye icon in the View column for a specific process, you will see a visual depiction of that process.
-
Click Add.
The New Process Definition pane opens.
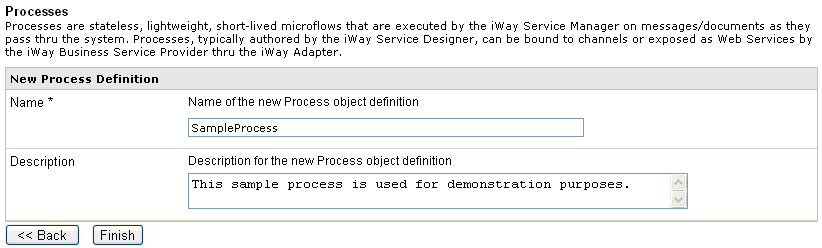
-
Provide
a name and, optionally, a description, for the process, and click Finish.
The Construct Process pane opens.
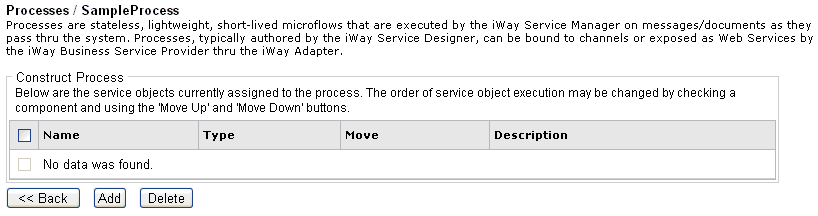
The table that is provided lists the service objects that are currently assigned to the process. When multiple service objects are added, you can modify their processing order by using the Move Up and Move Down buttons that become available in the Move column.
-
Click Next.
The Assign service object references pane for the process you are currently defining opens.
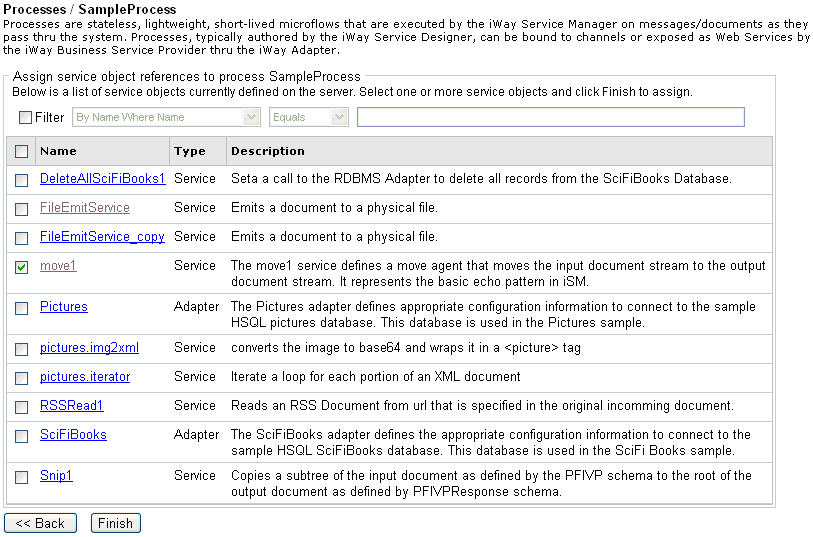
The table that is provided lists the service objects that are currently defined in the registry.
-
Select
one or more service objects, and click Finish.
You are returned to the Construct Process pane.
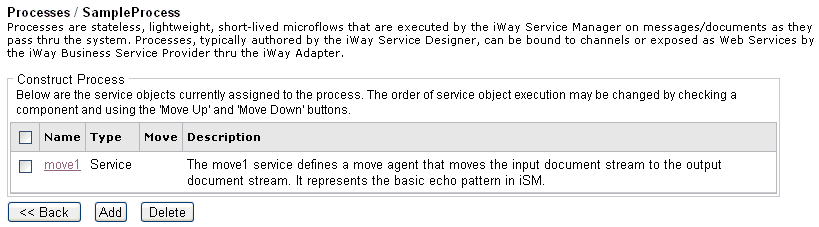
The service object you selected, for example, move1, is added to the table.
-
Return
to the main Processes pane.
The new process you defined is added.
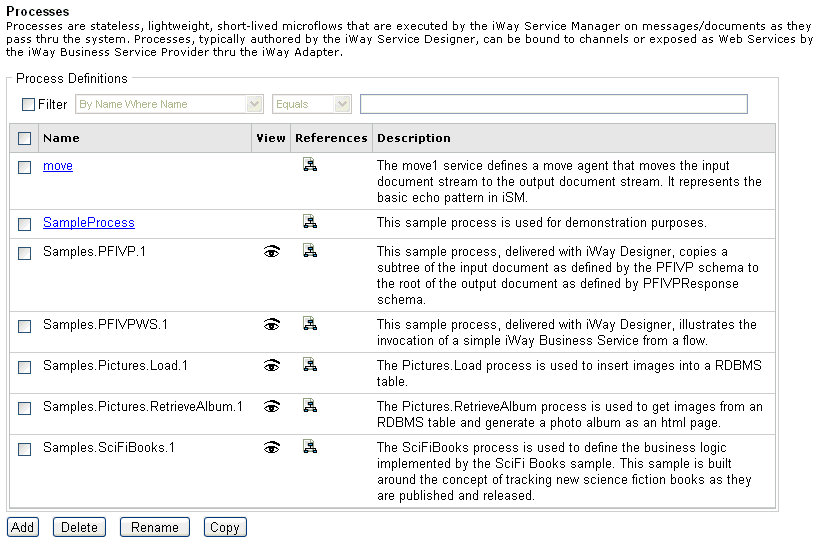
After a process is defined to iWay Service Manager, you can bind it to a channel as a route. For more information, see Configuring Channels.