- Navigate to your local drive where you have iIT installed, and open the eclipse folder.
-
Double-click iit.exe.
iWay Integration Tools suite opens.
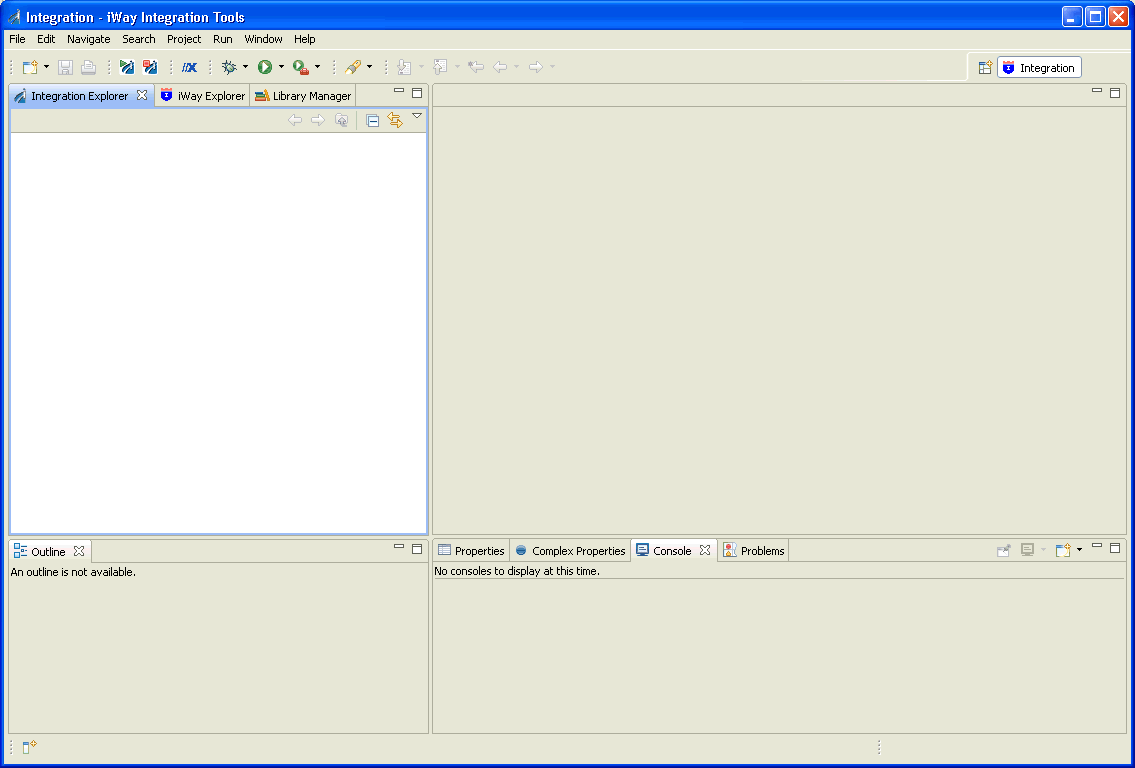
How to: |
iWay Integration Tools suite opens.
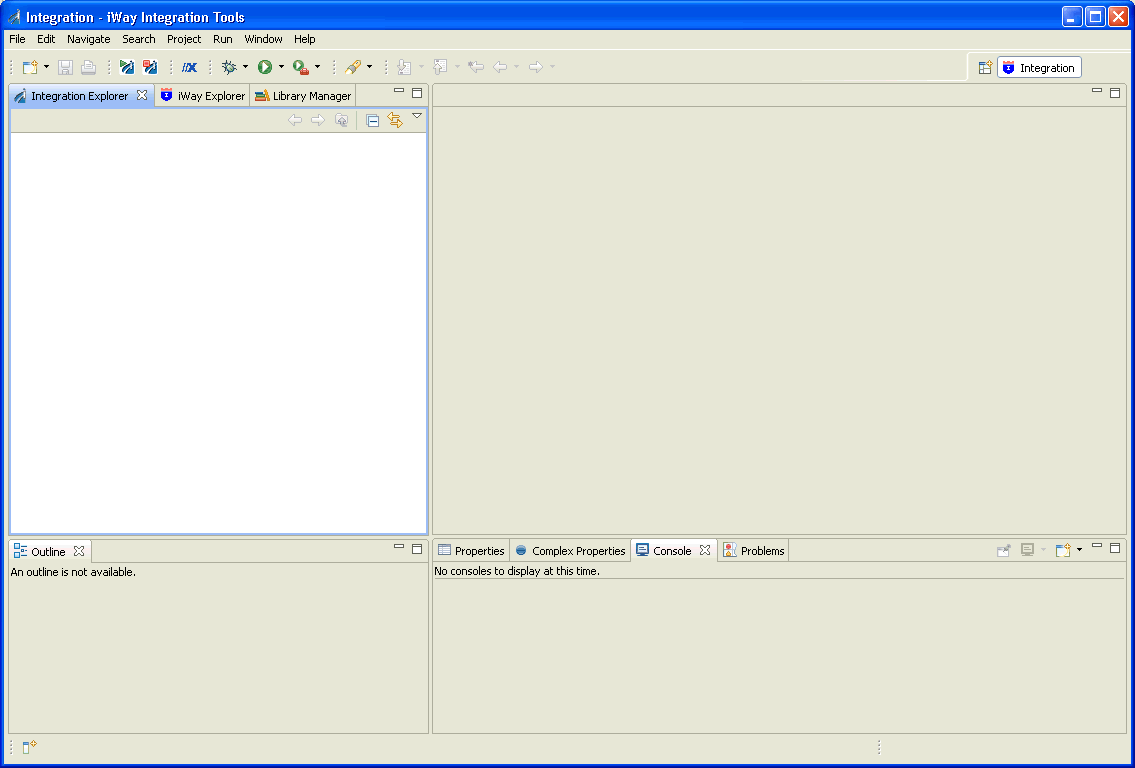
This procedure assumes that you have opened iWay Integration Tools (iIT) and are in the Workbench.

When you click the button, the Resource Selection Dialog opens and displays the New iWay Connection pane, as shown in the following image.
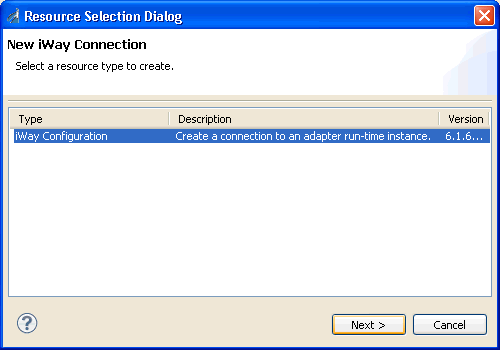
The Add iWay Configuration dialog box opens and displays the Select Connection Types pane, as shown in the following image.
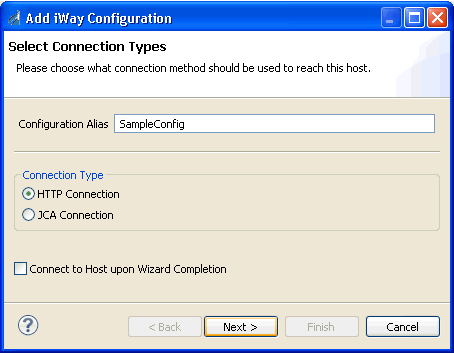
Tip: The name that you supply is used only for display purposes in the tree. It is not a server connection property.
If you do not select this option, the explorer environments are not automatically connected to iSM. You can connect to an individual explorer environment when you want to access it.
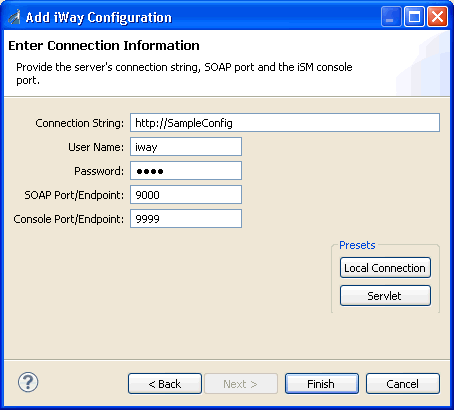
If you selected a JCA Connection, the Enter JCA Path pane opens, as shown in the following image.
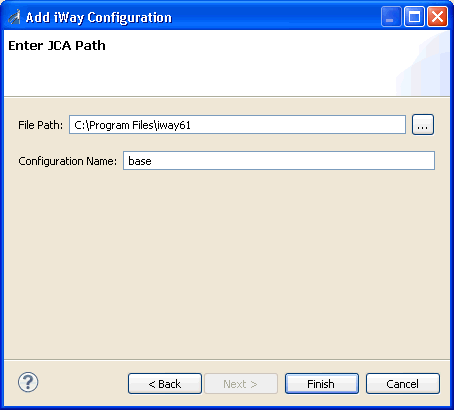
C:\Program Files\iWay61
The new iSM connection is added to the tree on the iWay Explorer tab.
In the following image, an iSM connection named SampleConfig was added to iWay Explorer. The tree is expanded to show the five explorer environments that are available.
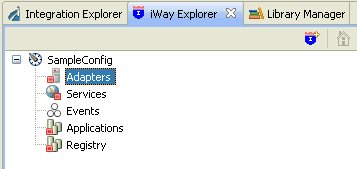
| iWay Software |