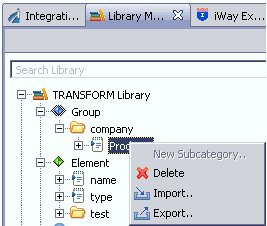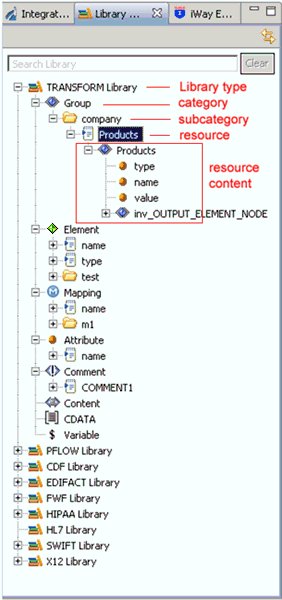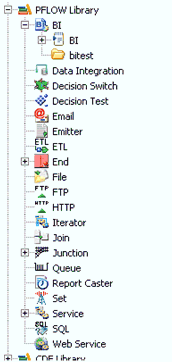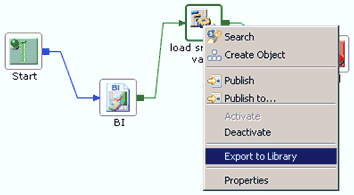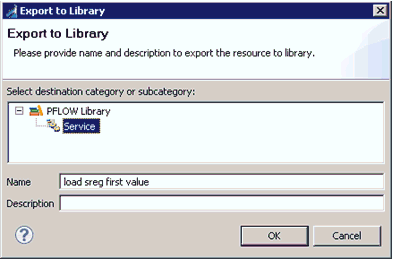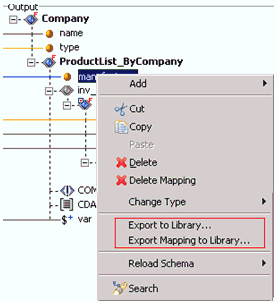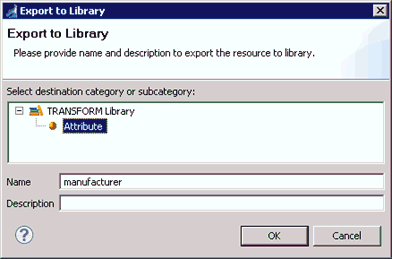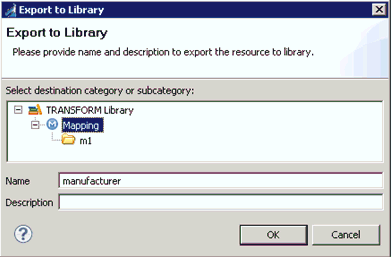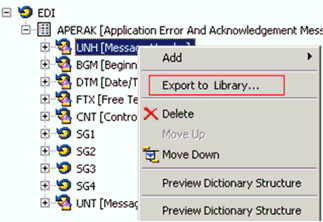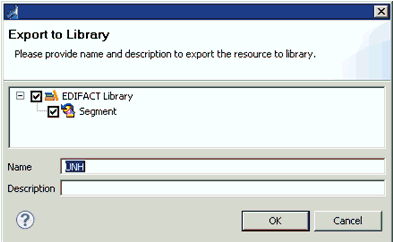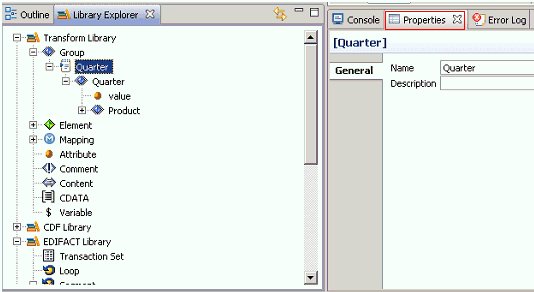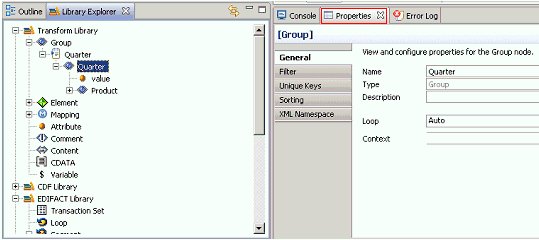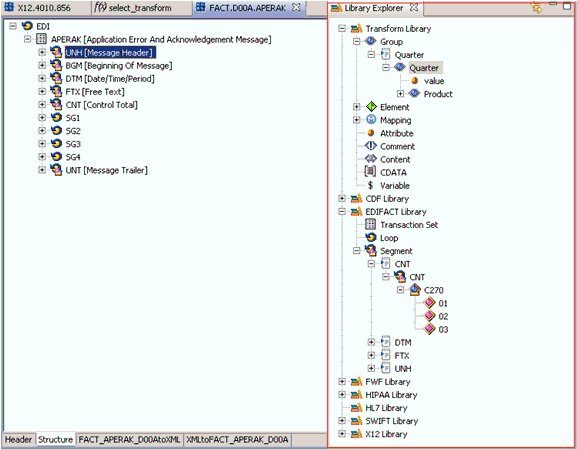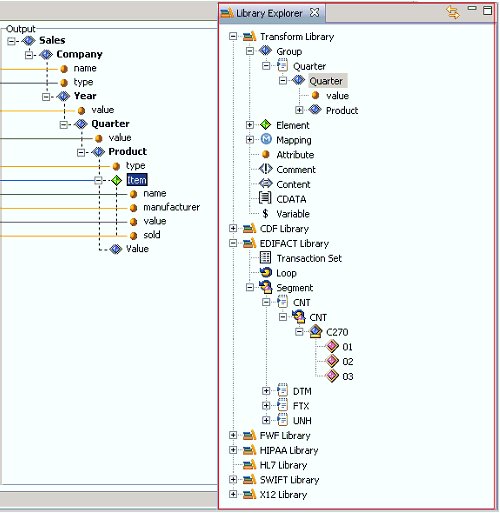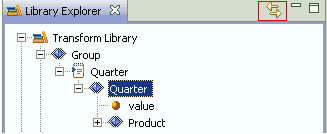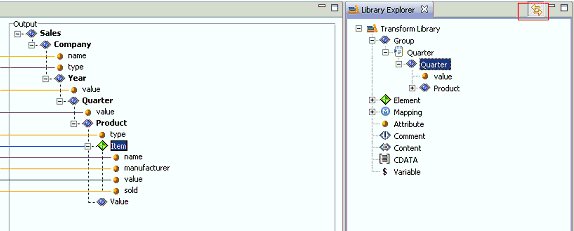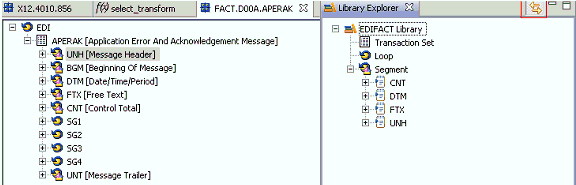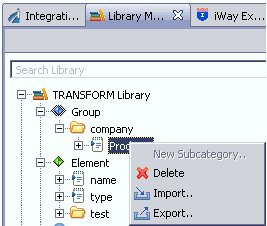The library in iIT is a repository for reusable resources.
The Library Manager provides a graphical interface to work with
the library and interact with the resources. The component resources
in the library are generic and extensible so the Library Manager
can work with an array of resources that iIT supports (for example,
process flows, channels, applications, and so on).
x
The Library Manager is a new view in the Integration
perspective. By default, it appears to the left of the editor area.
The main control in the Library Manager is a tree representation
of the library, as shown in the following image.
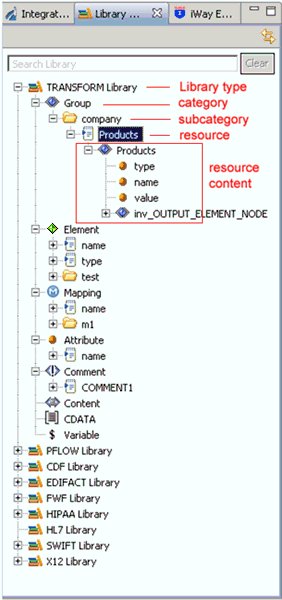
- The top tier in the view represents the type of the library.
Currently supported types are TRANSFORM Library, PFLOW Library,
and various dictionary libraries (for example, EDIFACT, HIPAA, HL7,
and so on).
- The next tier under the library type level represents sub-categorization
of the resources. For example, the TRANSFORM Library lists supported
mapping types, such as Group, Element, and so on.
- The third tier provides the level reserved for the user content
subcategories (for example, grouping of resources).
- The fourth tier within the tree represents the library resources
for that specific user content defined in the previous tier.
- Starting from the fifth tier and downwards, the content of that
specific resource is shown.
The following image shows the contents of the PFLOW Library.
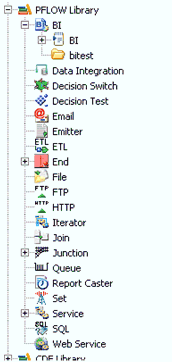
x
Exporting Resources to the Library
The following image shows the Export to Library option
selected in the context menu, which exports a process flow object
to the library from iIT Designer.
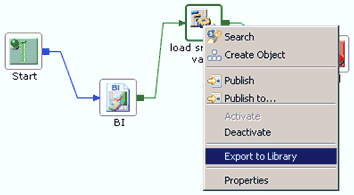
The following image shows the Export to Library dialog that is
displayed.
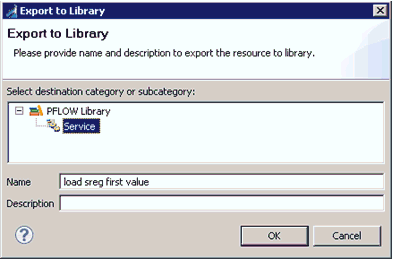
The following image shows the Export to Library and Export Mapping
to Library options in the context menu, which export a transform
output node or transform mapping value to the library from the Transform
Editor.
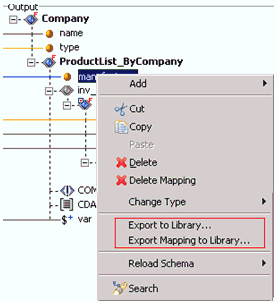
The following image shows the Export to Library dialog that is
displayed for a transform output node.
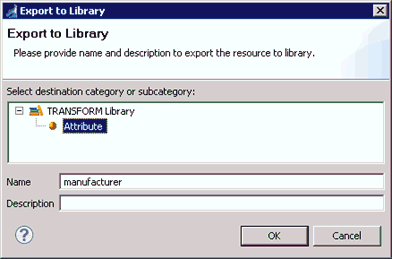
The following image shows the Export to Library dialog that is
displayed for a transform mapping value.
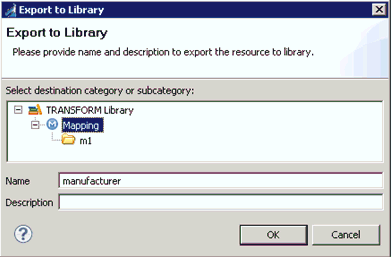
Note: Drag and drop functionality is supported between
editors and the Library Manager view. Pressing Shift and dragging
the supported flow object to the Library Manager has the same effect
as using the Export to Library option from the context menu.
The following image shows the Export to Library option in the
context menu, which exports a dictionary node to the library from
the Dictionary Editor.
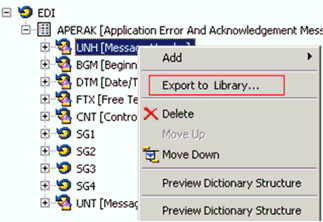
The following image shows the Export to Library dialog that is
displayed for a dictionary node.
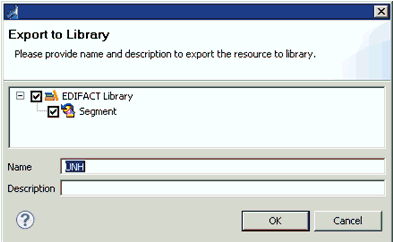
x
Inspecting Library Resources
The Library Manager contributes a property page to the
Properties view, which shows properties of the selected resource
and its content. For a resource node, the property page shows the
Name and Description. For the content nodes of a resource, the Properties
page shows the inherit properties of the node, as seen from the
dedicated editor for that node.
The following image shows the Properties view for a Transform
Group resource and its content tree.
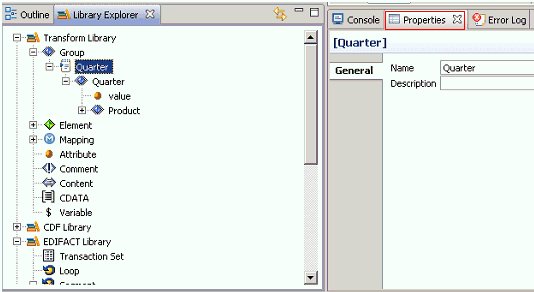
The following image shows the Properties view for a content node
of a Transform Group resource and it.
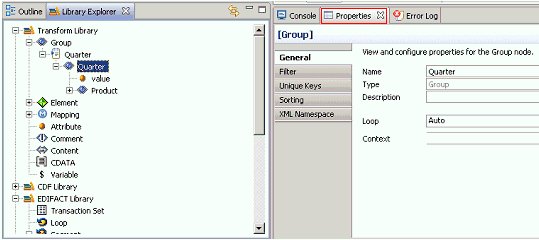
x
The following image shows the Dictionary Editor in the
left pane and the Library Manager in the right pane. To use a dictionary
resource from the library, drag it from the library and drop it
on the target node in the Dictionary Editor.
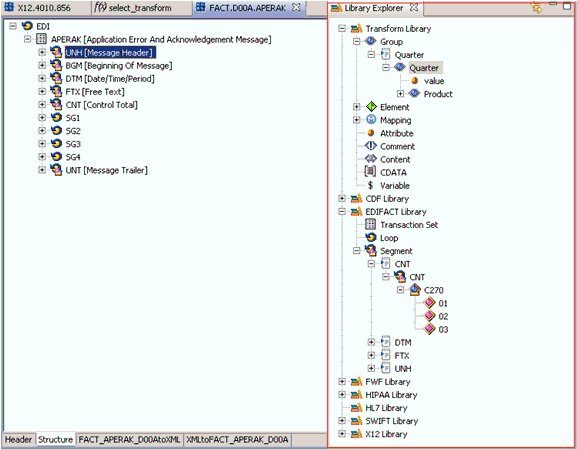
The following image shows the Transform Editor in the left pane
and the Library Manager in the right pane. To use a transform resource
from the library, drag it from the library and drop it on the target
node in the Transform Editor.
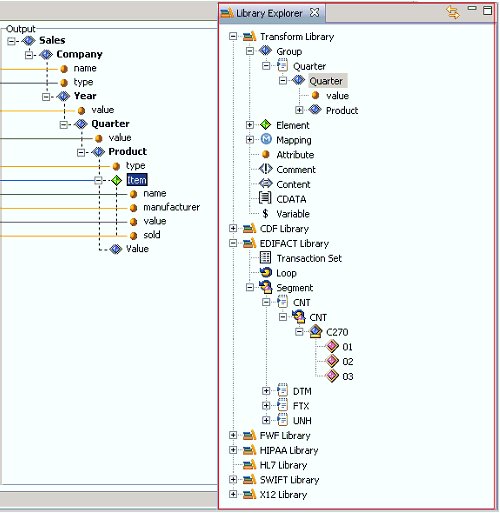
x
The Library Manager view provides an action to link
the view with the active editor, as shown in the following image.
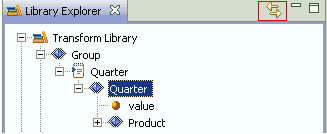
When checked, the explorer shows only the libraries that are
available to the active editor. The following image shows the Library
Manager when the Transform Editor is active.
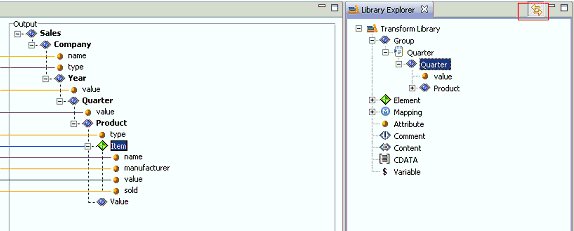
The following image shows the Library Manager when the Dictionary
Editor is active.
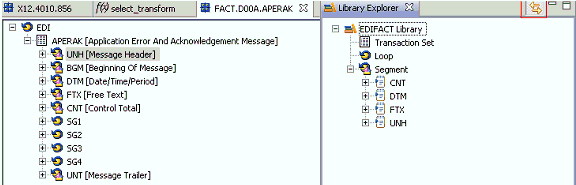
x
Working With Library Resources
Subcategory
Subcategories can be created using the context menu on the parent
category. When exporting a resource to the Library, pick a subcategory
or the category where you want the resource to be created.
Organize Resources
Drag and drop supports moving resources among subcategories and
the parent category.
Remove Resources
Resources and subcategories can be removed by using the context
menu.
Search
Search resources by typing a name pattern in the search field.
The Library tree will be filtered to show the matching resources.
The Clear button to the right of the search area clears the pattern
and restores the Library tree.
Import/Export Resources
These operations are provided by the context menu of the Library
Manager. The archived library will be in .ebl format. The following
image shows the context menu for Import/Export resources.