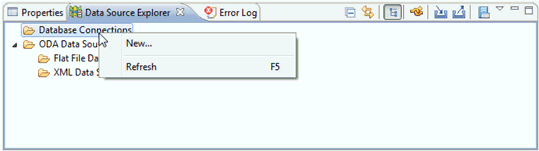
In this section: |
A connection profile must be configured before data can be retrieved from an external data source. You can create a connection profile from the Data Source Explorer tab or during the creation of nodes.
By default, the Data Source Explorer tab is enabled in the Hierarchy perspective. You can also open this view manually by clicking Window in the menu bar, selecting Show View, and then clicking Data Source Explorer.
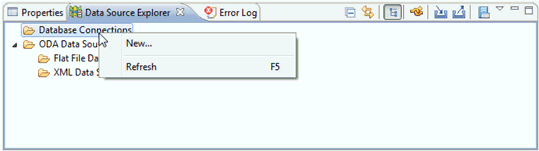
Database connections can be configured using the New Connection Profile wizard, which allows you to define a connection profile type, name, and connection details.
The New Connection Profile wizard opens, as shown in the following image.
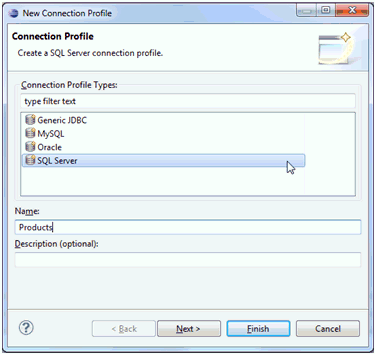
The Specify a Driver and Connection Details pane opens, as shown in the following image.
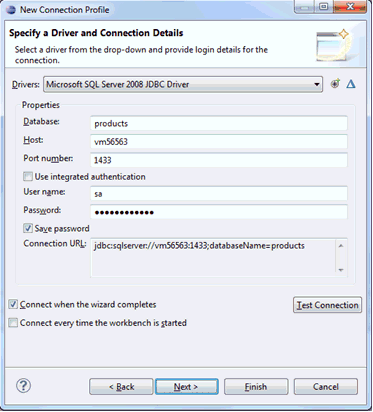
Note: If this is the first installation of the selected database profile in your Eclipse workspace, then add the required .jar file provided by the iWay Hierarchy Manager plugin.
The Summary pane opens, as shown in the following image.
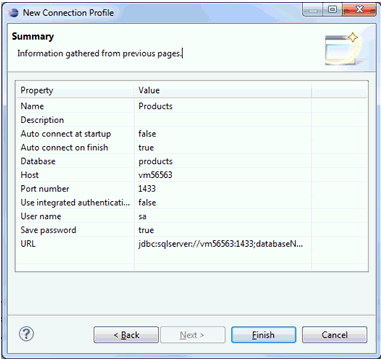
The new database connection profile is listed under the Database Connections folder and is structured as shown in the following image.
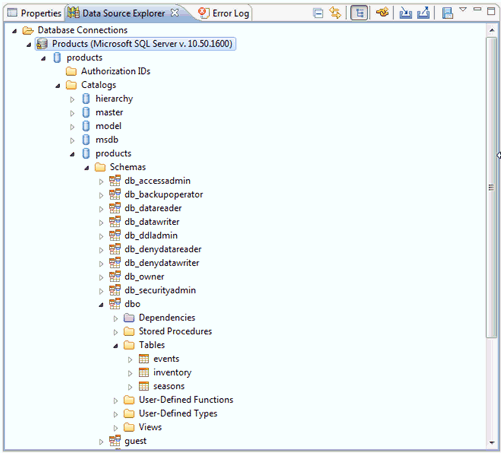
Flat file data source profiles can be configured using the New Flat File Data Source Profile wizard, which allows you to define a connection profile name and a source file folder location for the flat file.
The New Flat File Data Source Profile wizard opens, as shown in the following image.
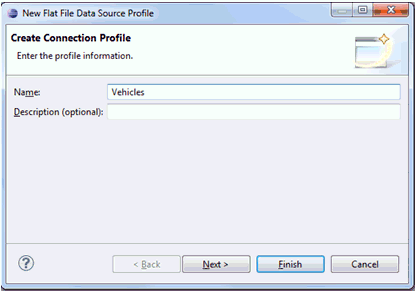
The Define Folder or a File URI pane opens, as shown in the following image.
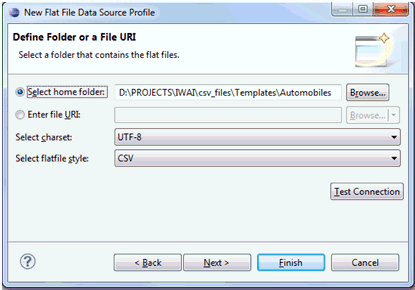
The Summary pane opens, as shown in the following image.
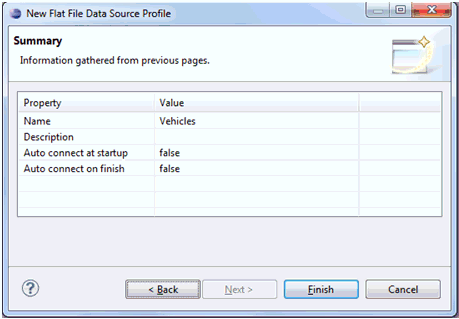
The new flat file data source connection profile is listed under the Flat File Data Source folder and is structured as shown in the following image.
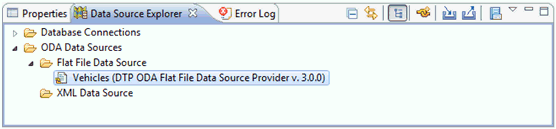
XML data source profiles can be configured using the New XML Data Source Profile wizard, which allows you to define a connection profile name and a source file folder location for the XML document.
The New XML Data Source Profile wizard opens, as shown in the following image.
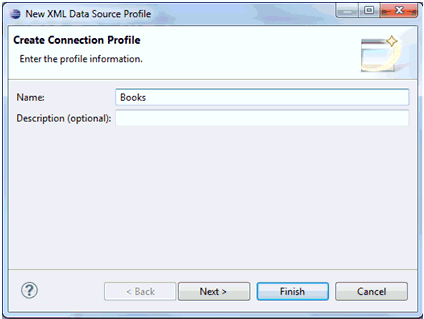
The Define XML Data Source pane opens, as shown in the following image.
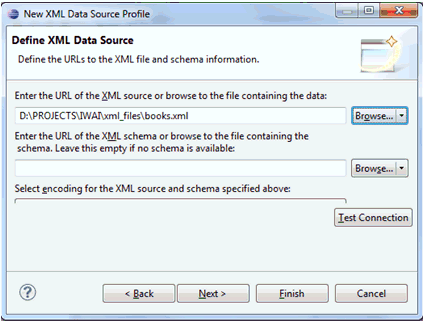
The Summary pane opens, as shown in the following image.
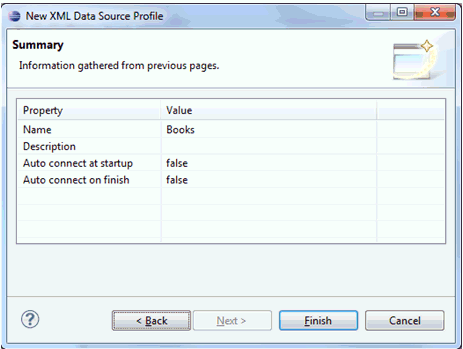
The new XML data source connection profile is listed under the XML Data Source folder and is structured as shown in the following image.
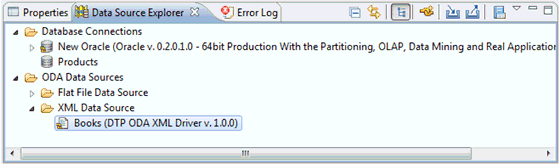
| iWay Software |