Generating a web service for the submit request is identical to configuring other Oracle E-Business Suite services, except that some of the configuration parameters differ.
The following table lists and describes the service parameters for the submit request.
|
Parameter |
Description |
|---|---|
|
Select |
Submit Request. |
|
Userid |
User ID for the Oracle E-Business Suite database. |
|
Password |
Password associated with the user ID. |
|
Host |
Name of the server where the Oracle E-Business Suite database instance resides. |
|
Port |
Port number on which the database is listening. |
|
ServiceId |
Unique name, comprised of the database name and domain name, that identifies the database. |
|
TnsName |
Logical name of the Oracle E-Business Suite database instance. |
To create a web service:
-
In the
left pane of iWay Explorer, expand the submit_request node.
The following image shows the expanded submit_request service node on the left and a property table for the submit request service that opens on the right.
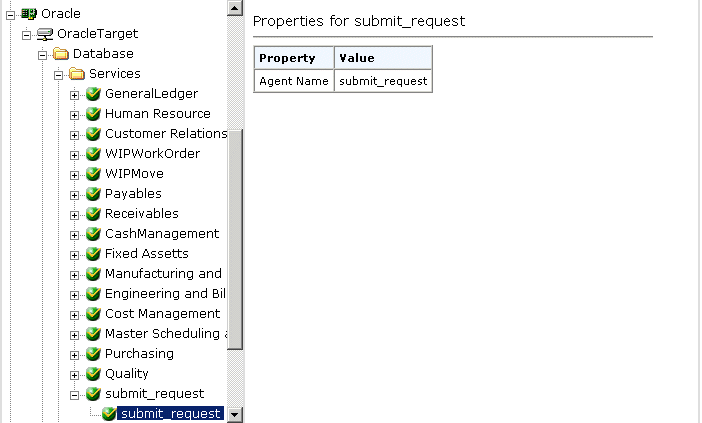
-
Select submit_request.
The Operations menu becomes available on the right.
-
Move
the pointer over Operations and select Create
iWay Business Services.
The Create Web Service for submit_request pane opens on the right and provides the option to create a new service or use an existing service as shown in the following image.
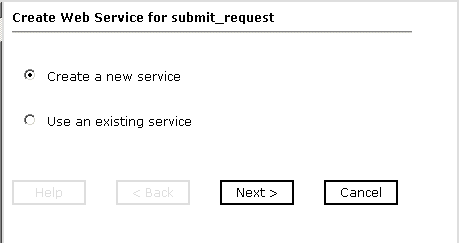
- Select the Create a new service option button.
-
Click Next.
The right pane prompts you for descriptive information about the service, as shown in the following image.
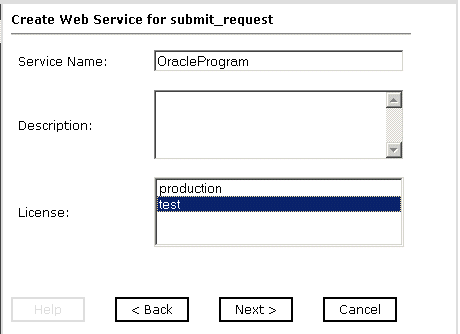
- In the Service Name field, type a name for the web service.
- In the Description field, type a brief description of the web service.
- From the License list, select the license, for example, test.
-
Click Next.
The right pane then prompts you to identify a method for the service, as shown in the following image.
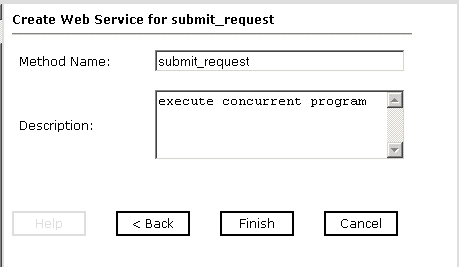
- In the Method Name field, type a name for your method.
- In the Description field, type a brief description of the method.
- Click Finish.