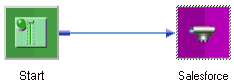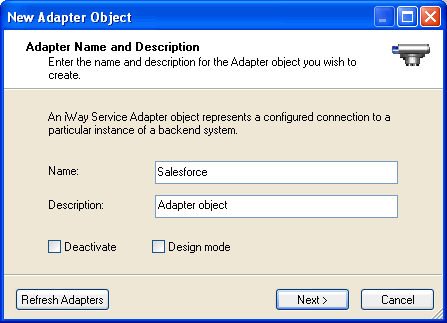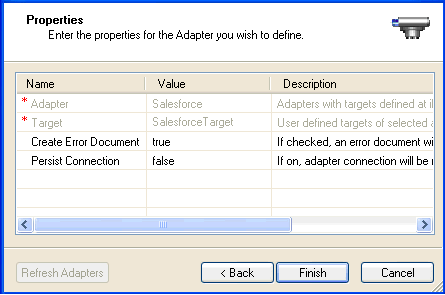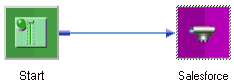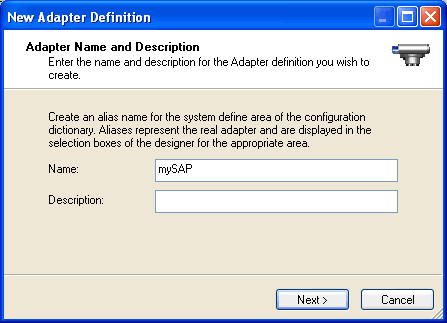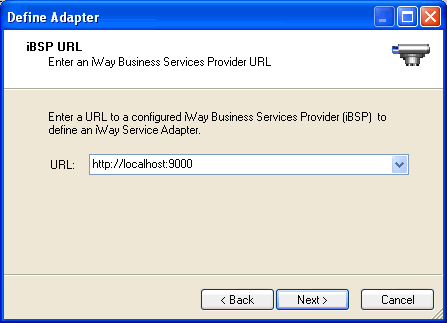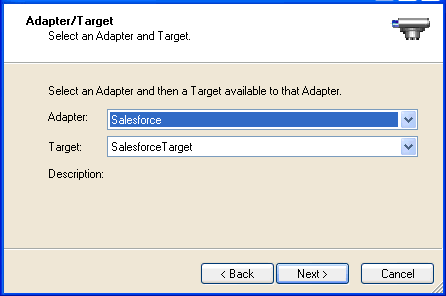Using the Adapter in iWay Designer
You can make an adapter available to a process flow
created in iWay Designer, a GUI-based tool, used to build stateless
process flows that execute within iWay Service Manager (iSM). The
adapter can be incorporated as a node, called an Adapter object,
in an iWay process flow, allowing you to integrate it easily into
a business process solution.
When creating an Adapter object, you can add an adapter to the
object in one of two ways:
To use an adapter in a process flow, you must first configure
a target for the adapter within iWay Explorer. For more information
on configuring a target see Creating XML Schemas for Salesforce.
Before you begin, ensure that you have created a project and
created a process for that project. You can create a project by
right-clicking the Processes folder in your project and selecting
New Process from the context menu. For more information, see the iWay
Designer User's Guide.
x
Procedure: How to Add a Previously Defined Adapter
To
add a previously defined adapter:
-
In the left pane of iWay Designer, select the process to which you
want to add the adapter.
-
From the button bar, click and drag the Adapter object icon
to the workspace.
The New Adapter Object dialog box appears, as shown in
the following image.
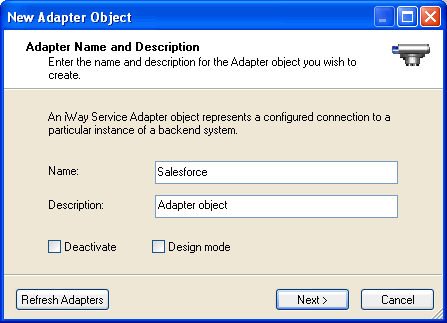
-
Provide a descriptive name, for example, Salesforce, and a
brief description (optional) for the Adapter object.
-
If you have updated adapter target information in iWay Explorer, click Refresh
Adapters.
Note: The Deactivate option allows you to configure
the object, but suppress its function within the process flow (usually
used for debugging). The Design mode option allows you to insert
the object without configuring it, so that it acts as a placeholder
in the process flow.
-
Click Next.
You are prompted to select the adapter type from the Defined
Adapters list.
-
Select the adapter from the Defined Adapters drop-down list.
If you do not see the adapter in the list, you must go
through the process of defining the adapter. For instructions, see How to Define a New Adapter in iWay Designer.
-
Click Next.
The Properties dialog box for the adapter you selected
opens. The following image is an example of the adapter Properties
dialog box.
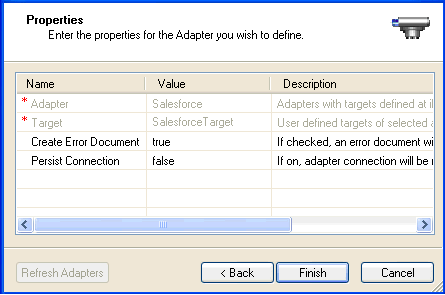
In this dialog box,
you can review and change the properties associated with the target.
To change a property, click in the field and edit it directly. If
multiple dialog boxes appear, continue to click Next to review all
of the properties.
-
Click Finish.
An icon representing the Adapter object appears in the
workspace and the adapter is available to your iWay process flow.
For information on defining relationships between the Adapter object
and other objects in your iWay process flow, see the iWay
Designer User's Guide.
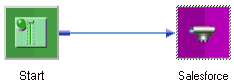
x
Procedure: How to Define a New Adapter in iWay Designer
You
can create a new adapter object that has not been previously defined
in the repository from the New Adapter Object dialog box.
-
Select the process to which you want to add the adapter object.
-
From the button bar, click and drag the Adapter Object icon
to the workspace.
The New Adapter Object - Adapter Name and Description dialog
box opens, as shown in the following image.
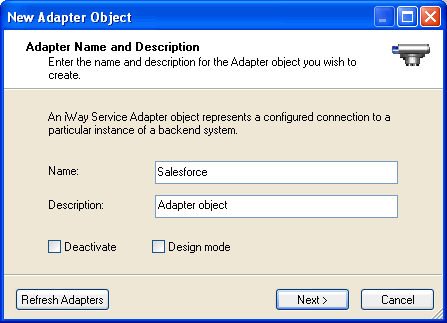
-
Provide a descriptive name and a brief description (optional)
for the Adapter object.
-
If you have updated adapter target information in iWay Explorer, click Refresh Adapters.
-
Click Next.
-
In the Adapter Type dialog box, click New.
The New Adapter Definition - Adapter Name and Description
dialog box opens, as shown in the following image.
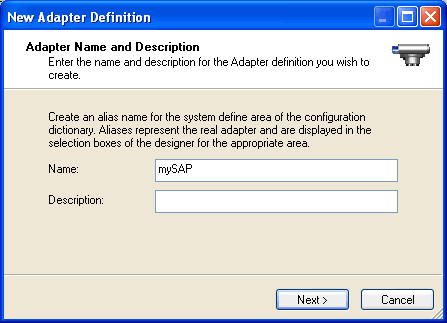
-
Type a unique, descriptive name to be used as an alias and
a brief description (optional) for the adapter you are defining.
-
Click Next.
The Define Adapter iBSP URL dialog box opens, as shown
in the following image.
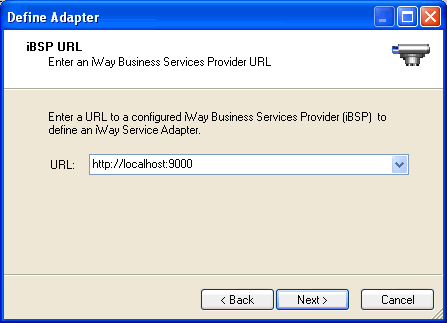
-
Select an available iBSP URL from the drop-down list or type
a URL in the following format
http://host:port
where:
- host
Is the name of the machine on which iWay Service Manager
is installed.
- port
Is the port number on which iBSP listens for SOAP requests.
The default is 9000.
-
Click Next.
The Adapter/Target dialog box opens, as shown in the following
image.
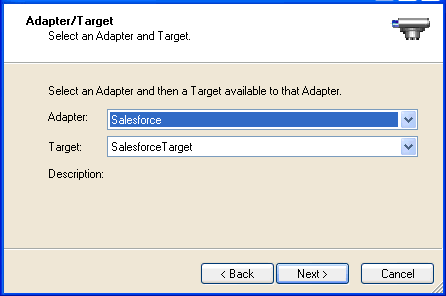
-
From the Adapter drop-down list, select the adapter.
-
From the Target drop-down list, select the target you want
to use in your iWay process flow.
-
Click Next.
The descriptor properties for the adapter and target you
selected appear.
You can review and change the parameters
associated with the target. To change a parameter, click in the
field and edit it directly. If multiple dialog boxes appear, continue
to click Next to review all of the parameters.
-
Click Next at the last New Adapter Define dialog
box.
The Main Properties dialog box appears. You can review
and change the properties for the new adapter definition.
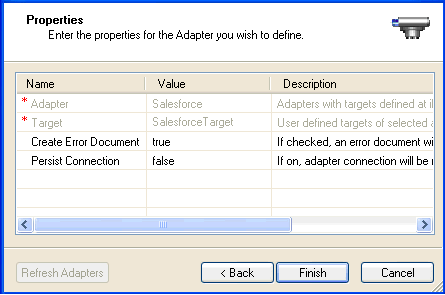
-
Click Finish.
The Adapter Type dialog box appears with the newly created
adapter in the Defined Adapters field.
-
To use this adapter to create the Adapter object, click Next.
The adapter and target properties for the Adapter object
appear in the Properties dialog box. You can review all parameters
associated with the target again. Continue to click Next to
move through the dialog boxes.
-
At the final Properties dialog box, click Finish.
An icon representing the Adapter object appears in the
workspace, and the adapter is available to your iWay process flow.
For information on defining relationships between the Adapter object
and other objects in your iWay process flow, see the iWay
Designer User's Guide.