To create iWay Business Services:
- Connect to a Salesforce target, as described in Configuring and Managing Connections to Salesforce.
- In the left pane, expand the target node.
- Locate and select a Salesforce business object, for example, Account.
-
Expand the Account node to browse the available
methods.
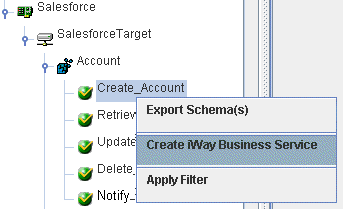
-
Right-click an available method (for example, Create_Account)
and select Create iWay Business Service from
the context menu.
The Create iWay Business Service dialog box opens.
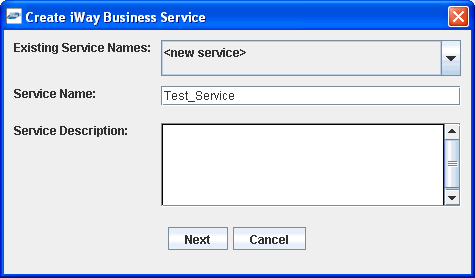
-
Perform the following steps:
- From the Existing Service Names drop-down list, select whether you want to create a new service name or use an existing service name. By default, <new service> is selected.
- In the Service Name field, type a descriptive name for the iWay Business Service.
- In the Service Description field, type a brief description of the service (optional).
-
Click Next.
A second Create iWay Business Service dialog box opens and prompts you for additional information.
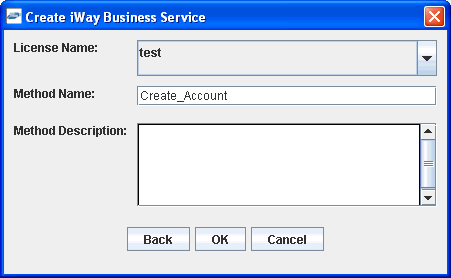
-
Perform the following steps:
- From the License Name drop-down list, select a license definition. By default, test is selected.
- In the Method Name field, type a descriptive name for the method. The name of the method you selected earlier is used as a default value for this field.
- In the Method Description field, type a brief description of the method (optional).
-
Click OK.
The iWay Business Services node expands in the left pane. The new iWay Business Service appears under the Services node.
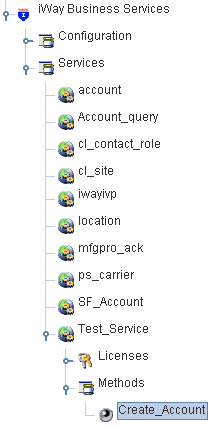
The right pane displays the name of the expanded iWay Business Service and provides a hyperlink to the selected method, for example, Create_Account.
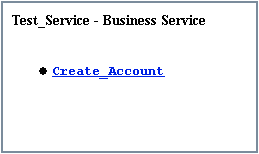
-
Click the Create_Account hyperlink in
the right pane.
An iWay Business Service test pane opens in a new window of your web browser, as shown in the following image.
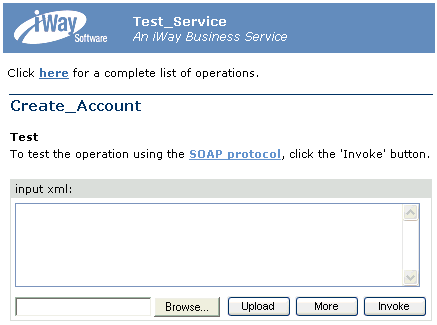
-
Enter a sample XML input request document in the input area
that will insert a new record in the Salesforce system.
For example:
<?xml version="1.0" encoding="UTF-8"?> <Create-Account-Request> <Instance> <Name>Siva Krishnajee</Name> <Type>Prospect</Type> <ParentId>0014000000IOLppAAH</ParentId> <BillingStreet>2 Penn Plaza</BillingStreet> <BillingCity>New York</BillingCity> <BillingState>New York</BillingState> <BillingPostalCode>10121</BillingPostalCode> <BillingCountry>USA</BillingCountry> <Phone>917-339-5821</Phone> </Instance> </Create-Account-Request>The following is an example of a sample XML input request document that will query a record in the Salesforce system:
<?xml version="1.0" encoding="UTF-8"?> <Retrieve-Account-Request> <ByQuery> <Name>Siva Krishnajee</Name> </ByQuery> </Retrieve-Account-Request> -
Click Invoke.
The test response appears in the web browser.