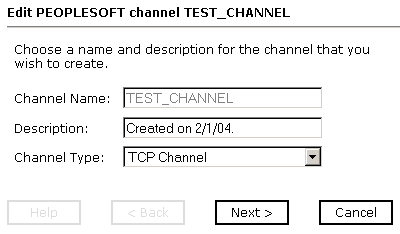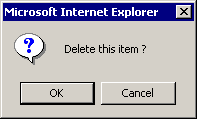To create a channel using iWay Explorer:
-
Click
the iWay Events tab.
-
In the left pane, expand the PeopleSoft node.
The ports and channels nodes appear.
- Click the channels node.
-
In the left pane, expand the PeopleSoft node.
-
In the
right pane, move the pointer over Operations and
select Add a new channel.
The Add a new PEOPLESOFT channel pane opens on the right as shown in the following image.
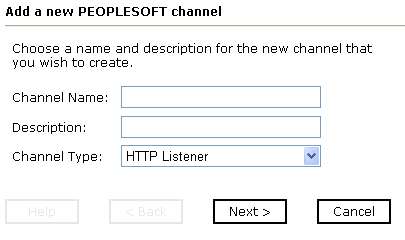
- In the Channel Name field, type a name, for example, TEST_CHANNEL.
- In the Description field, type a brief description (optional).
- From the Channel Type drop-down list, select a channel type, for example, HTTP Listener.
-
Click Next.
The Edit channels pane opens on the right as shown in the following image where you enter the listener port number and choose the synchronization type from the drop-down list.
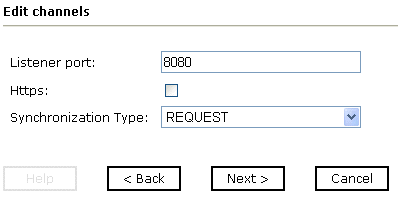
Note: The adapter supports only Request-Response and Request-Ack synchronization types.
-
Enter
information specific to your PeopleSoft system and the channel you
are creating.
Note: Https is not supported by the adapter.
-
Click Next.
The Select Ports pane opens as shown in the following image. Current ports appear on the left and available ports appear on the right. Arrow buttons are active to use to move the port from one list to the other. Back, Finish, and Cancel buttons are active.
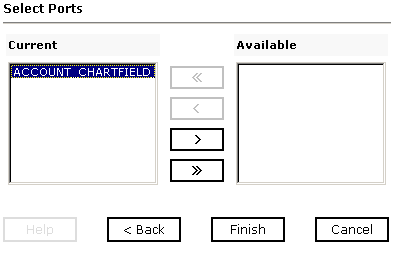
- Select an event port from the list of current ports.
- To transfer the port to the list of available ports, click the single right arrow button. To associate all event ports, click the double right arrow button.
-
Click Finish.
The channel appears in the left pane under the channels port with an X over the icon to indicate that the channel is disconnected as shown in the following image.
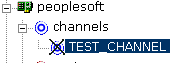
A summary window opens in the right pane, showing the channel description, channel status, and available ports. All the information in the summary is associated with the channel you created.
You must start the channel to activate your event configuration.
-
In the
right pane, move the pointer over Operations and
select Start the channel.
When the channel is activated, the X over the icon in the left pane disappears.
To stop the channel at any time, you can move the pointer over Operations and select the option to stop the channel.