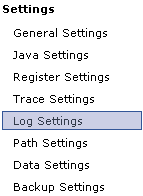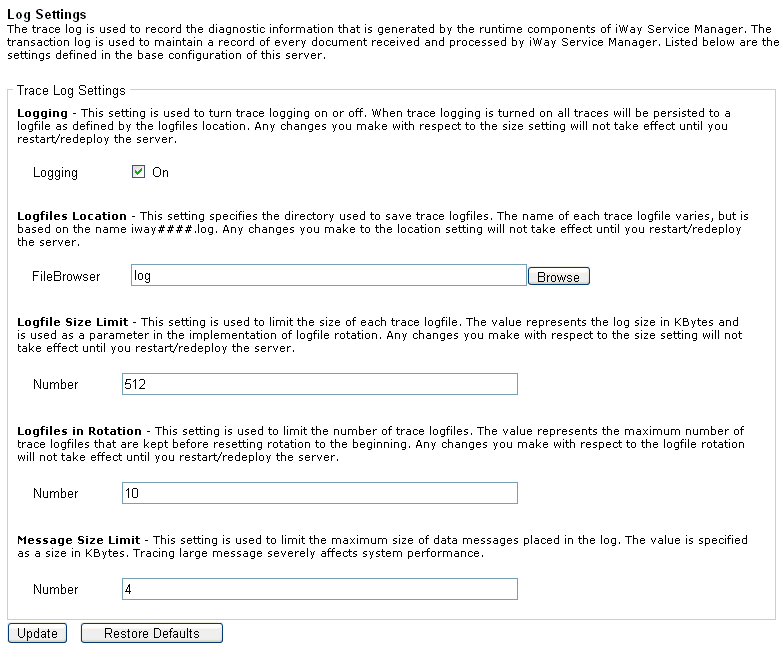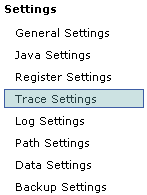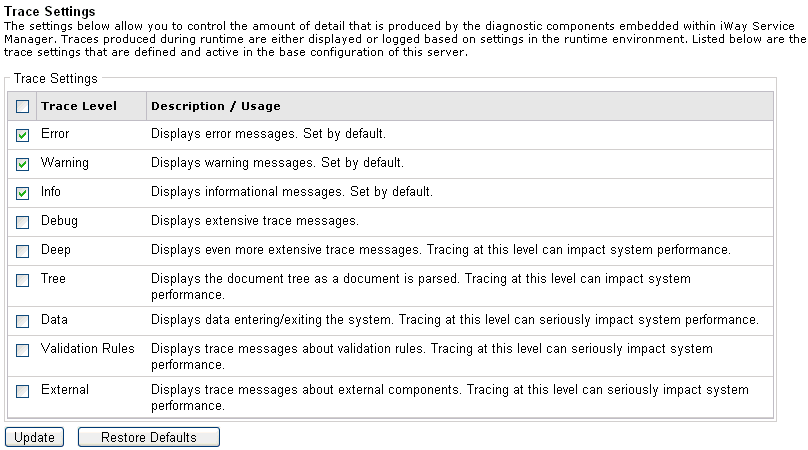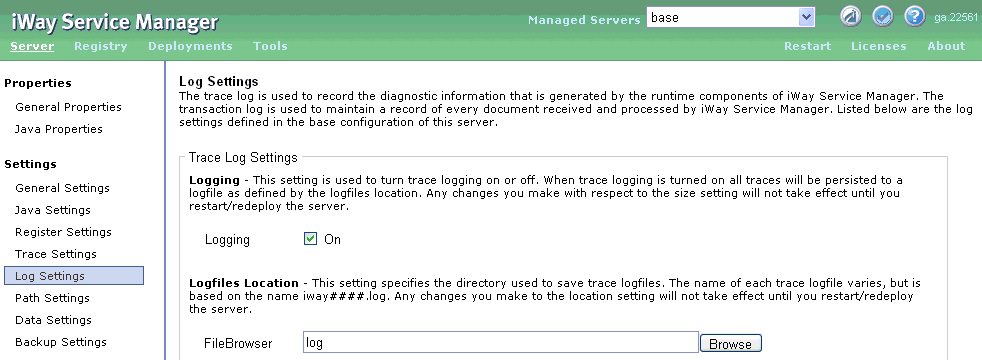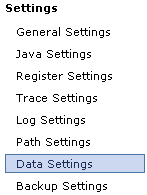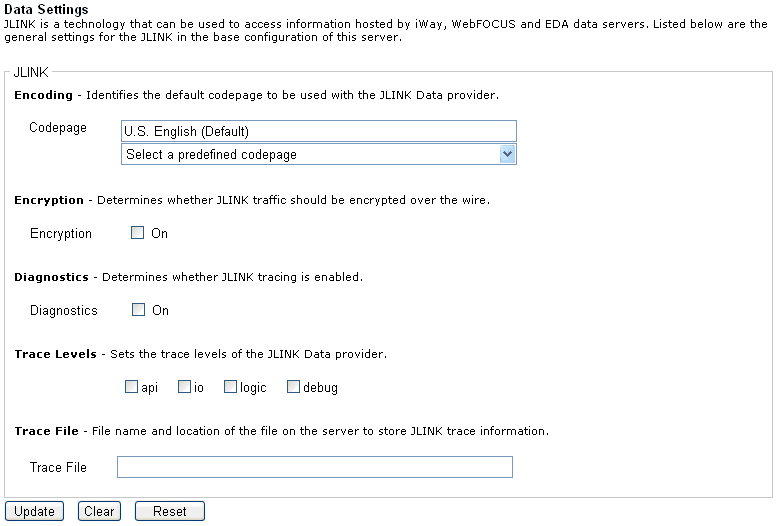|
Error
|
Displays error messages. This
trace level is set by default.
|
|
Warning
|
Displays warning messages.
This trace level is set by default.
|
|
Info
|
Displays informational messages. This trace
level is set by default.
|
|
Debug
|
Reports data that is helpful
for debugging situations. Shows logic that tracks the path of a
document.
|
|
Deep
|
Used for detailed logic tracing.
Stack traces are reported by the system in deep debug level. Use
only if instructed to do so by iWay Support.
Caution: Tracing
at this level can impact system performance.
|
|
Tree
|
Displays the document as it
enters and leaves the system in XML form. This is a level at which
intermediate processing as a document evolves is done.
Caution: Tracing
at this level can impact system performance.
|
|
Data
|
Displays the incoming and outgoing
documents as they pass to and from the protocol channel.
Caution: Tracing
at this level can impact system performance.
|
|
Validation Rules
|
Displays trace messages about
validation rules.
Caution: Tracing at this level can
impact system performance.
|
|
External
|
Displays trace messages about external components.
Caution: Tracing
at this level can impact system performance.
|