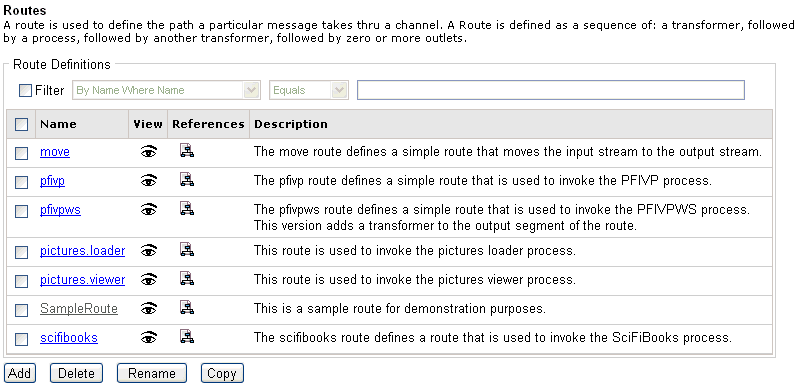To define a route using the iWay Service Manager Administration Console:
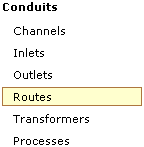
-
In the
left console pane of the Registry menu, select Routes.
The Routes pane opens, as shown in the following image.

The table that is provided lists each route that is defined with a brief description. If you click the document schematic icon in the References column for a specific route, you will see which components are referencing that route. (If you click the eye icon in the View column for a specific route, and then the process icon between the two arrows, you will see a visual depiction of that route.)
-
Click Add.
The New Route Definition pane opens, as shown in the following image.
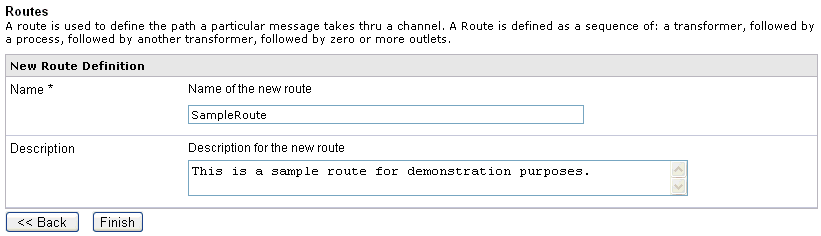
- Enter a name, for example, SampleRoute, and description for the route.
-
Click Finish.
The Construct Route pane opens, as shown in the following image.
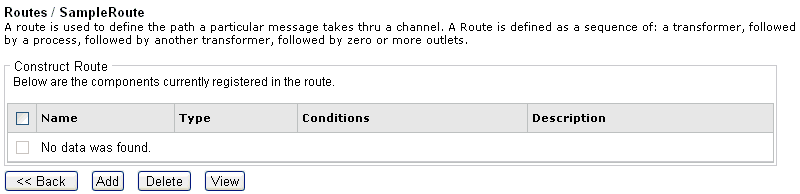
The table that is provided is used to list the components that are currently registered with the route.
-
Click Add.
The Select component type pane opens, as shown in the following image.
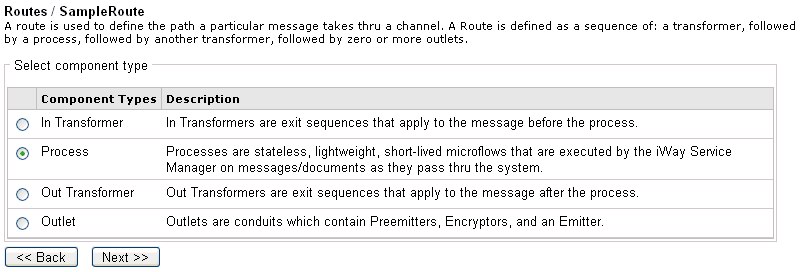
The table that is provided lists the component types you can select and register with the route you are defining.
- In Transformer - Exit sequences that apply to a message before processing occurs. For more information on creating transformations, see the iWay Transformer User’s Guide.
- Process - Stateless, lightweight, and short-lived microflows that are executed by iWay Service Manager on messages and documents as they pass through the system. The simplest process contains a move service, which is first placed into a flow then added to a process. For more information on process flows, see the iWay Designer User’s Guide.
- Out Transformer - Exit sequences that apply to the message after processing occurs. For more information on creating transformations, see the iWay Transformer User’s Guide.
- Outlet - Conduits that consist of Preemitters, Encryptors, and Emitters. For more information, see the iWay Service Manager User’s Guide.
Note: Each route that is being defined is required to have a registered process. The remaining components are optional during route configuration.
-
Select Process from
the list of component types and click Next.
The Select a process definition pane opens, as shown in the following image.
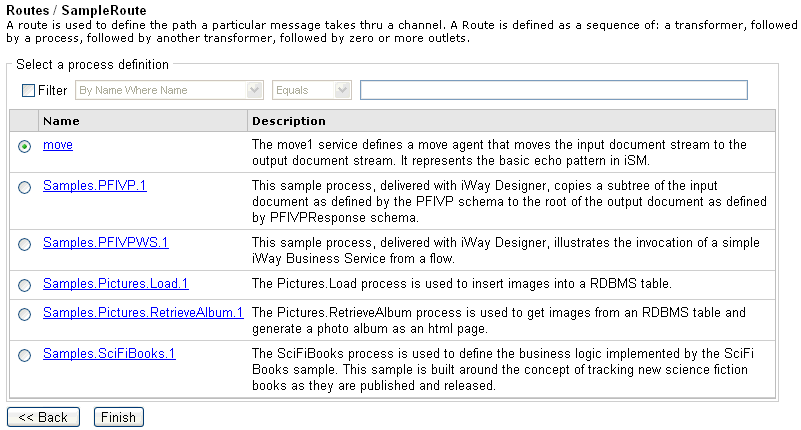
The table that is provided lists existing process flows you can select for the route you are defining.
-
Select move and
click Finish.
As shown in the following image, you are returned to the Construct Route pane, which now includes the process (move) you registered with your route (SampleRoute).
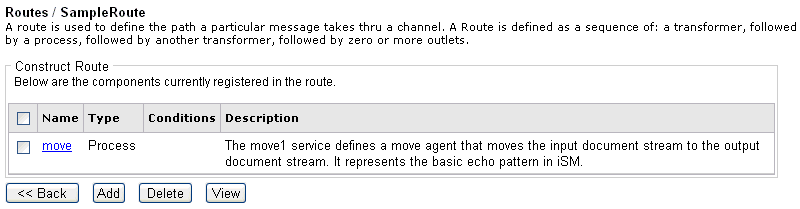
You can now add additional components, such as a transformer or an outlet.
If you return to the main Routes pane, you will notice that the route you just defined (SampleRoute) has been added to the list, as shown in the following image.