When iWay Designer is installed, you can access its iWay Explorer as follows:
-
Start
iWay Designer from the Windows Start menu
by selecting Programs, iWay 6.0 Service Manager, tools, and iWay
Designer.
iWay Designer opens and the Projects tab displays in the top left pane.
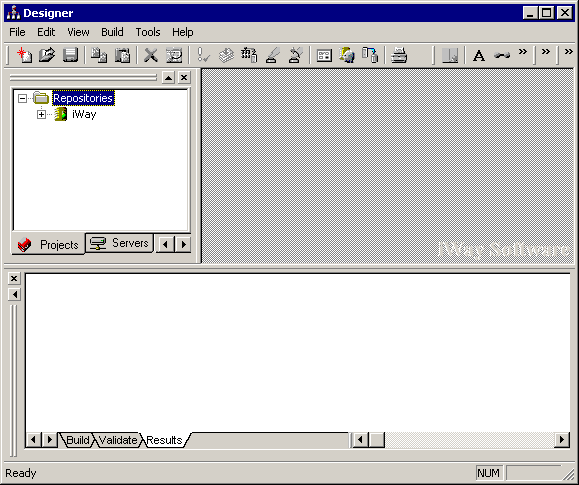
By default, a connection to the default base configuration of Service Manager on your local machine is defined with the name iWay. Different tabs connect at different ports. The tabs that connect at the Web Console port (9999 by default) require authentication.
If you changed the default password, you need to update iWay Designer's connection information. The user IDs and passwords are discussed in Configuring iWay Components.
- Right click the iWay connection in the upper left in the Projects tab.
- Choose Properties and click the Connection tab.
- Provide the correct password for the iway user and click OK.
- In the top left pane, click the right arrow to display additional tabs.
-
Select
the Explorer tab.
iWay Explorer connects to Service Manager at the SOAP port (9000 by default). If it is not connected, right-click iWay and choose Connect.
-
Expand
the folder beneath iWay to browse its default content.
The default adapters depend on your environment.
- Right-click the iWay connection and choose Properties.
- Click Adapter Settings to view all installed adapters.
- To show all adapters, click the top >> button. To show only a specific adapter, select it on the left and click the >.
- Click OK to close the Properties window.
- Under the Services and Events folders, you can click your adapter and choose Add Target to set up a connection.
The available adapters vary depending on which version of iWay you install and which files are in the iWay60\lib directory. If your adapter requires third party drivers or libraries, they must be in the lib directory or your adapter may not appear. See Preparing Adapters for information on required files.